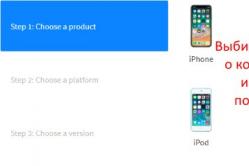Жарознижувальні засоби для дітей призначаються педіатром. Але бувають ситуації невідкладної допомоги за лихоманки, коли дитині потрібно дати ліки негайно. Тоді батьки беруть на себе відповідальність і застосовують жарознижувальні препарати. Що можна давати дітям грудного віку? Чим можна збити температуру у старших дітей? Які ліки найбезпечніші?
Коли режим відображення анотацій вимкнено, відображаються лише ті аннотативні об'єкти, яким призначено поточне значення масштабу. Для об'єктів, які зазвичай використовуються при анотуванні креслень, передбачено властивість «Аннотативний».
Мал. 1. Під час встановлення розмірів в Автокаді вони можуть відображатися некоректно. Отже, якщо в Автокаді невеликі розміри на кресленні, то самий швидкий спосібвиправити це – викликати панель «Властивості» (Ctrl+1) та змінити два параметри: висота тексту та величина стрілок. Врахуйте, що при цьому сам розмір має бути виділено. Мал. 2. Як масштабувати розміри в Автокаді за допомогою панелі Властивості.
Виконувати всі ці дії для кожного розміру на кресленні не раціонально. Змінити масштаб розмірів у Автокаді можна у Розмірному стилі. Мабуть, це найправильніший підхід (докладніше про налаштування розмірних стилів). ПРИМІТКА: На вкладці «Основні одиниці» можна керувати масштабом вимірювань (див. мал. 4). Тому при роботі зі сторонніми кресленнями перевіряйте це значення.
Як швидко налаштувати масштаби розмірів AutoCAD?
Анотативность – це властивість об'єкта змінювати свої розміри за зміни масштабу анотацій. Властивість анотативності потрібно присвоїти об'єктам. Це можна зробити для тексту, розмірів, мультивиносок та блоків. Перш ніж задавати масштаб анотацій, слід перейти на Аркуш та визначиться, в якому масштабі об'єкт буде на Листі (див. статтю «Зміна масштабу в Автокаді»). Анотаційні розміри на аркуші відображаються лише в тому масштабі, який їм надано.
Що ж, підіб'ємо підсумок. Тепер ви знаєте, як зменшити розмір у Автокаді або навпаки збільшити. Тепер, сподіваюся, новачки знають, як показати розміри в Автокаді адекватної величини. 6.2. Оператор має право в односторонньому порядку змінити текст цієї Політики. Ця властивість дозволяє автоматизувати процес масштабування анотацій для виведення на друк або відображення відповідно до необхідного формату паперу.
3. ДОСТУП ДО ПЕРСОНАЛЬНИХ ДАНИХ. ЗБЕРІГАННЯ
Для анотаційних об'єктів слід задати формат паперу. Масштаб анотацій, заданий для видових екранів листа та простору моделі, визначає розмір аннотативних об'єктів у цих просторах.
Якщо потрібно відобразити один або кілька анотаційних об'єктів в іншому масштабі, виконайте такі дії. 1. Додайте до анотаційних об'єктів додатковий масштаб. 3. Вкажіть масштаб анотацій для кожного видового екрана. Значення можна встановити та зберегти для простору моделі, видових екранів аркуша та видів моделі. Перед додаванням анотаційних об'єктів до моделі слід задати масштаб анотацій.
Масштаб анотації повинен збігатися з масштабом видового екрана аркуша, на якому відображатимуться анотаційні об'єкти (а при друку з простору моделі – з масштабом друку). Під час роботи на вкладці моделі, а також за наявності вибраного видового екрана поточне значення масштабу анотацій відображається у рядку стану програми або креслення.
Щоб переглянути відео з інструкціями, клацніть на стрілці «Перегляд». За допомогою системної змінної ANNOAUTOSCALE можна встановити автоматичне призначення поточного масштабу анотацій для аннотативних об'єктів при зміні масштабу анотацій. За замовчуванням режим ANNOAUTOSCALE вимкнено для зменшення розміру файлів та підвищення продуктивності. 2. Виберіть масштаб зі списку. При додаванні до креслення анотацій можна включити властивість для доданих об'єктів.

У багатьох із діалогових вікон, за допомогою яких створюються ці об'єкти, передбачено прапорець «Аннотативний», призначений для перетворення об'єкта в аннотативний об'єкт.
2. ОБРОБКА ПЕРСОНАЛЬНИХ ДАНИХ
Аннотативними можуть бути текстові, розмірні стилі та стилі мультивиносок. Не рекомендується редагувати та створювати об'єкти в цих шарах під час роботи у AutoCAD 2007 та більш ранніх версіях з кресленням, створеним у AutoCAD 2008 та пізніших версіях.

Можливість відображення інших об'єктів анотацій на вкладці «Модель» залежить від значення АННОВСЕВІДНІ. Крім того, на видових екранах простору листа можна відобразити більше об'єктів. різного розміруніж у AutoCAD 2008 і пізніших версіях. Для аннотативних текстових стилів, що створюються, слід вказати значення «Висота аркуша».
Якщо для стилю не встановлено фіксовану висоту (значення параметра «Висота» дорівнює 0), висота об'єкта на аркуші обчислюється на основі поточної висоти об'єкта та масштабу анотацій. Анотаційний текст створюється на основі анотативного стилю тексту, який визначає висоту тексту на аркуші паперу. Можна також перетворити звичайний текст на анотаційний, змінивши значення якості «Аннотативний» на «Так» стосовно даного тексту.
Масштаб анотацій визначає розмір аннотативних об'єктів щодо геометрії моделі на кресленні. 2. У правій частині рядка стану креслення або програми клацніть на стрілці поруч із відображенням масштабу анотацій. Докладніше про додавання значень масштабу до анотаційних об'єктів див. у розділі Додавання та змінення масштабованих уявлень.
Нерідко трапляється, що при компонуванні креслення на аркуші доводиться створювати видові екрани з різним масштабом. Тоді, при нанесенні, наприклад, тексту розмірів ці елементи масштабуються відповідно до масштабу видового екрану. Таким чином, наприклад, текст на одному видовому екрані буде більшим, а на іншому дрібнішим. Щоб виправити цю ситуацію, раніше доводилося створювати новий стиль з потрібною величиною тексту, яку доводилося вираховувати. Якщо з текстом це було не складно, то з розмірами, наприклад це оберталося великою проблемою, тому що мало змінити масштаб вимірювань на новому стилі - потрібно було змінювати розміри стрілок, відступи від розмірної і т.д. Зараз під час самостійного вивчення autocad розглянемо як можна вирішити таку проблему за допомогою анотацій autocad.
Отже, у програмі autocad для об'єктів оформлення креслень закладено властивість "Аннотативний". Не зайвим буде перерахувати ці об'єкти:
Розглянемо на прикладі, як це працює. Створимо аннотативний текстовий стиль: Для цього виходимо в меню Формат - Стиль тексту або вибираємо на панелі інструментів Стилі:
У віконці, що відкриється, натискаємо Новий і задаємо параметри для тексту (ім'я шрифту, накреслення, висоту тексту, ступінь розтягування, кут нахилу). Встановимо висоту тексту 3.5. І найголовніше, поставимо галочку Аннотативний у розділі Розмір. Тепер новий текстовий стиль стане анотативною і навпаки його імені відобразиться відповідний значок. 
Тепер створимо видовий екран та встановимо для нього масштаб 1:100. Помістимо вид нашого креслення і напишемо слово Анотації. 
І створимо видовий екран та встановимо для нього масштаб 1:40. Помістимо вид нашого креслення і напишемо слово Анотації. 
Якщо порівняти текст Анотації на двох видових екранах, ми побачимо, що його розмір однаковий, незважаючи на різні масштаби видових екранів. 
Це було б неможливим при використанні не аннотативного текстового стилю і ще раз повторю, довелося б створювати новий текстовий стиль. Так працює інструкція autocad.
Масштабування анотацій
Загальні відомості про масштабування анотацій
Для об'єктів, які зазвичай використовуються при анотуванні креслень, передбачено властивість "Аннотативний". Ця властивість дозволяє автоматизувати процес масштабування анотацій для виведення на друк або відображення відповідно до необхідного формату паперу.
Замість створення кількох анотацій різних розмірівв окремих шарах можна увімкнути для об'єкта або стилю властивість "Аннотативний" і встановити масштаб анотацій для видових екранів компонування або моделі. Масштаб анотацій визначає розмір аннотативних об'єктів щодо геометрії моделі на кресленні.
Демонстрація: автоматичне масштабування анотацій
Наведені нижче об'єкти, які зазвичай використовуються при анотуванні креслень, містять властивість "Аннотативний".
Розміри
Штрихування
Допуски
Мультивиноски
Атрибути
Якщо для такого об'єкта активізовано властивість "Аннотативний" (задано значення "Так"), цей об'єкт називається аннотативним об'єктом.
Для анотаційних об'єктів слід задати формат паперу. Масштаб анотацій,заданий для видових екранів аркуша та простору моделі визначає розмір аннотативних об'єктів у цих просторах.
Послідовність дій для анотування креслень
Нижче наведено типову процедуру анотування креслення з автоматичним масштабуванням анотацій.
1. Створіть інструкції стилі.
2. У просторі моделі задайте значення масштабу анотацій, при якому анотації виводитимуться на друк або на екран.
3. Створіть аннотативні об'єкти із застосуванням аннотативних стилів.
Якщо потрібно відобразити один або кілька анотаційних об'єктів в іншому масштабі, виконайте такі дії.
1. Додайте до анотаційних об'єктів додатковий масштаб.
2. Вкажіть для масштабу анотацій значення, яке відповідає новому масштабу (розмір об'єктів, що підтримують новий масштаб, зміниться відповідно до масштабу анотацій).
3. За потреби змініть розташування анотаційних об'єктів відповідно до нового масштабу.
Під час створення аркушів виконайте такі дії.
1. Створіть новий аркуш або призначте поточний аркуш.
2. Створіть краєвиди.
3. Вкажіть масштаб анотацій для кожного видового екрана. (Для кожного видового екрану масштаб анотацій має збігатися з масштабом видового екрана.)
Додаткові відомості про налаштування відображення/приховання аннотативних об'єктів див. у розділі Відображення аннотативних об'єктів. Докладніше про додавання значень масштабу до анотаційних об'єктів див. у розділі Додавання та змінення масштабованих уявлень.
Завдання масштабу анотацій
Значення можна встановити та зберегти для простору моделі, видових екранів аркуша та видів моделі. При додаванні об'єктів до креслення їм призначається поточне значення масштабу анотацій: об'єкти масштабуються на основі цього значення та автоматично відображаються у просторі моделі з відповідним розміром.
Перед додаванням анотаційних об'єктів до моделі слід задати масштаб анотацій. Необхідно враховувати остаточні значення масштабу для видових екранів, у яких будуть відображатися інструкції. Масштаб анотації повинен збігатися з масштабом видового екрана аркуша, на якому відображатимуться анотаційні об'єкти (а при друку з простору моделі – з масштабом друку). Наприклад, якщо анотаційні об'єкти будуть відображатися на видовому екрані, для якого встановлено масштаб 1:2, для масштабу анотацій слід задати значення 1:2.
Під час роботи на вкладці моделі, а також за наявності вибраного видового екрана поточне значення масштабу анотацій відображається у рядку стану програми або креслення. За допомогою рядків стану можна змінити масштаб анотацій.
Демонстрація: завдання масштабу анотацій
Щоб переглянути відео з інструкціями, клацніть на стрілці "Перегляд".
За допомогою системної змінної ANNOAUTOSCALE можна встановити автоматичне призначення поточного масштабу анотацій для аннотативних об'єктів при зміні масштабу анотацій. За замовчуванням режим ANNOAUTOSCALE вимкнено для зменшення розміру файлів та підвищення продуктивності. Якщо режим ANNOAUTOSCALE вимкнено, у правій частині рядка стану креслення або рядка стану програми кнопка
відображається у такому вигляді.За допомогою системної змінної CANNOSCALE можна встановити значення масштабу анотацій за умовчанням.
Див. також:
Рядок стану креслення
Процедура завдання масштабу анотацій під час роботи на вкладці "Модель"
1. У правій частині рядка стану креслення або програми клацніть на стрілці поруч із відображенням масштабу анотацій.
2. Виберіть масштаб зі списку.
Процедура завдання масштабу анотацій для видового екрана листа
1. На аркуші оберіть видовий екран.
2. У правій частині рядка стану креслення або програми клацніть на стрілці поруч із відображенням масштабу анотацій.
3. Виберіть масштаб зі списку.
Процедура завдання масштабу анотацій за умовчанням
1. У командному рядкувведіть " cannoscale ".
2. Введіть назву масштабу. Натисніть клавішу ENTER.
CANNOSCALE
Короткий довідник
Команди
ОБ'ЄКТМАСШТ
Системні змінні
ANNOAUTOSCALE
Оновлення об'єктів для підтримки при зміні масштабу анотацій
CANNOSCALE
Завдання імені поточного для поточного простору
CANNOSCALEVALUE
Відображення значення поточного
MSLTSCALE
Утиліти
Ключові словадля команд
Створення аннотативних об'єктів
Для об'єктів, які зазвичай використовуються при анотуванні креслень, передбачено властивість "Аннотативний". Якщо для такого об'єкта активізовано властивість "Аннотативний" (задано значення "Так"), цей об'єкт називається аннотативним об'єктом.
Загальні відомості про створення аннотативних об'єктів
При додаванні до креслення анотацій можна включити властивість для доданих об'єктів. Ці анотаційні об'єкти масштабуються на основі поточного значення та автоматично відображаються з правильним розміром.
Для аннотативних об'єктів визначається висота аркуша паперу; розмір анотаційних об'єктів, що відображаються, визначається масштабом анотацій.
Нижче вказані можливі аннотативні об'єкти (об'єкти, для яких передбачено властивість "Аннотативний").
Штрихування
Текст (однорядковий та багаторядковий)
Розміри
Допуски
Виноски та мультивиноски (створені за допомогою МВИНОСКУ)
Атрибути
У багатьох із діалогових вікон, за допомогою яких створюються ці об'єкти, передбачено прапорець "Аннотативний", призначений для перетворення об'єкта в аннотативний об'єкт. Для перетворення існуючих об'єктів в аннотативні можна також змінити значення властивості "Аннотативний" на панелі "Властивості".
При наведенні курсору на анотаційний об'єкт, якому призначено одне значення масштабу анотацій, курсор відображається у вигляді значка
. Якщо об'єкту призначено кілька значень масштабу анотацій, курсор відображається як .Аннотативними можуть бути текстові, розмірні стилі та стилі мультивиносок. Об'єкти, створені із застосуванням аннотативних стилів, є аннотативними.
Візуальна чіткість аннотативних об'єктів
Цей параметр забезпечує точність відтворення об'єктів під час їх перегляду в AutoCAD 2007 та ранніх версіях програми. Управління режимом візуальної чіткості здійснюється за допомогою системної змінної SAVEFIDELITY.
Якщо робота виконується головним чином у просторі моделі, рекомендується вимкнути режим візуальної чіткості (встановити для змінної SAVEFIDELITY значення 0). Проте, якщо потрібно обмінюватися кресленнями з іншими користувачами та висуваються високі вимоги до точності відтворення компонування, слід увімкнути режим точного відтворення візуальної інформації (встановити для змінної SAVEFIDELITY значення 1).
Анотативному об'єкту може відповідати декілька. Якщо режим візуальної чіткості включений, аннотативні об'єкти поділяються таким чином, що масштабовані уявлення зберігаються в окремих шарах, імена яких утворюються шляхом приєднання номера до імені вихідного шару. Якщо розчленувати блок у AutoCAD 2007 або в більш ранній версії програми, а потім відкрити креслення в AutoCAD 2008 або пізнішій версії, кожне представлення, що масштабується, стає окремим аннотативним об'єктом, для якого заданий один масштаб анотацій. Не рекомендується редагувати та створювати об'єкти в цих шарах під час роботи у AutoCAD 2007 та більш ранніх версіях з кресленням, створеним у AutoCAD 2008 та пізніших версіях.
Якщо цей параметр не вибрано, на вкладці "Модель" відображається простір однієї моделі. Можливість відображення інших об'єктів анотацій на вкладці "Модель" залежить від значення АННОВСЕВІДНІ. Крім того, на видових екранах простору листа можна відобразити більше об'єктів різного розміру, ніж у AutoCAD 2008 і пізніших версіях.
Для отримання додаткових відомостей про процедуру встановлення цього параметра для аннотативних об'єктів див. розділ Збереження креслень з візуальною чіткістю аннотативних об'єктів.
Див. також:
Робота з аннотативними стилями
Застосування анотаційних стилів максимально полегшує процедуру інструкції креслення.
На основі текстових, розмірних стилів та стилів мультивиносок можна створювати об'єкти.
У діалогових вікнах, за допомогою яких визначаються ці об'єкти, передбачено прапорець "Аннотативний", призначений для перетворення стилю в аннотативний стиль. У діалогових вікнах та на панелі "Властивості" перед іменами аннотативних стилів відображається спеціальний значок
.Для аннотативних текстових стилів, що створюються, слід вказати значення "Висота листа". Параметр "Висота аркуша" визначає висоту тексту у просторі аркуша.
ПРИМІТКА. Якщо для стилю розмірів або мультивиносок встановлено значення "Висота аркуша", це значення застосовується замість значення "Висота аркуша", заданого для текстового стилю.
При зміні визначення стилю, що передбачає перетворення аннотативного стилю на звичайний або навпаки, існуючі об'єкти, які посилаються на цей стиль, не оновлюються автоматично відповідно до нового значення властивості "Аннотативний" для стилю або визначення. Для оновлення існуючих об'єктів відповідно до значень властивостей "Аннотативний", заданих для стилю, слід виконати команду АННООБНОВИТИ.
При зміні значення властивості "Стиль" для існуючого об'єкта (незалежно від того, чи він є аннотативним чи ні) значення властивостей "Аннотативний" для цього об'єкта приводяться у відповідність до нового стилю. Якщо для стилю не задана фіксована висота (значення параметра "Висота" дорівнює 0), висота об'єкта на аркуші обчислюється на основі поточної висоти об'єкта та масштабу анотацій.
Див. також:
Робота з текстовими стилями
Створення анотативного тексту
Розмірні стилі
Створення аннотативних розмірів та допусків
Робота зі стилями виносок
Створення аннотативних виносок та мультивиносок
Процедури створення анотативного стилю
Процедура створення нового анотативного текстового стилю
Процедура перетворення звичайного текстового стилю на анотаційний
Процедура створення нового стилю аннотативних розмірів
Процедура перетворення існуючого розмірного стилю на анотаційний
Процедура створення нового стилю аннотативних мультивиносок
Процедура перетворення існуючого стилю мультивиносок на аннотативний
Процедури створення аннотативних об'єктів на основі аннотативних стилів
Виконайте одну з таких процедур.
Процедура створення однорядкового анотативного тексту
Процедура створення багаторядкового анотативного тексту
Процедура створення аннотативного розміру
Процедура створення анотативної мультивиноски
Короткий довідник
Команди
АННООБНОВИТИ
Оновлення існуючих об'єктів відповідно до поточних властивостей їх стилів
РЗМСТИЛЬ
МВИНОСКАСТИЛЬ
СТИЛЬ
Системні змінні
Утиліти
Ключові слова для команд
Створення анотативного тексту
Текст служить для створення приміток та міток на кресленні. Анотаційний текст створюється на основі анотативного стилю тексту, який визначає висоту тексту на аркуші паперу.
Поточний автоматично визначає розмір тексту, що відображається у просторі моделі та на видових екранах простору аркуша.
Наприклад, якщо текст, який відображається на аркуші, повинен мати висоту 3/16 дюйма, можна задати значення 3/16 дюйма для висоти на аркуші в текстовому стилі. Якщо для видового екрана заданий масштаб "1/2 дюйма = 1 футу 10 дюймам", при додаванні тексту на цьому видовому екрані поточний масштаб анотацій, для якого задано те саме значення, що й для масштабу видового екрана, забезпечує автоматичне масштабування тексту до висоти приблизно 4,5 дюйми.
Можна також перетворити звичайний текст на анотаційний, змінивши значення властивості "Аннотативний" на "Так" стосовно даного тексту. Це стосується будь-якого тексту, створеного на основі стилів тексту або за допомогою команд ТЕКСТ та МТЕКСТ.
Можна встановити орієнтацію аннотативних текстових об'єктів, що відповідає орієнтації аркуша паперу. Більш детальну інформацію про завдання орієнтації анотаційних об'єктів див. у розділі Завдання орієнтації анотацій.
Див. також:
Нанесення тексту
Робота з аннотативними стилями
Процедура створення нового анотативного текстового стилю
2. У діалоговому вікні "Текстові стилі" натисніть "Новий".
3. У діалоговому вікні "Новий текстовий стиль" введіть назву нового стилю.
4. Натисніть "OK".
5. У діалоговому вікні "Текстові стилі" у розділі "Розмір" виберіть пункт "Аннотативний".
6. У полі "Висота тексту в просторі аркуша" введіть висоту тексту, що відображається на аркуші.
7. Натисніть кнопку "Застосувати".
8. Щоб встановити цей стиль як поточний текстовий стиль, виберіть "Встановити як поточний" (не обов'язково).
9. Натисніть кнопку "Закрити".
СТИЛЬ
Процедура перетворення звичайного текстового стилю на анотаційний
1. Виберіть пункт "Формат"? "Текстові стилі".
2. У діалоговому вікні "Текстові стилі" виберіть стиль зі списку "Стилі".
ПРИМІТКА. Значок
4. У полі "Висота тексту в просторі аркуша" введіть висоту тексту, що відображається на аркуші.
7. Натисніть кнопку "Закрити".
СТИЛЬ
Процедура створення однорядкового анотативного тексту
1. Виберіть пункт "Формат"? "Текстові стилі".
2. У діалоговому вікні "Текстові стилі" виберіть стиль анотативного тексту зі списку "Стилі".
ПРИМІТКА. Значок
поряд з ім'ям текстового стилю вказує на те, що цей стиль є аннотативним.3. Виберіть команду "Встановити як поточне", щоб встановити цей стиль як поточний стиль тексту.
4. Натисніть "Закрити".
5. Виберіть пункт "Малювання"? "Текст"? "Однорядковий".
6. Вкажіть точку вставки першого символу.
7. Встановіть кут повороту тексту.
8. Введіть текст.
СТИЛЬ, ТЕКСТ
Процедура створення багаторядкового анотативного тексту
1. Виберіть пункт "Малювання"? "Текст"? "Многорядковий".
2. Виберіть пункт "Малювання"? "Текст"? "Многорядковий".
3. Вкажіть розташування протилежних кутів рамки, що обмежує, для завдання ширини багаторядкового текстового об'єкта. Відобразиться вікно контекстного редактора.
4. Виконайте одну з таких дій.
На панелі інструментів "Формат тексту" клацніть на стрілці поруч із керуючим елементом "Текстові стилі" і виберіть зі списку існуючий стиль анотативного тексту.
Натисніть кнопку "Аннотативний" на панелі інструментів для створення анотативного багаторядкового тексту.
5. Введіть текст.
6. На панелі інструментів формату тексту натисніть кнопку OK.
МТЕКСТ
Процедура перетворення звичайного багаторядкового тексту на аннотативний і навпаки
1. Двічі клацніть на багаторядковому текстовому об'єкті. Відобразиться вікно контекстного редактора.
2. Натисніть кнопку "Аннотативний"
на панелі інструментів для перетворення звичайного багаторядкового тексту в анотативно або навпаки.Якщо кнопка "Аннотативний" виглядає потопленою, текст є аннотативним. В іншому випадку текст не є аннотативним.
3. Натисніть "OK", щоб зберегти зміни.
Виберіть текст і клацніть правою кнопкою миші. Натисніть "Властивості" для зміни значення властивості "Аннотативний" стосовно даного тексту.
Процедура перетворення звичайного тексту (однорядкового або багаторядкового) в аннотативний та навпаки
3. На панелі "Властивості" у розділі "Текст" виберіть пункт "Аннотативний".
ВЛАСТИВОСТІ
Процедура оновлення тексту з урахуванням поточних значень властивості "Аннотативний", заданих для текстового стилю
1. Виберіть пункт "Формат"? "Текстові стилі".
2. У діалоговому вікні "Текстові стилі" у списку "Стилі" виберіть стиль, пов'язаний із текстом, який потрібно оновити.
ПРИМІТКА. Значок
поряд з ім'ям текстового стилю вказує на те, що цей стиль є анотативно.3. У розділі "Розмір" виберіть пункт "Аннотативний".
4. У діалоговому вікні "Висота тексту в просторі аркуша" введіть висоту тексту, що відображається на аркуші.
5. Натисніть кнопку "Застосувати".
6. Щоб встановити цей стиль як поточний текстовий стиль, виберіть "Встановити як поточний" (не обов'язково).
7. Натисніть кнопку "Закрити".
8. Виберіть на кресленні всі текстові об'єкти (однорядковий та багаторядковий текст), які потрібно оновити.
9. У командному рядку введіть "аннобновити".
СТИЛЬ
Процедура зміни висоти аннотативного тексту, що відображається на аркуші
1. Виберіть текстовий об'єкт на кресленні.
2. Для відображення панелі "Властивості" виберіть пункт меню "Сервіс"? "Палітри"? "Властивості".
3. На панелі "Властивості" у розділі "Висота тексту в просторі аркуша" виберіть "Аннотативний".
ВЛАСТИВОСТІ
Короткий довідник
Команди
МТЕКСТ
Створює абзаци тексту як єдиний об'єкт багаторядкового тексту
СТИЛЬ
Створення та зміна текстових стилів, а також завдання поточного текстового стилю
Текст
Системні змінні
Утиліти
Ключові слова для команд
Створення аннотативних розмірів та допусків
Для вимірювання на кресленні можна створювати розміри на основі аннотативних розмірних стилів.
Всі елементи розмірів, створених на основі аннотативних розмірних стилів, такі як текст, інтервали та стрілки, рівномірно масштабуються за допомогою.
Після зв'язування розміру з анотативною об'єктом асоціативність розміру втрачається.
Крім того, можна перетворити існуючий звичайний розмір на аннотативний, змінивши значення властивості "Аннотативний" для цього розміру на "Так".
Можна також створювати анотаційні допуски. Геометричні допуски вказують допустимі відхилення форми, профілю, орієнтації, розташування та протяжності компонента.
Див. також:
Розміри та допуски
Розмірні стилі
Робота з аннотативними стилями
Процедура створення нового стилю аннотативних розмірів
2. У діалоговому вікні Диспетчер розмірних стилів натисніть Новий.
3. У діалоговому вікні "Створення нового розмірного стилю" введіть назву нового стилю.
4. Виберіть "Аннотативний".
5. Натисніть кнопку "Продовжити".
6. У діалоговому вікні "Новий розмірний стиль" виберіть відповідну вкладку та внесіть зміни для завдання розмірного стилю.
7. Натисніть "OK".
8. Виберіть "Встановити як поточний" (не обов'язково), щоб встановити цей стиль як поточний розмірний стиль.
9. Натисніть кнопку "Закрити".
РЗМСТИЛЬ
Процедура перетворення існуючого розмірного стилю на анотаційний
1. Виберіть пункт "Формат"? "Розмірний стиль".
ПРИМІТКА. Значок
5. Натисніть "OK".
7. Натисніть кнопку "Закрити".
РЗМСТИЛЬ
Процедура створення аннотативного розміру
1. Виберіть пункт "Формат"? "Розмірний стиль".
2. У діалоговому вікні "Диспетчер розмірних стилів" виберіть аннотативний стиль розміру зі списку "Стилі".
поряд з ім'ям розмірного стилю вказує на те, що цей стиль є анотативно.4. Натисніть "Закрити".
5.Клацніть на меню "Розмір" і виберіть тип розміру.
6. Натисніть клавішу ENTER, щоб вибрати об'єкт для нанесення розмірів, або вкажіть початкові точки першої та другої виносних ліній.
7. Вкажіть розташування розмірної лінії.
РЗМСТИЛЬ
Процедура перетворення звичайного розміру на аннотативний і навпаки
1. Виберіть на кресленні розмір.
2. Для відображення панелі "Властивості" виберіть пункт меню "Сервіс"? "Палітри"? "Властивості".
4. У списку, що розкривається, виберіть "Так" або "Ні".
ВЛАСТИВОСТІ
Процедура оновлення розмірів з урахуванням поточних значень властивостей "Аннотативний", заданих для розмірного стилю
1. Виберіть пункт "Формат"? "Розмірний стиль".
2. У діалоговому вікні "Диспетчер розмірних стилів" виберіть стиль зі списку "Стилі".
ПРИМІТКА. Значок
поряд з ім'ям розмірного стилю вказує на те, що цей стиль є анотативно.3. Натисніть кнопку "Редагування".
4. У діалоговому вікні "Зміна розмірного стилю" на вкладці "Вписати" у розділі "Масштаб розмірних елементів" виберіть "Аннотативний".
5. Натисніть "OK".
6. Виберіть "Встановити як поточний" (не обов'язково), щоб задати цей стиль як поточний розмірний стиль.
7. Натисніть кнопку "Закрити".
8. Виберіть на кресленні всі розміри, які потрібно оновити.
9. У командному рядку введіть "аннобновити".
СТИЛЬ
Процедура створення аннотативного допуску
1. Виконайте дії, наведені в розділі Нанесення допуску форми та розташування.
2. Для відображення панелі "Властивості" виберіть пункт меню "Сервіс"? "Палітри"? "Властивості".
3. На панелі "Властивості" в розділі "Інші" виберіть "Аннотативний".
4. У списку, що розкривається, виберіть "Так" або "Ні".
ВЛАСТИВОСТІ
Короткий довідник
Команди
РЗМСТИЛЬ
Створення та модифікація розмірних стилів
СТИЛЬ
Створення та зміна текстових стилів, а також завдання поточного текстового стилю
Системні змінні
DIMANNO
Створення однорядкових текстових об'єктів
Утиліти
Ключові слова для команд
Створення аннотативних виносок та мультивиносок
Виноски та мультивиноска служать для додавання міток-ідентифікаторів до креслень. Виноски можна створювати на основі аннотативних стилів розмірів, а мультивиноски – на основі аннотативних стилів мультивиносок.
У процесі створення виноски створюються два окремих об'єкти: виноска та пов'язаний з нею текст, блок або допуск. У процесі створення мультивиноски створюється один об'єкт.
Якщо стиль мультивиноски є аннотативним, пов'язаний з нею текст або допуск також є аннотативним незалежно від значення властивості "Аннотативний", заданого для текстового стилю або допуску.
Блоки, пов'язані з аннотативними виносками, є аннотативними. Блоки, пов'язані з аннотативними мультивиносками, не обов'язково аннотативними.
Значення властивості "Аннотативний" для виносок та мультивиносок можна також змінити на панелі "Властивості".
Див. також:
Створення виносок
Робота зі стилями виносок
Процедура створення нового стилю аннотативних мультивиносок
2. У діалоговому вікні Диспетчер стилів мультивиносок натисніть Новий.
3. У діалоговому вікні "Створення нового стилю мультивиносок" введіть ім'я нового стилю та виберіть "Аннотативний".
4. Натисніть кнопку "Продовжити".
5. У діалоговому вікні "Зміна стилю мультивиносок" виберіть відповідну вкладку та внесіть зміни для завдання стилю мультивиносок.
6. Натисніть "OK".
7. Для встановлення цього стилю як стиль мультивиносок за замовчуванням виберіть "Встановити як поточне" (не обов'язково).
8. Натисніть кнопку "Закрити".
МВИНОСКАСТИЛЬ
Процедура перетворення існуючого стилю мультивиносок на аннотативний
1. Виберіть пункт меню "Формат"? "Стиль мультивиносок".
2. У діалоговому вікні "Диспетчер стилів мультивиносок" виберіть стиль зі списку "Стилі".
ПРИМІТКА. Значок
поряд з ім'ям стилю мультивиносок вказує на те, що цей стиль є анотативно.3. Натисніть кнопку "Редагування".
4. У діалоговому вікні "Зміна стилю мультивиносок" на вкладці "Структура виноски" у розділі "Масштаб" виберіть "Аннотативний".
5. Натисніть "OK".
6. Для встановлення цього стилю як стиль мультивиносок за замовчуванням виберіть "Встановити як поточне" (не обов'язково).
7. Натисніть кнопку "Закрити".
МВИНОСКАСТИЛЬ
Процедура створення анотативної мультивиноски
1. Виберіть пункт меню "Формат"? "Стиль мультивиносок".
2. У діалоговому вікні "Диспетчер стилів мультивиносок" виберіть стиль аннотативних мультивиносок у списку "Стилі".
ПРИМІТКА. Значок
поряд з ім'ям стилю мультивиносок вказує на те, що цей стиль є аннотативним.3. Натисніть кнопку "Встановити".
4. Натисніть "Закрити".
5. Виберіть пункт меню "Розмір"? "Мультивиноска".
6. Виберіть точку стрілки виноски.
7. Виберіть кінцеву точку виноски.
8. Вкажіть ширину тексту.
9. Введіть текст.
10. На панелі інструментів формату тексту натисніть кнопку OK.
МВИНОСКАСТИЛЬ, МВИНОСКА
Процедура перетворення звичайної виноски або мультивиноски в аннотативну та навпаки
1. Виберіть на кресленні виноску або мультивиноску.
2. Для відображення панелі "Властивості" виберіть пункт меню "Сервіс"? "Палітри"? "Властивості".
3. На панелі "Властивості" в розділі "Інші" виберіть "Аннотативний".
4. У списку, що розкривається, виберіть "Так" або "Ні".
ВЛАСТИВОСТІ
Короткий довідник
Команди
МВИНОСКАСТИЛЬ
СТИЛЬ
Створення та зміна текстових стилів, а також завдання поточного текстового стилю
Системні змінні
Утиліти
Ключові слова для команд
Створення аннотативних блоків та атрибутів
Якщо потрібно анотувати креслення у вигляді геометричних об'єктів, можна об'єднати такі об'єкти, склавши їх визначення аннотативного блоку.
За підсумками визначень блоків створюються посилання аннотативні блоки. Посиланням на аннотативні блоки та атрибутам аннотативних блоків спочатку призначено значення масштабу анотацій, яке було поточним на момент їх вставки. Посилання на аннотативні блоки слід вставляти з коефіцієнтом 1.
Неможливо змінити значення властивості "Аннотативний" для окремих посилань на блоки.
Якщо для анотативного блоку потрібно задати формат аркуша паперу, слід при визначенні блоку в просторі аркуша або на вкладці "Модель" встановити значення 1:1.
При створенні аннотативних блоків та аннотативних об'єктів усередині блоків, а також під час роботи з ними необхідно враховувати таку інформацію.
Блоки, які є аннотативними, можуть містити аннотативні об'єкти; до таких об'єктів, крім масштабу анотацій, застосовується коефіцієнт масштабування, заданий блоку.
Аннотативний блок не може утримуватися в іншому анотативному блоці.
Не слід вручну масштабувати блоки, що містять аннотативні об'єкти.
Для блоків можна задавати аннотативні атрибути незалежно від того, чи ці блоки є аннотативними. Аннотативні атрибути блоків, які не є аннотативними, застосовуються в тому випадку, якщо геометричні об'єкти в блоці потрібно відображати на аркуші паперу в масштабі видового екрану, а текст атрибута - відповідно до значення "Висота аркуша", заданого для цього атрибута.
Можна встановити орієнтацію аннотативних блоків, що відповідає орієнтації аркуша паперу. Докладнішу інформацію про завдання орієнтації анотаційних об'єктів див. у розділі Завдання орієнтації анотацій.
За допомогою системної змінної ANNOTATIVEDWG можна увімкнути або вимкнути режим, при якому креслення загалом при його вставці в інше креслення функціонує як аннотативний блок. Якщо креслення містить анотаційні об'єкти, системна змінна ANNOTATIVEDWG доступна лише для читання.
ПРИМІТКА. Значення INSUNITS ігнорується під час вставлення блоків у креслення.
Див. також:
Створення та використання блоків (символів)
Атрибути блоків
Процедура створення визначення аннотативного блоку
2. У діалоговому вікні "Визначення блоку" введіть ім'я блоку в полі "Ім'я".
3. У розділі "Об'єкти" виберіть "Перетворити на блок".
4.Натисніть "Вибрати об'єкти".
5. У розділі "Поведінка" виберіть пункт "Аннотативний".
6. За допомогою пристрою вказівки виберіть об'єкти, які потрібно увімкнути для визначення блоку. Щоб завершити вибір об'єктів, натисніть клавішу ENTER.
7. У діалоговому вікні "Визначення блоку" вкажіть точку вставки блоку в полі "Базова точка".
8. Натисніть "OK".
БЛОК
Процедура перетворення існуючих посилань на блоки на посилання на аннотативні блоки
1. Виберіть пункт "Малювання"? "Блок"? "Створити".
2. У діалоговому вікні "Визначення блоку" клацніть на стрілці в полі "Ім'я" та виберіть ім'я блоку, який потрібно перетворити на анотаційний блок.
3. У розділі "Поведінка" виберіть пункт "Аннотативний".
4. Натисніть "OK".
БЛОК
Процедура створення визначення аннотативного атрибуту
1. Виберіть пункт "Малювання"? "Блок"? "Завдання атрибутів".
2. У діалоговому вікні "Визначення атрибута" встановіть режими роботи з атрибутом; введіть інформацію про ярлик, точку вставки та параметри тексту.
3. У розділі "Параметри тексту" виберіть "Аннотативний".
4. Натисніть "OK"
5. Вкажіть початкову точку.
6. Натисніть клавішу ENTER.
АТОПР
Короткий довідник
Команди
АТОПР
Створення описів атрибутів
БЛОК
Створення опису блоку з вибраних об'єктів
Системні змінні
ANNOTATIVEDWG
Визначення поведінки креслення як блоку при вставці в інше креслення
Утиліти
Ключові слова для команд
Створення анотативної штрихування
Аннотативне штрихування застосовується для позначення таких матеріалів, як пісок, бетон, сталь, грунт та ін.
Штрихування визначається для конкретного формату аркуша паперу. Можна створити анотативное штрихування у вигляді окремого об'єкта або зразок анотативної штрихування.
На основі аннотативних зразків штрихування (що зберігаються у файлі acad.pat) створюються аннотативні об'єкти-штрихування. При виборі аннотативного зразка штрихування у діалоговому вікні "Штрихування та градієнт" прапорець "Аннотативний" встановлюється автоматично.
Орієнтація анотативної штрихування завжди збігається з орієнтацією листа.
Процедура створення аннотативного об'єкта-штрихування
1. Виберіть пункт "Малювання"? "Штрихування".
2. У діалоговому вікні "Штрихування та градієнт" клацніть на елементі "Додати: вибрати об'єкти".
3. Вкажіть один або кілька об'єктів, які потрібно заштрихувати.
4. У розділі "Налаштування" виберіть "Аннотативний".
5. Натисніть "OK".
ШТРИХІВКА
Процедура перетворення існуючого об'єкта-штрихування на аннотативний об'єкт
1. У просторі моделі введіть у командному рядку команду "cannoscale".
2. Введіть масштаб, заданий для видового екрана, в якому відображається штрихування.
3. Виберіть на кресленні штрихування.
4. На панелі "Властивості" у розділі "Зразок" виберіть пункт "Аннотативний".
5. У списку, що розкривається, виберіть "Так".
Короткий довідник
Команди
ШТРИХ
Заповнює замкнуту область або вибрані об'єкти штрихуванням, суцільною заливкою або градієнтною заливкою
Системні змінні
Утиліти
Ключові слова для команд
Відображення аннотативних об'єктів
Для видового екрана аркуша або простору моделі можна вибрати режим відображення всіх об'єктів або лише об'єктів, яким призначено поточне значення.
Це дозволяє скоротити кількість шарів, необхідних для керування відображенням анотацій.
Вибір режиму відображення анотаційних об'єктів здійснюється за допомогою кнопки "Видимість анотацій" у правій частині рядка стану програми або креслення.
Демонстрація: завдання режиму відображення анотацій
Щоб переглянути відео з інструкціями, клацніть на стрілці "Перегляд".
За замовчуванням режим відображення анотацій увімкнено.
Коли режим відображення анотацій увімкнено, відображаються всі анотаційні об'єкти. Коли режим відображення анотацій вимкнено, відображаються лише ті анотаційні об'єкти, яким призначено поточне значення масштабу.Найчастіше режим відображення анотацій слід відключити; включати його рекомендується тільки під час перегляду креслень, створених іншими користувачами, та додавання значень масштабу до існуючих аннотативних об'єктів.
Керувати відображенням анотацій можна також за допомогою системної змінної АННОВСЕВІДНІ.
Аннотативний об'єкт може відображатися лише в тому випадку, якщо увімкнено шар, на якому розташований об'єкт.
Якщо об'єкту призначено кілька значень масштабу анотацій, об'єкт відображається у масштабі, що відповідає поточному значенню.
Якщо для системної змінної MSLTSCALE встановлено значення 1 (за замовчуванням), лініям різних типів, що відображається на вкладці моделі, призначається масштаб відповідно до масштабу анотацій.
Див. також:
Рядок стану креслення
Процедура відображення або приховування аннотативних об'єктів на кресленні
1. Натисніть у рядку стану креслення або програми кнопку "Видимість анотацій".
Якщо кнопка має вигляд
, відображаються всі анотаційні об'єкти.Якщо кнопка має вигляд
, відображаються лише ті анотаційні об'єкти, яким призначено поточний масштаб анотацій. Короткий довідникКоманди
Системні змінні
АННОВСЕВИДНІ
Приховування або відображення об'єктів, які не підтримують поточний
MSLTSCALE
Масштабування типів ліній, які відображаються на вкладці моделі
SELECTIONANNODISPLAY
Утиліти
Ключові слова для команд
Додавання та зміна масштабованих уявлень
Об'єкту, створеному на кресленні, призначено одне значення: масштаб анотацій, що був поточним на момент створення об'єкта. Можна оновити анотаційні об'єкти, додавши до них додаткові значення масштабу анотацій.
При оновленні аннотативного об'єкта, що полягає у призначенні йому додаткових значень масштабу, до цього об'єкта додаються додаткові
Наприклад, якщо анотативної мультивиносці призначено два додаткові значення масштабу, їй відповідає два масштабовані уявлення.
Демонстрація: додавання масштабованих уявлень до об'єктів
Щоб переглянути відео з інструкціями, клацніть на стрілці "Перегляд".
При виборі анотативного об'єкта на масштабованому уявленні, що відповідає поточному масштабу анотацій, відображаються ручки. За допомогою цих ручок можна налаштувати уявлення, що відповідає поточному масштабу. Якщо системній змінній SELECTIONANNODISPLAY присвоєно значення 1, всі інші масштабовані уявлення об'єкта недоступні і відображаються сірим кольором.
Демонстрація: зміна масштабованих уявленьЩоб переглянути відео з інструкціями, клацніть на стрілці "Перегляд".
При виконанні команди "АННОЗБРОС" для всіх уявлень даного аннотативного об'єкта з урахуванням масштабу задається місцезнаходження, яке відповідає місцеположенню поточного подання з урахуванням масштабу.
Процедура додавання поточного масштабу анотацій до анотативного об'єкта
3. Натисніть клавішу ENTER.
ОБ'ЄКТМАСШТ
Процедура видалення поточного масштабу анотацій з анотативного об'єкта
1. Виберіть пункт "Редагування"? "Масштаб аннотативного об'єкта"? "Додати поточний масштаб".
2. Виберіть один або кілька анотаційних об'єктів на кресленні.
3. Натисніть клавішу ENTER.
ОБ'ЄКТМАСШТ
Виберіть аннотативний об'єкт і клацніть правою кнопкою миші в області малювання. Виберіть "Масштаб аннотативного об'єкта"? "Додати поточний масштаб".
Процедура включення режиму, в якому поточне значення масштабу анотацій автоматично застосовується до анотаційних об'єктів
У рядку стану креслення або програми натисніть кнопку
; вид кнопки змінюється на .Процедура додавання масштабу анотацій до анотативного об'єкта
3. Натисніть клавішу ENTER.
4. У діалоговому вікні "Масштаб аннотативного об'єкта" натисніть "Додати".
5. У діалоговому вікні "Додати масштаби до об'єкта" виберіть одне або кілька значень масштабу для додавання до об'єктів. (Вибір кількох значень здійснюється натиснутою клавішею SHIFT.)
6. Натисніть "OK".
7. У діалоговому вікні "Масштаб аннотативного об'єкта" натисніть "OK".
ОБ'ЄКТМАСШТ
Процедура видалення масштабу анотацій з анотативного об'єкта
1. Виберіть "Редагування"? "Масштаб аннотативного об'єкта"? "Додати/Видалити масштаби".
2. В області малювання виберіть один або кілька анотаційних об'єктів.
3. Натисніть клавішу ENTER.
4. У діалоговому вікні "Масштаб аннотативного об'єкта" виберіть одну або кілька значень масштабу, які потрібно видалити з об'єктів. (Вибір кількох значень виконується за допомогою клавіші SHIFT).
ПРИМІТКА. Видалити масштаб 1:1 неможливо.
5. Натисніть "OK".
ОБ'ЄКТМАСШТ
Виберіть аннотативний об'єкт і клацніть правою кнопкою миші в області малювання. Виберіть "Масштаб аннотативного об'єкта"? "Додати/Видалити масштаби".
Короткий довідник
Команди
АННОЗБРОС
Відновлення розташування всіх для об'єкта, до якого належить поточне масштабоване уявлення
ОБ'ЄКТМАСШТ
Додавання або видалення підтримуваних масштабів для об'єктів
Системні змінні
SELECTIONANNODISPLAY
Керування тимчасовим вимкненням доступності під час вибору об'єкта
Утиліти
Ключові слова для команд
Можна автоматизувати процес масштабування анотацій у різних видових екранах аркуша та просторі моделі.
Важливо: методика навчання на цій сторінці не була опублікована раніше ніде в Рунеті. Вона є особистою розробкою автора.
«Якщо Ви вже користуєтеся Програмою Autocad, але у Вас є багато питань щодо роботи з текстом, розмірами та іншими анотаціями, то Вам є що почитати на цій сторінці»
«Вже через 1 годину Ви навчитеся скорочувати час створення своїх проектів вдвічі»
Від: Дмитра Батьківщина
Здрастуйте, шановний любитель Автокада!
Чому я звертаюся до вас "аматор Автокада"? Тому що, перебуваючи на цій сторінці, ви дійсно зацікавлені у деяких тонкощах програми Autocad. Згадую, що ці тонкощі стосуються масштабування анотацій. Таких як текст, розміри, блоки і т.д.
Впевнений, що ви неодноразово стикалися з такою проблемою: ви створили чудове креслення, проставили на ньому всі розміри, підписали всі пояснення, розмістили весь текст так, як вам потрібно. Але при роздруківці креслення, ви розумієте, що текст та розміри дрібні! Що робити?! Невже виділяти їх усі та змінювати розмір тексту, стрілок тощо? Знайома ситуація? Замислились? Так ось, саме для цього в Автокаді і придумана властивість анотативності об'єктів.
На жаль, для більшості відмінних проектувальників з величезним стажем роботи в Автокаді ця властивість є загадкою або залишається непоміченою. Я вважаю що це не правильно. Не варто забувати про те, що Autocad – це система автоматизованогопроектування, перше завдання якого саме автоматизувати процес проектування.
Гарантую вам, що, вивчивши якість анотативності, ви збережете собі величезну кількість часу і сил при налаштуванні креслень для друку, а також при роботі з текстом, розмірними стилями, мультивиносками та позамасштабними об'єктами.
Отже, почнемо по порядку з визначення.
Анотації – це примітки, що пояснюють позначення інших типів, а також об'єкти, які зазвичай використовуються для додавання інформації до креслення (з довідки AutoCAD). Інакше кажучи, це всі пояснення і примітки, які ми використовуємо при побудові креслень. Здебільшого – це текст та розміри.
Якщо ви не в курсі, масштаб анотацій можна змінювати, окремо від решти креслення. Чим це може допомогти вам? По-перше, це позбавить вас необхідності щоразу заглядати у властивості об'єкта, або налаштування стилів, щоб змінити розмір тексту або, наприклад, величину розмірних стрілок. По-друге, масштабування інструкцій ІСТОТНО полегшить вам «підганяння» необхідного масштаби креслення при виведенні його на друк.
Що нам зазвичай не зрозуміло в анотаціях?
Які питання можуть виникнути у людини, яка працює в Autocad з анотаціями (див. вище):
Яку висоту тексту ставити під час створення пояснення чи розміру?
Як пов'язати розмір тексту з розміром решти креслення?
Як змінити розмір тексту одночасно на всьому кресленні «одним махом»?
Як налаштувати на двох видових екранах інструкції різного розміру одного і того ж креслення?
Як зробити збільшення (масштабування) фрагмента креслення без перекреслення чи копіювання?
Як змінити частоту штрихування?
Як масштабувати блоки?
Як масштабувати атрибути блоків?
Як масштабувати текст та розміри?
і т.д. і т.п.
Звичайно, це далеко не повний списокпитань, які виникають навіть у досвідченого кресляра, не кажучи вже про користувачів-початківців Автокада. Можливо, дочитавши текст до кінця, у вас у голові виникне ще кілька десятків питань…
Дорогий читачу, скажу вам чесно, що пошук відповідей на ці, здавалося б, нескладні питання, може зайняти у вас багато часу. І я не можу дати вам гарантії, що ви знайдете відповіді на них. Іншими словами, в даний момент інформації з анотування креслень в Інтернеті практично ні. А та, що є, сприймається далеко не так просто, як хотілося б. Насправді в цьому немає нічого дивного. Пояснити «на пальцях» цю тему не так просто.
Саме тому, я вже не вперше вдаюся до найпростішого і в той же час найзрозумілішого методу викладу матеріалу, що легко сприймається, – відеокурсів. Не буду вам довго розповідати, що саме відео інформація з аудіо коментарями запам'ятовується і розуміється найлегше.
Представляю вам відео самовчитель, який називається «АннотативністьAutoCAD». Цей курс - далеко не загальні відомостіпро програму, не навчання азам креслення та проектування, а поглиблене вивчення одного з інструментів автоматизованого проектування.
Якщо ви хочете використовувати Автокад як САПРА, то нехай вивчення інструмента масштабування анотацій стане першим кроком до цього!
Відеокурс З 6 Наочних Уроків
За Анотуванням Чертежів

Так виглядає головне меню відеокурсу:

З цього меню ви легко зможете пересуватися по всіх відеоуроках. Дуже просте у використанні, воно не викличе у вас жодних питань.
З чого складається відеокурс:
 Урок 1. Запровадження.
Урок 1. Запровадження. Тривалість 5 хвилин 14 секунд.Що таке інструкції?
Які об'єкти належать до інструкцій?
Де можна дізнатися детальну інформацію про анотації?
У яких версіях Автокада можна змінювати масштаби анотацій?
Що означає «аннотативне креслення»?
Як виглядають видові екрани з різним настроєним масштабом анотацій?
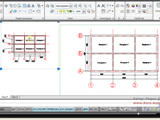 Урок 2. Текст та розміри
Урок 2. Текст та розміри
Тривалість 27 хвилин 15 секунд.
Ось лише частина того, що ви дізнаєтесь, вивчивши цей відеоурок:
З чого починається налаштування масштабу анотацій?Як правильно налаштувати анотаційний текстовий стиль?
Як правильно налаштувати аннотативний розмірний стиль?
Навіщо потрібно використовувати виноску розмірного тексту?
Як збільшити всі вимірювання у 1000 разів (з метрів у міліметри)?
Як розрізнити аннотативний об'єкт?
Методи включення анотативності?
Яким чином можна додавати аннотативні масштаби до об'єктів?
Що таке «видимість інструкцій»?
Як додати багато масштабів анотацій одразу до всіх об'єктів, не виділяючи їх окремо?
Де можна переглянути та відредагувати список масштабів об'єкта?
Чому для різних масштабів анотацій об'єкти можуть змінювати своє розташування?
Як настроїти розташування того самого об'єкта по-різному для різних масштабів анотацій?
Як зробити видовий екран недрукованим?
Настроювання видових екранів для друку анотованого креслення?
Як перейменувати стандартні масштаби Автокада?
Для чого зрештою потрібен масштаб анотацій (якщо ви все-таки не зрозуміли:))?
 Урок 3. Блоки та атрибути блоків
Урок 3. Блоки та атрибути блоків
Тривалість 9 хвилин 21 секунда.
Ось лише частина того, що ви дізнаєтесь, вивчивши цей відеоурок:
Чим відрізняється анотаційний блок від звичайного?Як створити аннотативний блок?
Як налаштувати один блок із різним масштабом анотацій для трьох видових екранів?
Навіщо застосовуються аннотативні атрибути?
Як задати аннотативний атрибут блоку?
Що потрібно зробити, щоб анотаційний атрибут «запрацював»?
Чому атрибути блоку зникають при зміні масштабу анотацій?
Завдання аннотативного атрибута для неаннотативного блоку та навпаки
 Урок 4. Штрихування
Урок 4. Штрихування
Тривалість 6 хвилин 17 секунд.
Ось лише частина того, що ви дізнаєтесь, вивчивши цей відеоурок:
Як змінити масштаб штрихування в два кліки, не входячи до її властивостей?Як зробити штрихування анотативною?
Додаємо список масштабів анотацій для штрихування.
 Урок 5. Мультивиноски
Урок 5. Мультивиноски
Тривалість 5 хвилин 13 секунд.
Ось лише частина того, що ви дізнаєтесь, вивчивши цей відеоурок:
Налаштовуємо з нуля анотаційний стиль мультивиноски.Додаємо мультивиноску список аннотативних масштабів.
Чому у мультивиносок зникають стрілки при зміні масштабу?
Налаштовуємо краєвиди для різних масштабів анотацій.
 Урок 6. Практика
Урок 6. Практика
Тривалість 18 хвилин 33 секунди.
Ось лише частина того, що ви дізнаєтесь, вивчивши цей відеоурок:
Як створити виноску-пояснення (збільшення) на готовому кресленні?Як додати об'єкт на креслення (текст, розміри) лише один видовий екран?
Як правильно розмістити аннотативні об'єкти на кресленні?
Як зробити круглий (довільної геометричної форми) видовий екран?
Налаштовуємо видимість краєвидів для правильного виведення на друк.
Чому криволінійні ділянки креслення (дуги) виглядають на видовому екрані незграбно?
Як вивести креслення на друк у PDF файл?
Увага!Всі уроки записані в AutoCAD 2009, але абсолютно всю інформацію з відеокурсу можна застосувати до пізніших версій AutoCAD, а також AutoCAD 2008. У більш ранніх версіях властивість анотативності відсутня.
Що ви отримаєте після вивчення даного самовчителя?
Ви зможете легко керувати кресленнями, нагромадженими поясненнями (анотаціями).
Якщо ви часто працюєте з великою кількістю пояснень, розмірів, тексту та блоків на кресленні, масштабування цих об'єктів, швидше за все, викликає у вас багато труднощів. Анотація допоможе вам в кілька кліків змінювати розміри цих об'єктів.
Ви навчитеся ефективно працювати з кількома видовими екранами.
Уявіть таку ситуацію: вам потрібно вивести те саме креслення на аркуші формату А4 і А3. Ви копіюватимете креслення для кожного з форматів, щоб літери були читабельними? Навіщо це робити, коли можна один раз налаштувати в кілька кліків масштаб анотацій для двох краєвидів.
Ви спростите собі роботу із позамасштабними об'єктами.
Це елементи креслення, розмір яких має змінюватися за різних форматах аркуша, тобто. об'єкти, що відповідають певним стандартам ( умовні позначення, значки розрізів, різні стрілки, позначки висоти і т.д.).
Нарешті, ви перестанете креслити проекти в куточку, а потім вставляти їх у заздалегідь заготовлену рамку.
Якщо ви досі використовуєте саме такий метод «проектування», то раджу вам від нього відмовлятися, оскільки Autocad якщо можна так висловитися «крокнув вперед», починаючи з 2008 версії, ввівши властивість анотативності у свій і без того неслабкий арсенал.
Ви швидше «здаватимете» свої проекти.
Не секрет, що тільки робота з текстом і проставлянням розмірних ліній на кресленні забирає до 50% часу проектування в Автокаді. Ви змогли скоротити цей час мінімум удвічі, вивчивши інструмент масштабування анотацій.
Ви зробите великий крок до автоматизації проектування у Autocad.
Введення масштабу інструкцій в Автокад значно спростило процес проставляння пояснень креслень. Якщо раніше доводилося для різних типів об'єктів вигадувати з голови свої способи їх масштабування, то є універсальне рішення - властивість анотативності.
 Я художник-дизайнер, і Autocad – одна з незамінних програмдля мене. Почала вивчати autocad самостійно. Але постійно виникали питання: "Як правильно вивести креслення на друкувати, як задати масштаб?" та інші, які робили мою роботу неповноцінною. Я художник-дизайнер, і Autocad – одна з незамінних програмдля мене. Почала вивчати autocad самостійно. Але постійно виникали питання: "Як правильно вивести креслення на друкувати, як задати масштаб?" та інші, які робили мою роботу неповноцінною. На всі запитання я знайшла відповідь в уроках Дмитра. Це чудово, що я знайшла його відеоуроки! Вони легкі та доступні, матеріал сприймається швидко. У його відеокурсі «Аннотативність AutoCAD» я знайшла відповіді на всі питання, що цікавлять мене. Тепер мої креслення правильні та повноцінні. Я працюю швидко і легко! Діма дуже цікаво розповідає, його приємно дивитися та слухати. Окреме спасибі за якість відео. Все на вищому рівні! Дякую за новий відеокурс з анотативності. Це дуже зручна властивість, коли працюєш зі складними кресленнями. Анотаційні стилі розмірів, тексту і т.д. набагато прискорюють роботу при побудові креслень, а також допомагають правильно і красиво вивести їх на друк. З повагою Юля Т. |
А тепер головне питання: скільки це все коштує?
Постараюся бути об'єктивним в оцінці свого творіння… Давайте порівняємо кілька пропозицій, які є в Інтернеті. Що ж написати у рядок пошуку? На думку спадає лише один запит «Курси з Autocad». Є багато пропозицій на видачі Яндекса:

Цінова політика подекуди просто вражає:). Але я чомусь ніде не зустрів в описі курсів жодного слова про роботу з анотаціями! Невже ніхто про них не розповість? А можливо і викладають деяку інформацію про анотування креслень, при відвідуванні курсів. Але скажіть, чи ви готові платити такі гроші, щоб просвітитися у вузькоспрямованому питанні? Навіщо вам проходити курси, відвідувати їх після роботи або навчання, коли можна не встаючи зі стільця, завантажити за нього набагато менше. А потім спокійно переглянути його на моніторі комп'ютера.
Для вас остаточна ціна за відеокурс «Аннотативність AutoCAD» складає всього
Я роблю вам дуже вигідну пропозицію. Саме тому, раджу оформити замовлення на свою копію курсу прямо зараз!