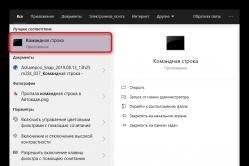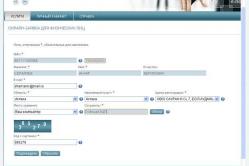Жарознижуючі засоби для дітей призначаються педіатром. Але бувають ситуації невідкладної допомоги при лихоманці, коли дитині потрібно дати ліки негайно. Тоді батьки беруть на себе відповідальність і застосовують жарознижуючі препарати. Що дозволено давати дітям грудного віку? Чим можна збити температуру у дітей старшого віку? Які ліки найбезпечніші?
Вконтакте
кілька прихованих функційв Galaxy S7 і S7 edge - можливо, ви про них не знали. Можливо, вони будуть вам корисні ...
Деякі з функцій, про які піде мова, акуратно замасковані в складній системі меню TouchWiz. Ця оболонка - справжнє джерело функцій, який не втомлюється дивувати нас то одним, то іншим прихованим козирем. Подивимося, що корисного можна знайти на цей раз - час відкрити в собі досвідченого користувача!
1. Функція Smart Alert - зручно, але кілька енергозатратно
Якщо ви берете свій флагман Galaxy і відчуваєте легку вібрацію, значить, працює функція Smart Alert. Вібрація оповіщає вас про наявність непереглянутих повідомлення, коли ви берете телефон з плоскої поверхні. Зручна функція, однак вона може змусити ваш апарат розряджатися швидше, ніж зазвичай, оскільки задіює сенсори, щоб розпізнавати, коли ви його берете. Включити або відключити функцію можна в меню Налаштування - Додаткові функції.
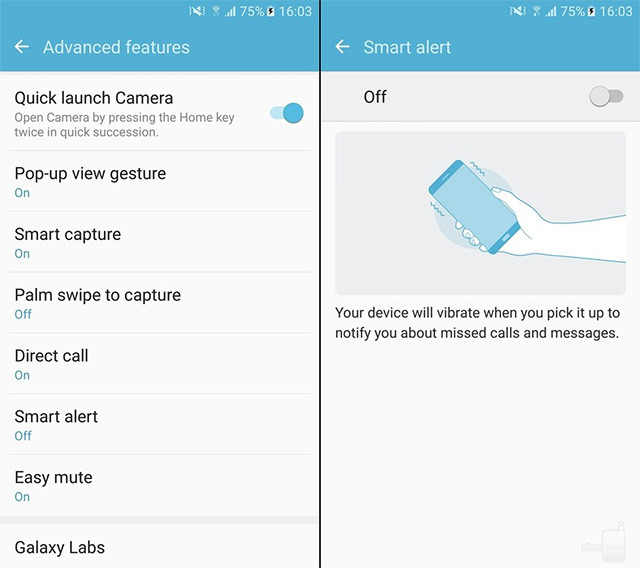
2. Компактний режим екрану
Прихована настройка, про яку. Один з користувачів виявив її за допомогою Nova Launcher на своєму Galaxy S7. Виявилося, сторонній лаунчер дозволяє налаштовувати DPI масштабування інтерфейсу так, щоб на екрані вмістилося більше інформації.
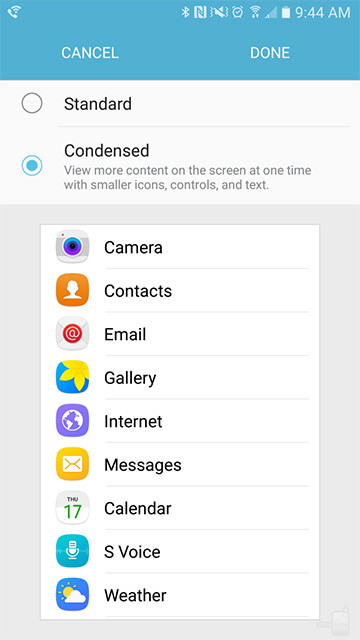
3. Автоматична перезавантаження
Ваш Galaxy S7 або S7 edge час від часу може перезавантажуватися автоматично, щоб «оптимізувати роботу», як кажуть в Samsung. Якщо ви активуєте цю функцію, ваш пристрій буде перезавантажуватися при неактивному екрані, коли ви не використовуєте його, при заряді більше 30% і коли відключена захист SIM-карти пін-кодом. Функція доступна в меню «Архівація та скидання».

4. Енергозберігаюча тема Material Black
Чорний колір в пристроях з AMOLED-екранами більш щадний по відношенню до батареї, ніж будь-який інший, завдяки тому, що окремі пікселі не підсвічуються. Тому завантаження цілком чорної теми може продовжити життя акумулятора вашого телефону. Знайдіть і скачайте в магазині Samsung тему, Яка змінює все фони на чорні, наприклад, ось таку.

5. Закріплення вікон - добре заховане, але все ж є
Закріплення вікон - функція, яка вперше з'явилася в Android Marshmallowі дозволяє закріплювати конкретне вікно додатка на екрані так, що його не можна буде закрити, активується кнопками його інтерфейсу або «Назад». Ховається воно глибоко в надрах TouchWiz: йдемо в Настройки - Екран блокування і безпека - Інші настройки безпеки і прокрутити до потрібного пункту. Включивши закріплення вікон, ви зможете закріпити будь-який додаток з меню недавно запущених. Дуже корисно, наприклад, якщо ви даєте свій пристрій іншій людині і не хочете, щоб він почав в ньому копатися.
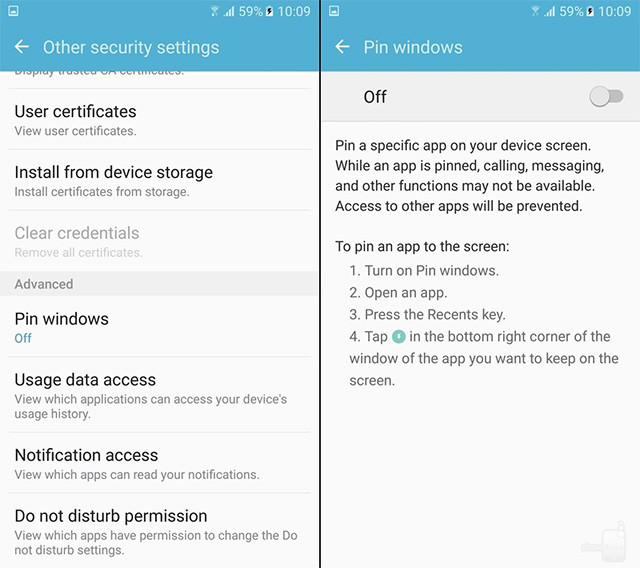
6. Нагадування про повідомлення
Якщо ви хочете, щоб пристрій нагадував вам про кожен отриманому повідомленні, це можливо в TouchWiz. Функція знаходиться в меню Налаштування - Спеціальні можливості. Пристрій може вібрувати через певний проміжок часу, що задається в секундах, якщо у вас є непереглянутих повідомлення. Так що нічого важливого ви не пропустите.

7. Детектор дверного дзвінка і дитячого плачу
А ви знаєте, що ваш Galaxy S7 або S7 edge може розпізнавати дверний дзвінок і дитячий плач? А він може! Йдемо в Настройки - Спеціальні можливості - Слух - Детектори звуку, і тут можна активувати дві ці цікаві функції - Датчик контролю за дитиною і Детектор дверного дзвінка.
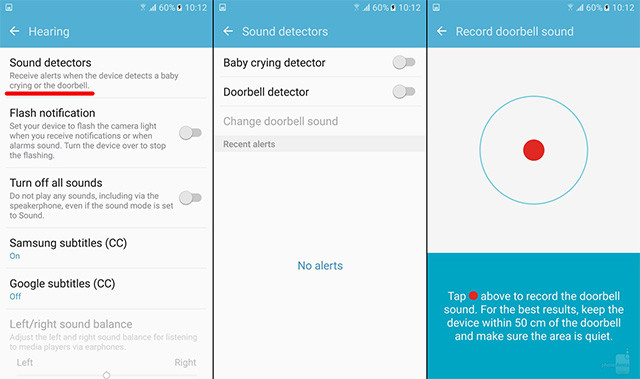
8. Управління підсвічуванням сенсорних кнопок
На жаль, в Samsung прибрали з TouchWiz функцію, яка дозволяла користувачам управляти підсвічуванням сенсорних кнопок. Але це не означає, що вони повністю позбулися цієї можливості. Завдяки додатку Galaxy Button Lights можна визначати час відключення кнопок, а також те, коли вони взагалі повинні підсвічуватися.

Використовуйте весь простір домашнього екрану
Обидва пристрої мають дисплеї з дозволом 2560x1440 пікселів. Завдяки цьому, ви можете розмістити на робочому столі досить багато додатків і віджетів. Насправді, використання стандартно сітки 4x4 явно марна трата дорогоцінного простору. Тому, відкрийте настройки домашнього екрану довгим натисканням на порожньому області екрану, натисніть "Сітка", а потім виберіть варіант 5x5. Підтвердіть вибір, натиснувши кнопку "Застосувати". На екрані має з'явитися більше місця для потрібного контенту.Виберіть тему
Деякі з вас вже знайомі з магазином тим компанії Samsung, так як він доступний на торішніх флагмани. Так чи інакше, ми рекомендуємо вибрати відповідну тему, можливо, темних відтінків. Таким чином, призначений для користувача інтерфейс буде виглядати по-іншому, плюс ви заощадите заряд акумулятора, так як Super AMOLED-екран більш енергоефективний, коли відображається саме чорний колір.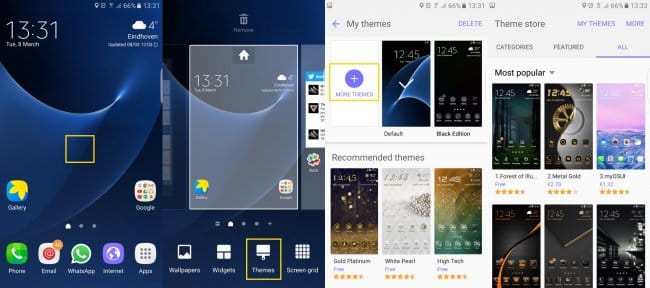
Щоб знайти і встановити нову тему, Вам необхідно знову довгим натисканням на будь-який порожній області відкрити настройки, але на цей раз вибрати пункт "Теми". Звичайно, вам необхідний аккаунт Samsung, і я припускаю, що він вже у вас є. У магазині тим доступна величезна кількість тем різних тематик. Виберіть будь-яку вподобану, натисніть кнопку "Завантажити", а потім "Застосувати". В перезавантаження пристрій не потребує.
Налаштуйте панель з перемикачами
Ці перемикачі знаходяться вгорі панелі повідомлень, і ви можете впорядкувати їх так, як вам зручно. Для цього опустіть шторку і натисніть трикутну кнопку, а потім натисніть "Змінити". Далі перетягніть частоїспользуємиє перемикачі в перший і другий ряд як показано на скріншотах нижче. Не забудьте зберегти змінені параметри, тапнув по кнопці "Готово".
Виберіть бажаний режим екрану
останні кілька років Samsungпочав впроваджувати в свої смартфони та планшети можливість вибору режиму дисплея. Galaxy S7 не став винятком, але за замовчуванням у нього обраний адаптивний режим, який не відрізняє точністю відображення квітів. Природно, ви можете вручну змінити режим екрану в основних налаштуваннях смартфона. Відкрийте програму "Налаштування", перейдіть в розділ "Дисплей", а потім в пункт "Режим екрана". Виберіть той режим, який вам найбільше подобається. Зміни ви побачите миттєво, і досить швидко зможете визначитися. Режими "Основний" і "AMOLED фото" дадуть вам найкращу передачу кольору.
Зареєструйте більше відбитків пальців
Перша настройка в Galaxy S7 і Galaxy S7 Edge об'єднує безліч важливих параметрів. По завершенню цього процесу, ви, ймовірно, маєте вже зареєстрований, принаймні, один відбиток пальця. Але давайте подивимося правді в очі: ви просто не завжди тримайте пристрій в одній і тій же руці, і іноді буде необхідно розблокувати пристрій поки воно лежить на столі, для прикладу.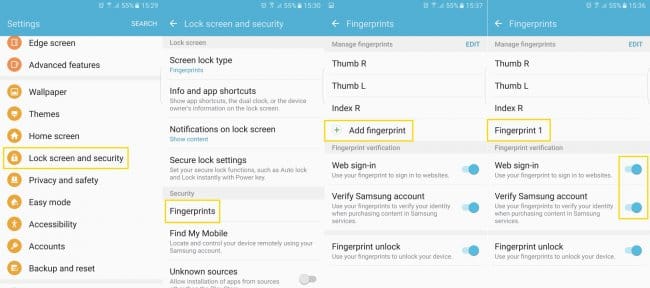
Отже, вам потрібно зареєструвати більше відбитків. Galaxy S7 дозволяє зберігати відразу 4 відбитка, так чому не використовувати цю можливість в повній мірі, правда? Досвід підказує, що варто відразу реєструвати великі і вказівні пальці на обох руках. Таким чином, ви не потрапите в таку ситуацію, коли не зможете розблокувати свій телефон.
Щоб додати більше відбитків пальців, відкрийте додаток "Налаштування", а потім перейдіть в розділ "Екран блокування і захист". Виберіть в списку параметрів "Відбитки". Якщо ви вже додавали відбиток, тоді система попросить прикласти палець до сканера, щоб увійти, або ввести PIN-код. Далі натисніть "Додати відбиток пальця" і дотримуйтесь вказівок.
Вимкніть Flipboard Briefing
Як на Galaxy S7, так і Galaxy S7 Edge присутній додаток Flipboard Briefing, яке ми рекомендуємо відключити, якщо ви з якихось причин не використовуєте його. Ця програма відображається у вигляді додаткового екрану, зліва від основного. У деяких країнах даний сервісносить інше ім'я - Upday.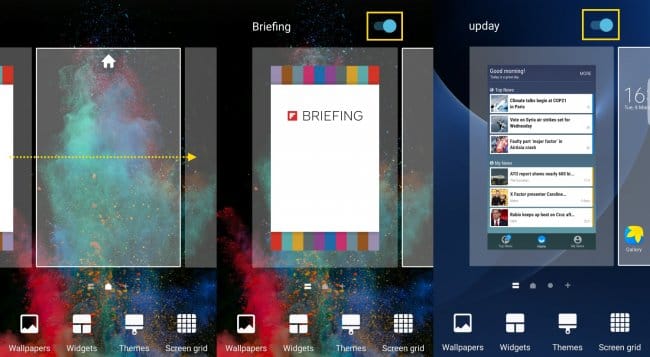
Помістіть ваш палець на порожню область домашнього екран, щоб відобразити настройки. Зробіть свайп пальцем вправо, як показано на скріншотах, а потім переведіть з'явилася перемикач в вимкненому стані.
Налаштуйте параметри завжди включеного дисплея
Багато що було написано про нової функціїзавжди включеного дисплея в Galaxy S7 і Galaxy S7 Edge, так що давайте відразу приступимо до її налаштування. Основні параметри цієї функції знаходяться в розділі "Дисплей".
Тут ви можете вибрати контент, який буде відображатися на вимкненому екрані, і як він буде з'являтися. Звичайно, на дисплеї може відображатися час, але якщо ви зайнята людина, тоді, наприклад, поставте свою програму дня. Також є можливість встановити будь-яку картинку, але це виглядає досить дивно.
Як виявилося, постійно включений екран споживає енергії значно менше, ніж очікувалося. Використовуйте цю функцію, не турбуючись про заряд акумулятора.
На цьому все?
Звичайно, є ще багато можливостей для кастомізації нових Samsung Galaxy S7 і Galaxy S7 Edge. Слідкуйте за оновленнями стрічки нашого сайту, щоб отримати більше інформації.Надійшли у продаж і знайшли перших покупців. Багато оглядачів пишуть, що в теперішній моментце кращі смартфонина платформі Android. Вони мають високу продуктивність, привабливим дизайном, відмінними камерами, зігнутим функціональним дисплеєм і безліччю інших достоїнств, здатних зацікавити покупців. Апаратні характеристики хороші і програмні не поступаються їм.
Випробувавши Galaxy S7, можна зробити висновок, що нинішня версія оболонки TouchWiz не надто відрізняється від минулорічної. Зовнішність, відчуття, виконання - все залишилося незмінним, не рахуючи використання Android 6.0.1 з її новими можливостями.
У TouchWiz завжди було безліч власних функцій. Зараз їх стало трохи менше, але все одно достатньо. Нижче будуть приведені підказки з налагодження нових флагманів від Samsung.
1. Розподіл екрану для багатозадачності
Багатозадачність завжди була однією з найбільш цікавих можливостейпрограмного арсеналу Samsung, і нові смартфони дозволяють пліч-о-пліч відкривати на екрані два додатки. Відкрийте меню недавніх додатків і подивіться, які підтримують цю можливість. Вони позначені невеликий іконкою кількох вікон в панелі заголовка. Натиснувши на неї, ви відкриється додаток на половину екрану, а внизу з'явиться список програм, які можна вивести на половину, що залишилася. Коли відкрито дві програми, можна змінювати розмір їх вікон, згортати їх або розгортати на весь екран.
2. Збереження фотографій на карту пам'яті
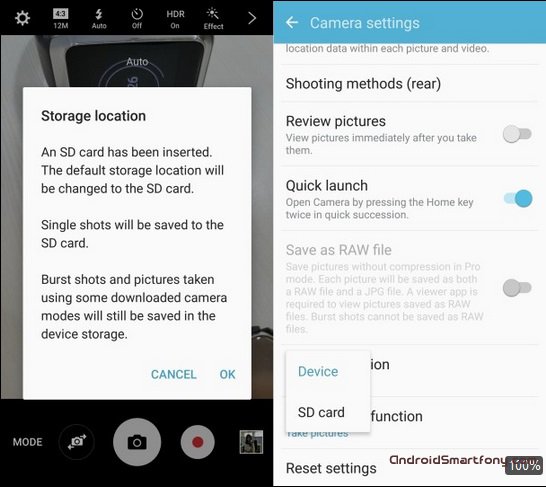
У S7 були повернуті прибрані раніше слоти для карт пам'яті microSD, Так що обсяг доступної пам'яті тепер можна розширювати. Додатки на карту встановлювати не можна, але можна зберігати фотографії. Встановивши карту і запустивши додаток камери, ви побачить вікно з питанням, чи зберігати поодинокі фотографії на карту за замовчуванням. Знімаються групами фотографії продовжать зберігатися у внутрішню пам'ять.
3. Відключення і настройка функції дисплея Always On

Корисна нова можливістьдвох флагманів Samsungможе бути відключена або налаштована; на скріншотах показано, як саме.
4. Налаштування датчика відбитків пальців
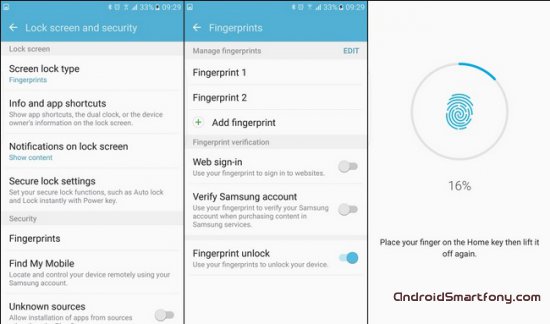
Сканер відбитків пальців став невід'ємною частиною дорогих апаратів Samsung, і тепер він швидкий, як ніколи раніше. Немає причин не використовувати його для блокування екрану, що підвищить безпеку зберігання даних на апараті. Включити розблокування датчиком можна в розділі Установки> Екран блокування і безпека> Відбитки пальців.
5. Включення швидкої підзарядки
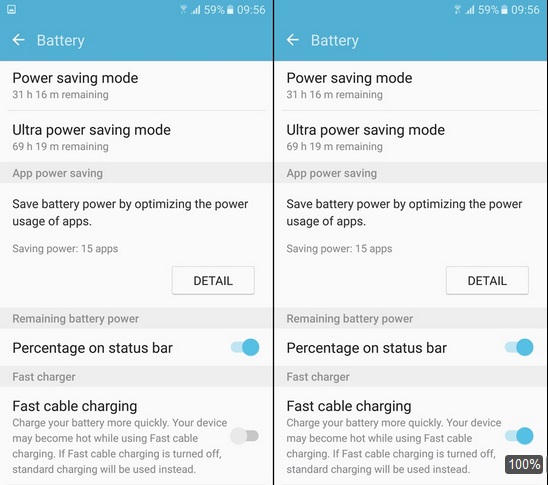
Функція швидкої підзарядки дозволяє знизити час, який смартфон проводить підключеним до розетки. Відкрийте Налаштування - Батарея і включіть опцію швидкої підзарядки внизу сторінки. При цьому температура акумулятора буде вище звичайної.
6. Редагування ярликів екрану блокування
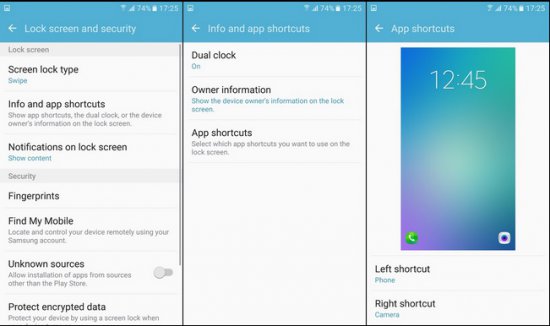
Для редагування ярликів на екрані блокування відкрийте Установки> Екран блокування і безпека> Інформація та ярлики додатків> Ярлики додатків. На екрані блокування може бути два ярлика, тут вибирається, яким додаткам вони будуть належати.

Кому-то бічні екрани Galaxy S7 Edge подобаються, а хтось вважає них непотрібними, тому можна їх відключити. Відкрийте Установки> Екран Edge, Тут є пара меню для включення і відключення бічних панелей і новинних стрічок на них. Можна зробити так, щоб краю смартфона не спалахували, коли телефон дзвонить.
8. Вибір панелей Edge
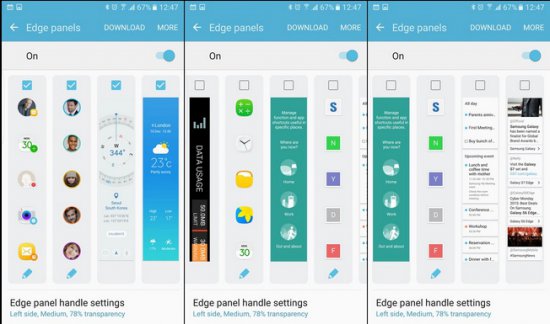
Є кілька панелей Edge, які можна встановити для відображення на бічних екранах. При бажанні з магазину Samsung можна скачати додаткові.
9. Налаштування управління панелями Edge
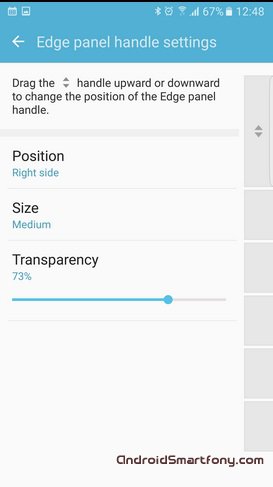
Користувач може вибрати положення екрану, розмір, прозорість. Для цього потрібно натиснути внизу панелі на меню кастомізації.
10. Активація однорічного режиму
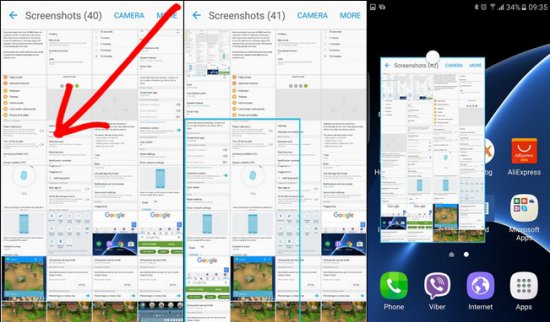
Зручна функція, яка дозволяє масштабувати інтерфейс і зрушувати його, щоб простіше було дотягнутися пальцями. Для цього потрібно провести від верхнього лівого або правого кута екрану до центру, поки розмір інтерфейсу не стане відповідним.
11. Використовуйте прискорювач завантажень

Стандарт зв'язку Wi-Fi швидкий, LTE потенційно ще швидше, а разом вони швидше, ніж окремо. Відкрийте Установки> більше варіантівпідключень і активуйте Прискорювач закачувань. Потрібно мати на увазі, що ліміт трафіку стільникового зв'язкубуде витрачено дуже швидко, якщо у вас не безлімітний тариф.
12. Активація Motion Photo

Galaxy S7 і S7 Edge мають функцію камери під назвою Motion Photo, записуючої кілька секунд відео до і після фотографування, що схоже на роботу функцій Zoe і Apple Live Photos.
13. Зміна розміру фотографій
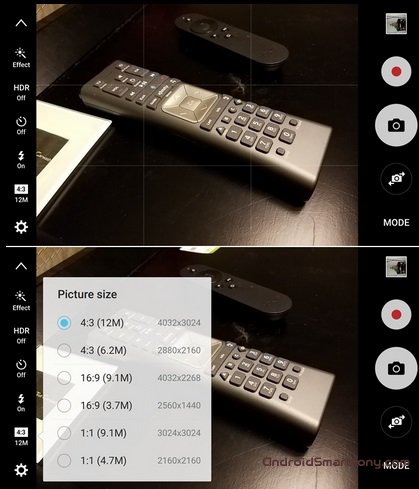
Розміри відзнятих фотографій можна легко змінити. Відкрийте додаток камери і натисніть на кнопку розміру зображення в панелі налаштувань. Тут є три співвідношення сторін: 4: 3, 16: 9 і 1: 1. Також можна вибрати дозвіл фотографії.
14. Активація швидкого запуску камери
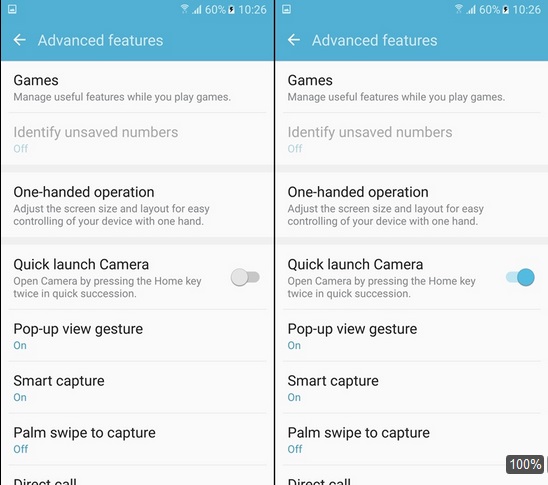
Невелика, але зручна можливість, представлена в Galaxy S6 і залишилася в S7 - запуск камери подвійним натисканням кнопки Home. Працює на будь-якому екрані і в будь-якому додатку, але опція повинна бути активована в налаштуваннях. Вона знаходиться в розділі « Додаткові можливості»(Advanced features).
15. Відключення новинної стрічки на домашньому екрані
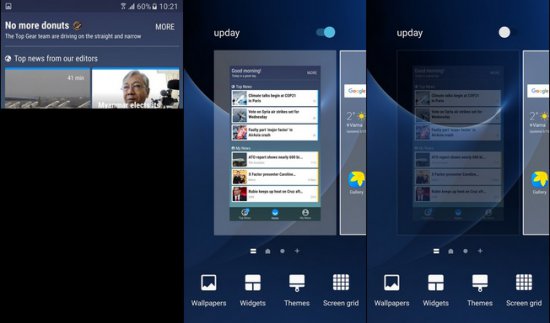
Раніше на апаратах Samsung був журнал Flipboard, але в минулому році було анонсовано створення новинного додатки Upday. Воно встановлено на S7 і S7 Edge, знайти його можна, пролістнув домашній екран вліво. При бажанні відключити додаток можна тривалим натисканням на порожнє місце на домашньому екрані, потім пролістнув наліво і натиснувши на перемикач в додатку Upday.
16. Зміна розташування елементів домашнього екрану
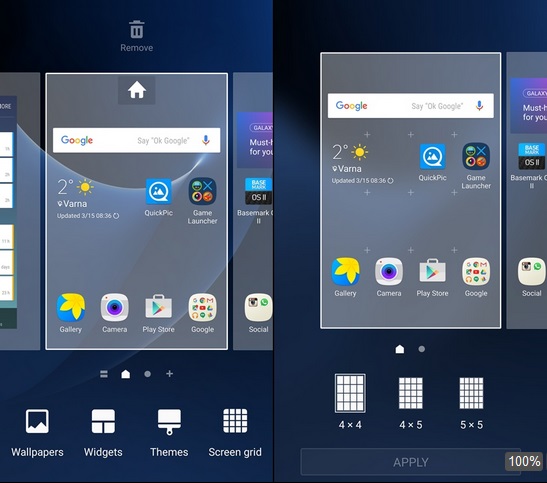
Зовнішність користувальницької оболонки TouchWiz можна при бажанні змінити, помінявши розташування елементів на домашньому екрані. За замовчуванням розмір сітки становить 4 х 4, однак натиснувши і утримуючи на порожньому місці домашнього екрану, ви отримуєте опцію «Сітка екрану», де її можна встановити на 4 х 5 і 5 х5.
17. Включення спрощеного режиму

Якщо ви або ваші родичі не є фахівцями в Android і в смартфонах, у S7 є вбудований спрощений режим, який збільшує розмір шрифту і змінює розташування елементів на домашньому екрані.
18. Установка функції Find My Mobile
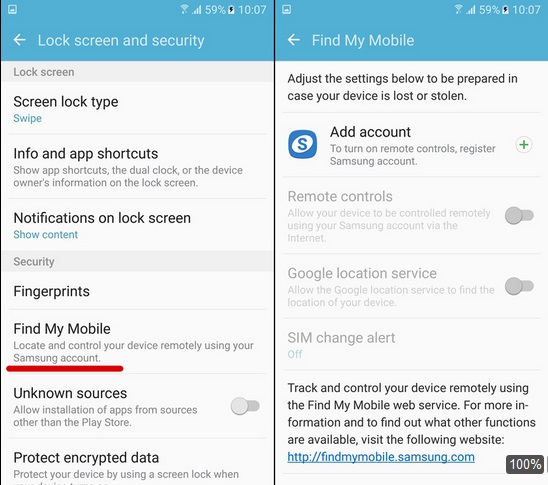
Вона покликана захистити апарат і зберігаються на ньому дані. Відкрийте Установки> Екран блокування і безпеку, виберіть Find My Mobile. додайте сюди обліковий запис Samsung і виберіть потрібні функції безпеки.
19. Відповідь на дзвінки апаратними кнопками
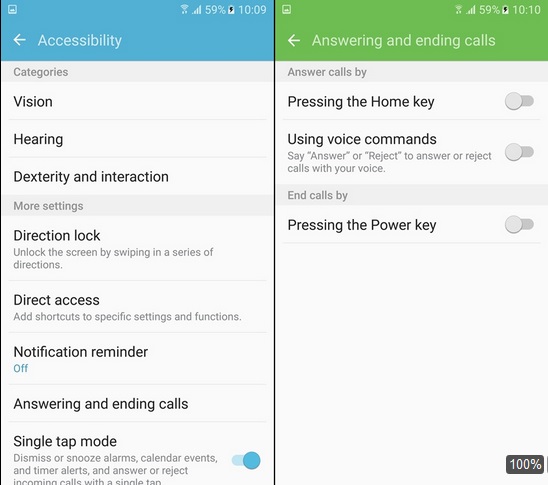
Відповідати на дзвінки та завершувати їх на Galaxy S7 / S7 Edge можна апаратними кнопками, не торкаючись сенсорного екрану. Установки> Доступ> Відповідь та завершення дзвінків, тут вибирається необхідна опція. Також відповідати на дзвінки можна за допомогою голосових команд.
20. Просте включення екрану
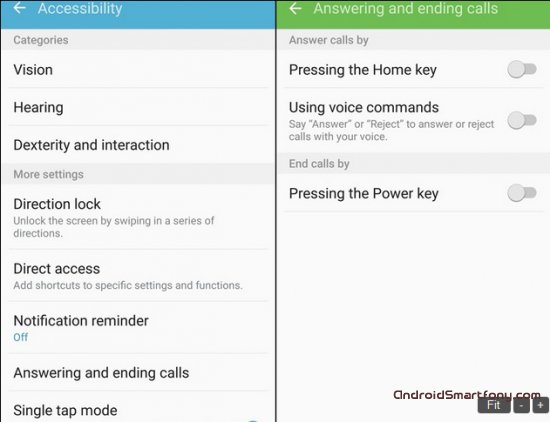
Установки> Доступ> Здібності і взаємодія. Опція називається «Просте включення екрану» (Easy screen turn on) і дозволяє просто помахати рукою перед його верхньою частиною, Де розташований датчик відстані.
Смартфони і стали найбільш продаваними флагманськими апаратами першої половини 2016 року, виробник ледь встигає задовольнити попит на них. Однак купити їх - тільки перший крок. Потрібно вміти вичавити максимум зі свого дорогого придбання, адже в апаратах не бракує в цікавих і корисних функціях. Нижче будуть перераховані деякі з них.
- Відключаємо зайві додатки (bloatware)
І оператори мобільного зв'язку(На Заході) ставлять непотрібні, а часто і просто жахливі додатки і сервіси на продавані апарати. Але не варто хвилюватися! Від більшості з них можна позбутися лише кілька разів клацнувши. Якщо додатки можна видалити, вони є в списку програм (app drawer), звідки їх можна перетягнути на іконку видалення.
Якщо додатки видалити не можна, нагорі екрану є іконка «Відключити». Відключення забороняє запускати додаток у фоновому режимі і показувати його в списку додатків. Інший варіант - відкрити меню додатків в настройках і вибрати потрібну зі списку. Натисніть на його назву і на кнопку «Відключити» нагорі екрану.
- Налаштування відбитків
Galaxy S7 і S7 Edge володіють вбудованим в кнопку Homeдатчиком відбитків пальців, яким рекомендується використовувати. Завдяки підтримці в Android 6.0 Marshmallow фреймворка датчика відбитків тут є додатки і системні функції, яким датчик додає безпеки. Щоб додати свої відбитки і управляти ними, відкрийте меню «Екран блокування і безпеку» і в ньому розділ «Відбитки пальців». Додаючи відбиток, тримайте апарат в руках природно, так само, як будете робити це кожен день, розблокуе його. Відбиток можна використовувати при покупках в платіжній системі Samsung Pay, магазині Google Playі ряді інших місць.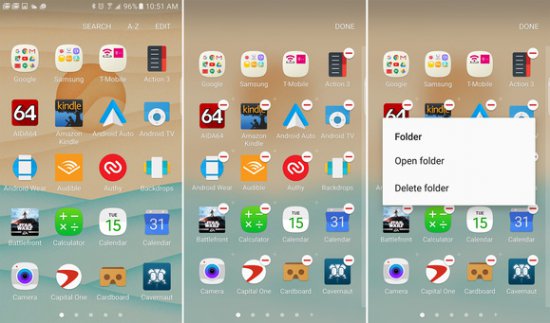
Домашній екран Samsung TouchWiz в цьому році став швидше і функціональніша. На ньому можна налаштовувати список програм (app drawer). За замовчуванням в списку в першу чергу стоять папки деяких додатків, потім все інше в довільному порядку. Це ускладнює пошук.
Можна позбутися від папок, натиснувши на кнопку «Редагувати» і потім на папку. Це поміщає містяться в ній додатки до основного списку. Також можна створювати свої папки або змінювати існуючі в тому ж інтерфейсі редагування. Можна як завгодно розміщувати додатки в режимі редагування або використовувати кнопку A-Zдля розташування в алфавітному порядку. Нові додатки завжди додаються в кінець списку, тому час від часу можна натискати A-Z для відновлення алфавітного порядку.
- Відключення екрану Briefing
Екран Briefing на основі Samsung Flipboard можна назвати найгіршою частина домашнього екрану TouchWiz, повільної і марною. Деякі оператори зв'язку відключають його за замовчуванням. Якщо на вашому смартфоні він все ж є, доведеться відключати його самостійно. Робиться це тривалим натисканням на домашній екран для переходу в режим редагування. Потрібно перегорнути наліво і зняти галочку з Briefing.
Коли домашній екран переповнюється, потрібно звільняти місце, міняти розміри віджетів і міняти місцями іконки. Це відноситься не тільки до Galaxy S7. Для цього є корисна іконка «Перемістити додатки» у верхній частині екрану, вона з'являється при перетягуванні додатки.
Потрібно помістити іконку перетягуваного додатки на «Перемістити додатки», зверху з'явиться панель, куди можна тимчасово помістити іконки на час реорганізації домашнього екрану. Тут доступна прокрутка, так що число іконок необмежено.
- Переміщення і зміна розміру домашніх екранів
У міру додавання додатків і віджетів на домашній екран виникає необхідність упорядкувати іконки. Однак необов'язково змінювати все з нуля. Можна просто помістити одну з панелей на інше місце. Довге натиснення на домашній екран відкриває режим редагування, потім ще одне довге натискання дозволяє перетягнути панель на інше місце. Якщо на домашньому екрані потрібно більше місця, його також можна отримати в режимі редагування. Треба натиснути внизу на «Сітку екрану» і поставити розмір 4 x 5 або 5 x 5.
Samsung користується можливостями екрану AMOLED завдяки новому режиму always-on. Деякі оператори відключають його, однак варто все ж випробувати його, а вже потім вирішувати. Меню always-on розташовується в настройках «Екран».
Можна вибрати відображення годин, календаря або шпалер, при цьому основний екран буде вимкнений. Доступні різні стилі відображення.
- Налаштування Edge Feed (тільки в моделі Edge)
Панелі Edge feeds доступні тільки в моделі Edge з бічним екраном і тільки коли апарат в сплячому режимі. Панель активується, якщо провести по ній вперед-назад, з'являються новини та інша інформація. Гортання (свайпом) можна змінювати панелі. Панелі можуть бути корисні, якщо приділити кілька хвилин їх налаштування.Опції Edge Feeds доступні в настройках «Edge screen». За замовчуванням можуть бути встановлені повідомлення і новини Yahoo, але можна відображати котирування акцій, лічильник кроків, скачати інші новинні стрічки і RSS з магазину додатків Samsung. Можна міняти порядок розміщення панелей.
- Налаштування панелей Edge (тільки Edge)
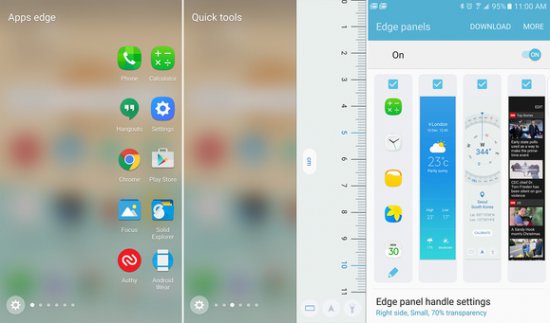
У моделі Edge є кілька можливостей, недоступних в стандартному Galaxy S7. Однією з найбільш корисних є панель Edge. Це невелика вкладка на правому бічному екрані. Прокручування по ній дозволить отримувати доступ до екранів з ярликами і інформацією, включаючи панель інструментів з лінійкою на ній. Ці екрани можна налаштовувати натисканням на іконку налаштувань в лівому нижньому кутку.
Можна міняти порядок розташування панелей і прибирати непотрібні. Ряд панелей з ярликами додатків мають додаткові настройками. У магазині Samsung можна скачати додаткові панелі. Edge можна прибрати зовсім або перемістити в іншу частину екрана, зменшити або зробити прозорими.
- Зміна колірного режиму дисплея
Панелі Samsung AMOLED пропонують вельми реалістичні кольори - для кого-то навіть занадто реалістичні при параметрах за замовчуванням. Це можна виправити в настройках «Екран», вибравши з чотирьох режимів з різними колірними діапазонами і насиченням. Ці режими - адаптивний, кіно, фото і базовий. Найбільш реалістичні кольори дають режими фото і базовий. Фото використовує колірний діапазон Adobe RGB і трохи більш яскраві кольори, ніж базовий, який використовує sRGB. Кіно і адаптивний знижують насиченість до більш «реалістичних» значень.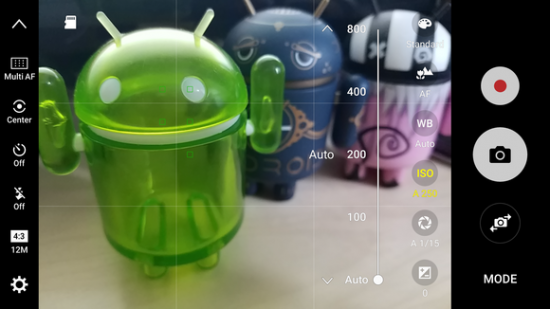
Режим камери до стандартних видає відмінні фотографії в автоматичному режимі, Але можна отримати від камери ще більше, включивши режим Pro. Натисніть кнопку «Режими» в нижньому лівому кутку екрана і виберіть Pro. Це дає повний контроль над фокусом, ISO, експозицією і багатьом іншим. Можна виставляти одні налаштування автоматично, а інші вручну.
Спробуйте фотографії в форматі RAW. Якщо ця функція включена в настройках, ви отримуєте JPEG і нестислий файл RAW, який можна обробляти в таких додатках, як Lightroom або Snapseed.
- Швидкий запусккамери
Galaxy S7 отримав прекрасну камеру, швидше за все вона запускається подвійним натисканням на кнопку Home. У апаратів деяких операторів ця функція може бути стандартно відключений. Вона включається в налаштуваннях програми камери в розділі «Швидкий запуск».
Стандартний GS7 хороший для роботи однією рукою, але Edge для цього трохи завеликий при діагоналі 5,5 дюймів. Обидва апарати мають корисною функцієюпід назвою «Підпал однією рукою режим», щоб тримати об'єкти на екрані в межах досяжності, за замовчуванням вона може бути відключена.
Для активації режиму відкрийте «Додаткові можливості» в основних налаштуваннях системи. «Підпал однією рукою режим» повинен бути на самому верху. Після включення тричі натисніть кнопку Home і режим запуститься. Екран стиснеться вниз і вправо, але можна перемістити його наліво за допомогою кнопки зі стрілкою. При бажанні можна змусити клавіатуру переміститися на потрібну сторону. В результаті об'єкти будуть знаходитися в досяжності великого пальця.
- Спалах передньої камери
Деякі смартфони, такі як Moto X Pure Edition, мають спалах для фронтальної камери, Але не Galaxy S7. Однак тут є заміна. При перемиканні на передню камеру відзначте опцію спалаху в панелі налаштувань і при зйомці буде загорятися білим світлом екран. Його яскравість дозволить висвітлити знімаються об'єкти.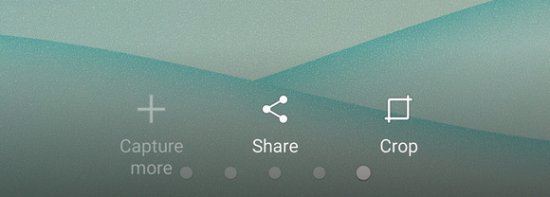
Galaxy S7 і S7 Edge отримали функцію, яка раніше з'явилася в Galaxy Note 5 - Smart Capture. Це набір функцій, доступних після створення скріншота. У нижній частині екрана зйомки скріншота з'являються три кнопки, щоб забезпечити швидкий доступдо можливості відправити скріншот, обрізати, і кнопка Capture more. Остання дозволяє прокручувати екран вниз і робити новий скріншот, а потім об'єднувати результати в одне зображення.
- Samsung Pay
Samsung Pay - ексклюзивна для нових пристроїв Galaxy платіжна система. Вона має підтримку в інших безконтактних платіжних системахі працює майже скрізь. Звичайно, підтримуються не всі банки (в Росії підтримка сервісу обіцяна в середині року). Якщо у вас є підтримувана карта, Samsung дозволяє платити через звичайні банкомати без NFC. Дані магнітної смужки передаються по бездротової мережіз використанням технології під назвою MST. - Запуск декількох додатків за допомогою режиму багатовіконності
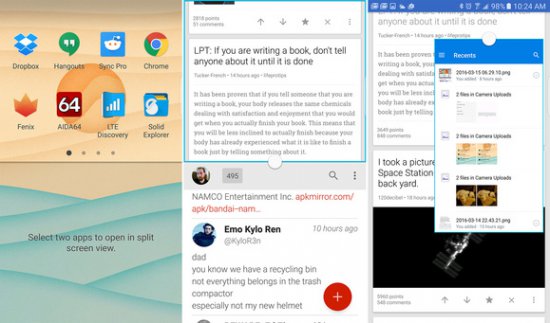
Поки не вийшла Android N, Samsung має кращу реалізацію багатовіконності на Android. Не всі програми її підтримують, але вони є. Перехід до багато віконному режиму здійснюється тривалим натисканням на кнопку «Огляд». На половині екрану з'явиться прокручуваний список додатків, з якого можна вибрати потрібне. Те ж саме відбувається на іншій половині, але якщо ви вже перебували в додаток при запуску багатовіконності, то воно автоматично буде розміщено у верхній половині.
Ви можете переміщатися назад і вперед в обох додатках. Точка в центрі дозволяє змінювати співвідношення розмірів вікон. Натискання на роздільник відкриває варіанти зміни положення вікон, закриття, мінімізації одного до плаваючого вікна і дозволяє перетягнути елементи між ними.
- Game Launcher
Game Launcher є ще однією особливістю, яку оператор може відключити за замовчуванням. Щоб активувати цю функцію, відкрийте «Додаткові функції», «Ігри» будуть нагорі справа. Увімкніть Game Launcher і Game Tools.Game Launcher забезпечує швидкий доступ до екрану з усіма встановленими іграми, Які знаходяться автоматично. Незнайдені гри можуть бути додані вручну. Використовуйте Game Tools на цьому ж екрані, щоб заглушити неважливі повідомлення під час ігор і обмежити частоту кадрів для економії енергії. Є вбудована запис екрану, так що ігри можна транслювати в Інтернет.
- Збільшення швидкості з прискорювачем завантаження

Коли потрібно щось скачати максимально швидко, GS7 пропонує функцію Download Booster. Вона за замовчуванням відключена на першій-ліпшій нагоді апарату, так як витрачає мобільний трафік. Якщо у вас він безлімітний, включити функцію можна в розділі « Додаткові налаштуванняпідключення ». Ця функція пов'язує Wi-Fi і мобільний інтернетдля підвищення пропускної здатностіта підвищити швидкість завантаження.
- Поліпшення звуку за допомогою еквалайзера
Моно-динаміки Samsung не є нічим особливим, але можна купити дорогі якісні навушники. Ви можете отримати максимальну віддачу від них, використовуючи вбудований еквалайзер Samsung. Він знаходиться в настройках в розділі «Звуки і повідомлення» в підрозділі «Якість звуку і ефекти».Існує базовий режим з попередньо встановленими настройками, також 7-смуговий еквалайзер можна налаштувати вручну і задати інші параметри, такі як бас і реверберація. Ще є функція Adapt Sound, яка допомагає налаштувати ефекти в навушниках.
Багато було написано про чудових камерах обох флагманів Samsung Galaxy S7 і Samsung Galaxy S7 Edge. Вони здатні робити чудові знімки, і здатні запропонувати користувачеві безліч дійсно цікавих функцій, як Hyperlapse, про яку ми вже розповідали на нашому сайті. Але що ж потрібно для того, щоб створити вражаючі знімки без зайвої суєти?
По-перше, камера Galaxy S7 чудова і без втручань в її налаштування користувача. Samsung подбав, щоб автоматичний режим справлявся з більшістю поставлених перед ним завдань. Користувачеві, таким чином, всього лише потрібно натиснути кнопку спуску. Це далеко не все, що ви повинні знати про камері новинок, тому пропонуємо ознайомитися з основами.
Швидкий запуск
Як Samsung Galaxy S7, так і Galaxy S7 Edge мають функцію швидкого запуску камери по подвійному натисненню кнопки "Додому". Додаток камери буде готово для зйомки менше, ніж через одну секунду. Ця функція за замовчуванням включена "з коробки", але бували випадки, коли користувачам доводилося включати її вручну.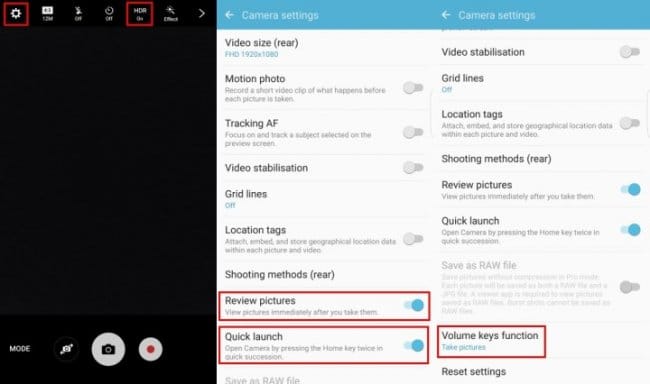
Натисніть на значок у вигляді шестерні в верхньому лівому кутку екрана програми "Камера" та переконайтеся, що функція "Швидкий запуск" включена.
HDR
Були часи, коли режим HDR (High Dynamic Range) на телефонах був повільним, що робило його практично марним. Зараз, з релізом Galaxy S7 і Galaxy S7 Edge цей режим став по-справжньому корисним, і тепер немає причин не використовувати його за замовчуванням.На панелі інструментів програми "Камера" натисніть на HDR, щоб активувати цей режим.
Використання кнопок регулювання гучності в якості спуску
Ще однією, як правило, активним з'єднанням "з коробки" є можливість використання гойдалки гучності в якості кнопки спуску. Немає необхідності натискати кнопку спуску на екрані. Коли ви тримаєте смартфона в горизонтальному положенні, Кнопки гучності знаходяться лише на велике пальцем, або під вказівним, і насправді зручно злегка натиснути їх.
Звичайно, ви можете використовувати ці кнопки для збільшення і зменшення масштабу. Відкрийте настройки камери, перегорніть вниз і встановіть бажане значення навпаки кнопок регулювання гучності.
Швидка коректування експозиції
додаток камери нових Galaxy S7 і Galaxy S7 Edge дозволяє практично миттєво налаштувати експозицію. Більше немає необхідності використовувати слайдер. Просто проведіть пальцем вниз або верх на будь-якій області екрану, як би ви це робили для регулювання яскравості в відеоплеєрі.
Також ви можете заблокувати поточне значення експозиції, утримуючи палець на екрані кілька секунд. це найпростіший спосіб, Який дозволить вручну перезаписати автоматичні настройкиекспозиції, не вдаючись до знайомства зі складним режимом Pro.
Перегляд зображень
Якщо ви знайомі з пристроями Galaxy, ви могли помітити, що багато хто з цих функцій доступні не тільки на нових флагмани Galaxy S7 і Galaxy S7 Edge. Вони з'явилися на різних моделяхпристроїв Galaxy. І навіть деякі ексклюзивні можливості доступні і на минулорічних Galaxy S6 і Galaxy Note 5 після їх поновлення до Android Marshmallow. Однією з таких функцій є "Перегляд зображень".
Для тих, хто віддає перевагу швидкість, а не якість, "Перегляд зображень" краще залишити вимкненим. Але якщо ви часто стикаєтеся з проблемою, коли галерея заповнена кількома версіями одного знімка, тоді ця функція буде як ніколи корисна. Ще раз відкрийте налаштування програми "Камера" та ввімкніть "Перегляд зображень".
підсумки
Ознайомившись з усіма вищезгаданими варіантами, ви можете користуватися камерою вашого смартфона в автоматичному режимі, а фотографії будуть радувати вас чудовою якістю. Вам не потрібно розбиратися з усіма параметрами складного професійного режиму Pro.