Жарознижувальні засоби для дітей призначаються педіатром. Але бувають ситуації невідкладної допомоги за лихоманки, коли дитині потрібно дати ліки негайно. Тоді батьки беруть на себе відповідальність і застосовують жарознижувальні препарати. Що можна давати дітям грудного віку? Чим можна збити температуру у старших дітей? Які ліки найбезпечніші?
Samsung Galaxy S5 досить міцний, але не існує настільки міцного телефону, який було б неможливо зламати, втратити, втопити, вкрасти, пошкодити шкідливими програмамичи роздавити під колесами автобуса. І що у такому разі станеться з інформацією? Якщо ви зробите резервне копіювання ваших даних, то легко зможете їх відновити. Ось як зробити резервне копіювання Samsung Galaxy S5.
Вміст статті
Чому хмарні послуги говорять, що ви не повинні робити занадто багато резервних копій
Такі сервіси, як Google Calendar, Google Photos та Gmail використовують хмарне сховище. Таким чином, те, що ви зберегли, зберігається на серверах Google, а Google досить добре вміє переконувати, що з вашими даними нічого не станеться. Проте золоте правило резервного копіювання: якщо для вас щось важливе, то ви повинні мати більш ніж одну копію цього.
Якщо у вас є цінні спогади в Google Photos і більше ніде, то було б мудро завантажити їх і зберігати окремо, або зробити їх копії в акаунті Flickr. У цьому випадку, якщо щось трапиться з Google Photos або з вашим обліковим записом, у вас, як і раніше, залишаться ваші зображення.
Як зробити резервне копіювання Samsung Galaxy S5: ваші можливості
Найпростіший спосіб зробити резервне копіювання Samsung Galaxy S5 – використовувати програмне забезпечення Kies від Samsung, яка є тією ж програмою, яку ви використовуєте для оновлення програмного забезпечення на вашому телефоні. Його можна безкоштовно завантажити на PC чи Mac.
Якщо ви просто хочете зробити резервне копіювання медіафайлів, таких як музика, фільми та фотографії, то все навіть простіше: приєднайте ваш Galaxy до комп'ютера за допомогою USB-кабелю, і ваш комп'ютер розпізнає його як флеш-накопичувач, таким чином ви зможете перемикатися між папками та копіювати їх вміст на комп'ютер. Основне – це Картинки та Фільми плюс створені вами папки. Це працює і на Mac, але він не бачить Galaxy S5 без додаткового програмного забезпечення, такого як Android File Transfer. Він безкоштовний.
Є ще третя опція – купити інше програмне забезпечення для резервного копіювання, таке як MobileTrans, яке доступне для PC та Mac. Воно має можливість збереження даних та відновлення всього одним кліком, і його правда дуже легко використовувати. Придбати його можна на WonderShare за ціною в США 39,95 $. Це з урахуванням довічної ліцензії на один комп'ютер та на 2–5 пристроїв. Це дуже зручно, оскільки означає, що ви зможете отримати доступ до оновлень, якщо купите новий Galaxy. Якщо ви хочете зберегти гроші, можна купити короткострокову ліцензію на два пристрої за 19.95$.
Як зробити резервне копіювання Samsung Galaxy S5 за допомогою Samsung Kies
Зайдіть у програму Kies і підключіть ваш Galaxy S5 до PC або Mac за допомогою USB-кабелю. У Kies ви повинні побачити чотири таблички зверху: Основні дані, Синхронізація, Імпорт/Експорт та Резервне копіювання/Відновлення. Останнє – те, що нам потрібне.
Kies робить резервне копіювання тільки тих даних, які знаходяться у внутрішньої пам'яті, тому якщо у вас є файли на microSD-карті, їх потрібно зберігати окремо.

Ви побачите чотири опції для резервного копіювання: контакти, відео, музика та фото. Виберіть потрібні та натисніть кнопку Резервне копіювання. Як ви й припускаєте, відновлення з резервного копіювання – це той самий процес, тільки ви використовуватимете функцію Відновлення на тому ж екрані.
Як зробити резервне копіювання Samsung Galaxy S5 за допомогою Google Account
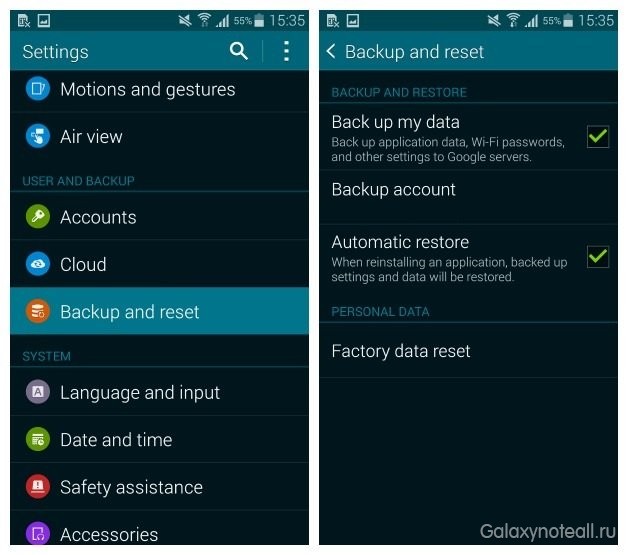
Kies здатний багато на що, але Google теж дуже хороший. На вашому телефоні зайдіть в Налаштування> Архівація та скидання та знайдіть комірки «архівація даних» та «автовідновлення». Якщо вони вибрані, ці опції автоматично зберігають ваші закладки, паролі Wi-Fi, дані додатків та налаштування Googleна серверах Google, полегшуючи їх отримання у випадку, якщо щось трапиться з вашим обліковим записом Google. Вам знадобиться Google Account, щоб використовувати цю функцію, але Android не такий гарний без нього, тому, напевно, він у вас вже є.
Як зробити резервне копіювання Samsung Galaxy S5 з вашим Samsung Account
Samsung також має свій хмарний сервіс, і ви можете зробити резервне копіювання ключових даних із вашого телефону. Зайдіть у Програми> Установки> Користувач та Архів> Облікові записи та переконайтеся, що ви увійшли до облікового запису Samsung. Якщо це так, телефон автоматично синхронізує календар, контакти та налаштування інтернету з вашим обліковим записом Samsung.
Як зробити резервне копіювання Samsung Galaxy S5, скопіювавши контакти на SIM-картку
Це найпростіше. Зайдіть у Програми> Контакти та натисніть на іконку меню з трьома точками. Тепер виберіть Установки > Контакти > Імпорт/Експорт > Експорт на SIM карту> Вибрати все. Тепер натисніть Готово і Ок, і телефон скопіює всі контакти на SIM-картку.
Ви робите резервне копіювання вашого S5 так часто, як повинні, чи ви дозволяєте облікові записи Google і Samsung взяти відповідальність на себе? Поділіться з нами у коментарях.
Люди поділяються на два типи – ті, хто регулярно робить резервні копії та ті, які збирається їх робити. Безперечно, краще бути в першій групі цього списку, тому що ніколи не можна знати, коли можна втратити важливі дані. На щастя, достатньо лише кількох кліків, щоб швидко повернути всю інформацію.
Те саме відбувається і при використанні смартфонів Samsung. Корейський виробник передбачив два способи створення резервних копій даних на смартфоні чи планшеті. Перший призначений для менш вимогливих користувачів, другий зберігає практично всі дані, які зазвичай знаходяться на смартфоні.
Створення резервної копії Samsung – перший спосіб
Перший спосіб не вимагає нічого, окрім підключення до мережі Інтернет смартфона Samsung. Найкраще це зробити за допомогою Wi-Fi.
Для початку потрібно мати існуючу обліковий запис Samsung. Це можна зробити шляхом переходу в налаштування пристрою, розташовані в розділі облікові записи та додати обліковий запис запис Samsung. Якщо її немає – вона створюється досить швидко. Коли цей крок виконано, можна перейти до створення резервних копій.
Тепер залишається перейти до налаштувань телефону, а потім вибрати вкладку „Резервне копіювання та скидання”.
Опція резервного копіювання
На самому верху буде доступна опція „створити резервну копіюданих”, якою потрібно клацнути. Відобразиться список всього, що можна синхронізувати. Наприклад:
- Годинник (будильники та світовий час)
- Контакти (профілі користувача)
- E-mail (пріоритети за відправниками, адреси, спам тощо)
- Повідомлення (SMS, MMS, спам-фільтри)
- Телефон, (журнал телефону, список відхилених дзвінків тощо)
Тут є кілька важливих елементів, як, наприклад, розсилки (у системному додатку Samsung), контакти та повідомлення. Більшості користувачів це має сподобатися. Потрібно відзначити елементи, що цікавлять, а потім натиснути на кнопку „Створити резервну копію”. Через кілька секунд копію буде створено, і власнику смартфона не потрібно буде турбуватися про втрату інформації.
Варто також відзначити наявність функції автоматичного резервного копіювання. При її активації пристрій кожні 24 години зберігатиме поточні дані. Після перезавантаження смартфона або планшета або купівлі нового, достатньо буде увійти до облікового запису Samsung, а потім в опціях вибрати „Відновити”. Через деякий час усі дані відображатимуться на пристрої.
Створення резервної копії Samsung – спосіб другий
Є й інший спосіб створення резервної копії. Він більш трудомісткий, але займе від 5 до 10 хвилин. Крім того, буде створено копію з великою кількістю даних, у тому числі встановлених програм.
Щоб створити більш повний бекап, знадобиться саме Android-пристрій, комп'ютер з Windows або Mac OS та USB-кабель.
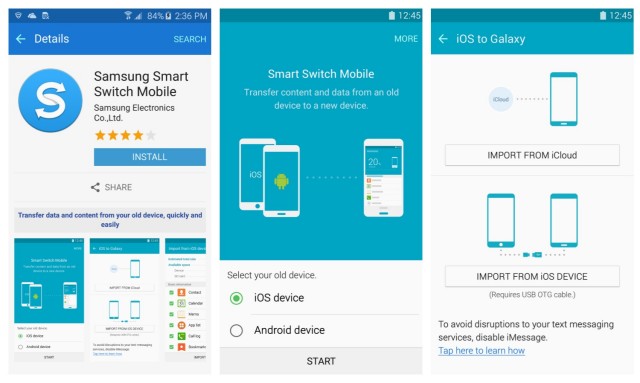 Програма для резервного копіювання
Програма для резервного копіювання Перше, що потрібно зробити, - встановити на комп'ютер додаток Smart Switch PC. Його можна завантажити з офіційного сайту Samsung у вигляді версії для Windows та Mac OS. Програма повністю безкоштовна та займає мало місця на диску. Сам файл інсталяції займає менше 40 МБ у версії для Windows і трохи більше 25 МБ на Mac OS.
Програму потрібно інсталювати в папку на диску, а потім запустити. З'явиться запит на підключення мобільного пристрою до комп'ютера. Коли це буде зроблено, програма за деякий час отримає з'єднання зі смартфоном або планшетом. Тепер досить просто вибрати опцію „створити пристрій”. Через деякий час усі дані будуть збережені на комп'ютері, у тому числі:
- Контакти
- Музика
- Зображення
- Програми
- Вподобання
- Адреси e-mail
- Інтернет
Програма відразу повідомить про те, скільки займає резервна копія пристрою. Звичайно, чим більше файлів для збереження, тим довше триватиме процес.
Якщо потрібно відновити дані з резервної копії, під час запуску програми та підключення пристрою потрібно вибрати пункт „Відновити”. Через деякий час програма Smart Switch PC відновить усі дані з вибраної резервної копії.

Висновок
Ніколи не можна знати, коли телефон впадена тротуарі чи просто припинить працювати. Тому варто заздалегідь підстрахуватися, адже ніхто не любить втрачати колекцію музики чи фотографій, не кажучи вже про повідомлення. Резервне копіювання – це абсолютно безпечно та досить просто. Немає жодних підстав відмовлятися від цього захисту. Тому резервні копії потрібно робити, щоб у майбутньому не втратити щось важливе.
Сьогодні ми розглянемо, як зробити резервне копіювання та відновлення даних Samsung Galaxy S7 використовуючи програму Smart Switch на комп'ютері під керуванням Windows або MacOS.
Системні вимоги Smart Switch: ПК під керуванням Windows 7 і вище, Mac OS X 10.6 або пізніша версія для комп'ютерів Apple. Додатково для Mac OS X потрібно встановити додатково фірмове програмне забезпечення Samsung Kyes для синхронізації зі смартфонами. На "Хакінтошах", якщо для когось це важливо, Smart Switch теж працює.
Крім резервного копіювання Smart Switch дозволяє зробити аварійне відновлення прошивки Samsung Galaxy S7, яке може знадобитися, наприклад, якщо ви захочете повернути ваш пристрій вихідного станупісля встановлення сторонньої прошивки, або ви просто допитувались.
Smart Switch підтримує не лише нові Galaxy S7 та Galaxy S7 Edge будь-які смартфони та планшети Samsung, на які встановлена оригінальна прошивка на базі Android OS ICS (4.0) або пізнішої версії. Для перенесення фонових заставок, сигналів та закладок потрібна ОС Android JellyBean 4.2.2 або нова. Наявність таких незначних модифікацій прошивки як активація режиму суперкористувача (root) не позначається на роботі програми.
Samsung також випускає мобільну версію Smart Switch, яка може бути встановлена безпосередньо на Samsung Galaxy S7, проте її використання ми розглянемо наступного разу.
Навіщо потрібно робити резервне копіювання даних
Дивне, звісно, питання у наш “цифровий” час. Ми рекомендуємо робити цю процедуру регулярно, оскільки це врятує цінні дані у разі програмного збою, апаратної поломки, втрати або крадіжки вашого Samsung Galaxy S7.
Встановлення та ініціалізація Smart Switch
Для початку потрібно завантажити та встановити програму Smart Switch. Зробити це найкраще на офіційному сайті корейської компанії. Перед встановленням вимкніть Samsung Galaxy S7 від комп'ютера. Втім, програма-установник все одно попросить зробити це в процесі інсталяції Smart Switch на ПК (в середовищі Windows).
Після того, як ви встановили програму, підключіть Samsung Galaxy S7 до комп'ютера, бажано до порту USB 3.0 або USB Type-C для швидшої передачі даних, якщо такі у нього є. Якщо все було зроблено правильно, ви повинні побачити картинку як на початку цієї статті.
Налаштування Smart Switch
Клацаємо по кнопці "Ще" і в меню вибираємо пункт "Налаштування". Загалом тут є багато чого цікавого, але до резервного копіювання це не стосується.
У вікні налаштувань переходимо на вкладку “Елементи архівації”. Наголошуємо на тих пунктах, які ми хочемо зберігати в резервній копії. Програма автоматично визначає, які елементи доступні для архівації є на вашому пристрої.

На першій вкладці можна переглянути список доступних резервних копій, зроблених раніше. Для застосування змін натискаємо кнопку "OK".
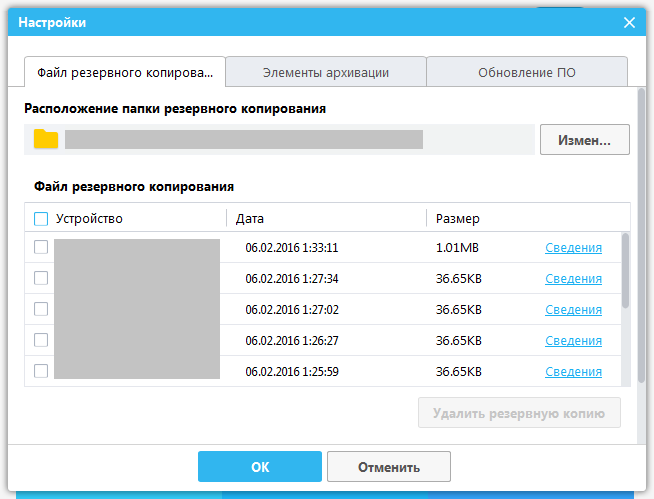
Для початку архівації достатньо натиснути кнопку "Резервне копіювання" в основному вікні програми. Процес копіювання запуститься, жодного додаткового втручання не потрібно. Програма може запропонувати вам зберегти вміст карти пам'яті, однак робити це зовсім не обов'язково, тим більше він займатиме багато місця.
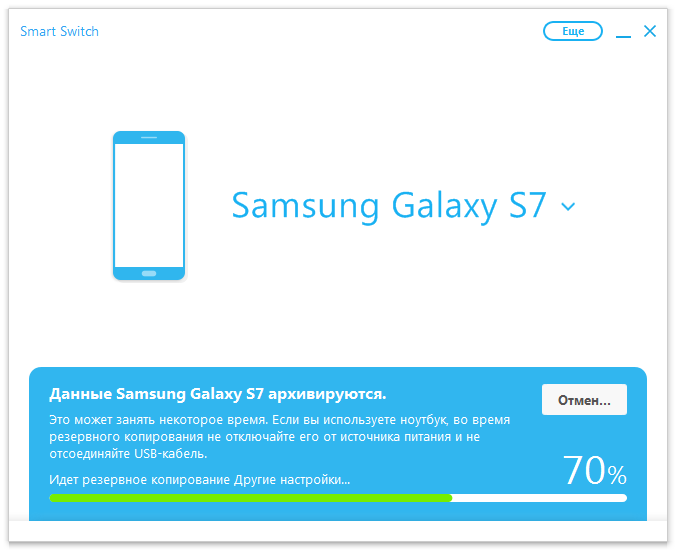
Після створення резервної копії програма видасть вам звіт. Якщо раптом якісь елементи не були з якихось причин заархівовані, спробуйте в налаштуваннях зняти інші галочки та виконати створення резервних копій окремо для них.

Відновлення резервної копії даних Samsung Galaxy S7
Для відновлення раніше створеної резервної копії натискаємо на кнопку “Відновити” у головному вікні Smart Switch. Відновлення відбувається в автоматичному режимі, втручання користувача не потрібно. Відновлено останню доступну копію.
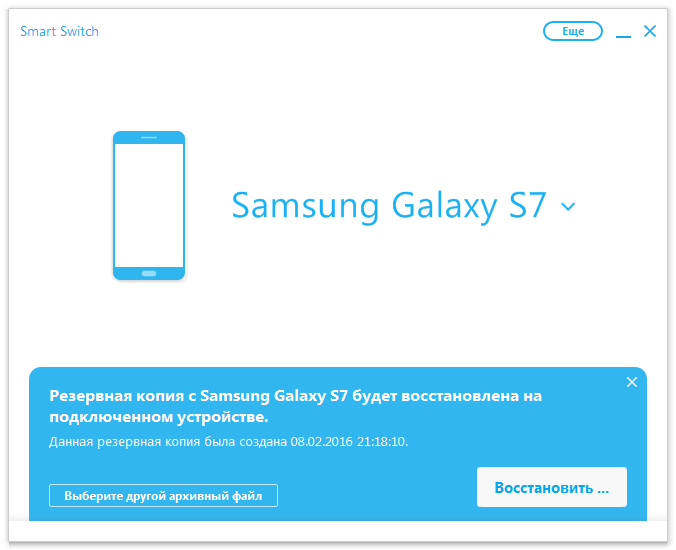
Якщо вам потрібно відновити більш ранню копію або лише частину даних, натискаємо кнопку “Виберіть інший архівний файл” і вибираємо.

Комп'ютерне програма Samsung Kies може синхронізувати смартфон Samsung або планшет з комп'ютером. Якщо ви ще не використовували Kies раніше, ви можете не знати, що вона може також здійснювати резервне копіювання даних вашого пристрою Samsung. За допомогою облікового запису Google, багато ваших даних вже синхронізується з серверами Google, але Kies може також може робити резервну копію конкретних програм, таких як S Планувальник та S Записки, які встановлені на Galaxy S3. Крім того, Kies може створити резервну копію списку контактів, журналу дзвінків, SMS/MMS-повідомлень та мультимедійних файлів. Ось як це відбувається:
Резервне копіювання
Крок 1: після встановлення Kies (Windows або Mac) на комп'ютер, підключіть ваш смартфон Samsung або планшет до комп'ютера через USB-кабель передачі даних.
Крок 2: переконайтеся, що Kies підключився до Вашого пристрою Samsung. Після підключення ви побачите основну інформацію про ваш пристрій у першій вкладці.

Крок 3: Натисніть на вкладці резервне копіювання/відновлення та виберіть елементи, для яких ви бажаєте створити резервну копію, потім перейдіть до нижньої частини вікна та натисніть кнопку "Резервне копіювання".
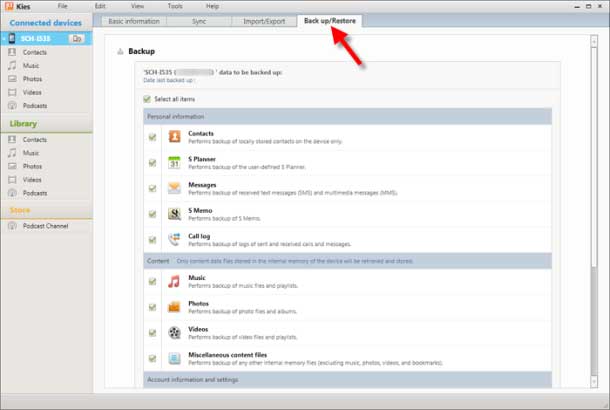
Крок 4: Зачекайте, поки резервне копіювання не завершиться, а потім натисніть кнопку "Завершити".
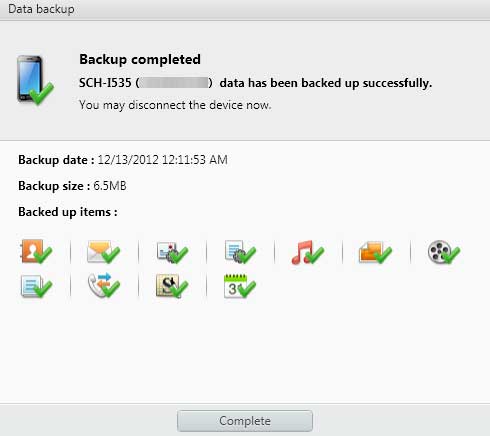
Відновлення
Крок 1: У вкладці Резервне копіювання/Відновлення прокрутіть вікно до самого низу та натисніть кнопку "Відновити". Коли ви отримуєте повідомлення із попередженням про закриття запущених додатків, натисніть кнопку "Продовжити".
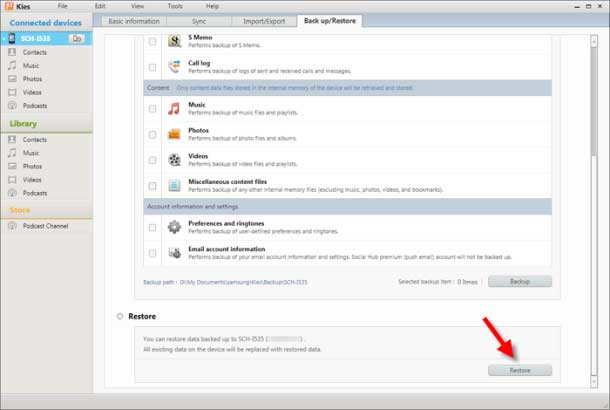
Крок 2: Виберіть файл резервної копії для відновлення, натисніть кнопку "Далі".

Крок 3: Виберіть дані, які потрібно відновити, і переконайтеся, що ви хочете відновити резервну копію на пристрої. Це ваш останній шанс вийти з режиму відновлення. Якщо ви впевнені, що хочете відновити ваші дані, натисніть кнопку "Далі".
![]()
Крок 4: Після завершення відновлення ви побачите діалогове вікно підтвердження, і пристрій перезавантажиться.

От і все. Тепер ви знаєте, як робити резервне копіювання та відновлення мобільних пристроїв Samsung за допомогою Kies та комп'ютера. Ми підтвердили, що Kies працює зі смартфоном Samsung Galaxy S III та планшетом Galaxy Tab 10.1. Якщо у вас є інший пристрій Samsung, який працює з Kies, дайте нам знати.
The data that we have stored on our phone can be split into two categories. Type of data that we don"t care too much about losing, and type of data that we"d do anything to keep our hands on. Unfortunately, every so often we"ll experience data loss unless you"re part of the lucky few who have never experienced this misery. When you do experience data loss on an Android device, It's important that you know exactly how to Backup Samsung data so that you can enjoy your lost data once more. З без будь-якого, літа "затримка право в і повертається на деякий спосіб різні способи, які є доступні для Samsung Galaxy backup.
Part 1. Selectively Samsung Galaxy Data Backup
Перший цей, що йти до того, як ви бачите, як ви можете досягти успішного виконання Samsung Galaxy backup, коли selectively choosing data, що ви хочете, щоб зробити. побудувати до вашого Android пристрою, щоб зробити його доступними для всіх Android користувачів.
Step #1– Перше, що ви потребуєте, щоб перейти до “Settings” menu.
Step #2– Звідси, клацніть на “Personal” tab, подані в “Accounts” option.
Step #3– Виберіть Google аккаунт, який ви повинні як використовувати цей метод, так і обкладинки на типи даних, які ви хотіли б backed up.
Step #4– Натисніть на головне меню, і кнопки на “Backup and reset” option. З цього ви можете бути вибрані різні типи даних, які ви можете отримати вниз.
Це data ranges from your more important data such as your photos and contacts to less important data such as app data.
Слідкуючи за цими кроками до backup Samsung, цей метод приходить з невеликими benefits.
- Automatic Backups. Якщо ви знайдете, що ви "робите фотографії з вашим Android пристроїм регулярно і байдуже, що Samsung Galaxy phone backup є beneficial to you, so that you don"t lose photos, вони можуть бути можливими для автоматичних backups з тим, що ваші фотографії є up on a regular basis. По-перше, ви можете зробити це з вашим текстом messages and contacts.



