Жарознижувальні засоби для дітей призначаються педіатром. Але бувають ситуації невідкладної допомоги за лихоманки, коли дитині потрібно дати ліки негайно. Тоді батьки беруть на себе відповідальність і застосовують жарознижувальні препарати. Що можна давати дітям грудного віку? Чим можна збити температуру у старших дітей? Які ліки найбезпечніші?
Дане поняття має на увазі групу символів (від 2 до 4), які вказуються через точку імені файлу після його назви. Це може бути docx – формат Microsoft Word, jpg – один із багатьох форматів зображень або js – призначений для зберігання коду мови JavaScript, та інші. Функція розширення полягає в тому, щоб комп'ютер розумівЯкою програмою потрібно відкривати потрібний файл.
Як увімкнути видимість розширення
При роботі з великою кількістю різноманітних даних інформація про тип може виявитися корисною. Якщо їх відображення відключено, опцію можна переналаштуватичерез «Панель управління»:
Нові налаштування набудуть чинності негайно, перезавантаження комп'ютера не потрібно.
Змінюємо розширення
Після появи розширення в імені його можна змінити вручну. Зробити це досить просто:

Тепер за читання цього файлу буде відповідати програма, призначена для роботи з тим форматом, який був зазначений як розширення. Якщо раптом виявилося, що файл перестав відкриватисяЦе не означає, що він зіпсувався, а те, що обрана програма не вміє з ним працювати. Адже змінити розширення ще не означає змінити тип – для цього потрібна конвертація. Якщо повернути все, як було, даними знову можна буде користуватися як раніше.
Використовуємо консоль
Цей інтерфейс дозволяє змінити відразу всі файли з конкретним розширенням у вибраному каталозі. Для цього необхідно:

При виконанні команди на вказаній вище ілюстрації всі зображення змінять своє розширення с.jpg на.png. Зміни стосуються лише тієї папки, з-під якої відбувалася конфігурація.
Збереження з іншим розширенням
Перевизначити розширення можна і за допомогою деяких програм. Наприклад, docx можна замінити на txt або навіть pdf, відкрившийого у рідній програмі – Microsoft Word. 
Крім того, подібний підхід передбачає структурні зміни для подальшої коректної роботи.
Конвертація
Зміни розширеннядалеко не завжди виявляється достатньо, тому що внутрішня будова одного файлу відрізняється від іншого. Наприклад, psd зображення не можнапереформатувати в jpg, тому що воно підтримує шари, яких у jpg немає. Існує і низка інших причин, до яких стандартне рішення Windows"Фотографії" повідомить, що йому "Не вдається відкрити файл". Тут буде потрібно спеціалізоване програмне забезпечення, такі як Photoshop. Він містить у собі алгоритми конвертації, що дозволяють змінювати тип файлу для роботи в різних додатках, а розширення автоматично перепишеться.
Залежно від вибраного файлу можуть знадобитися різні програмнірішення їх конвертації. Варто окремо відзначити, що зараз у мережі знаходиться безліч онлайн конвертерівТому спеціально для цих потреб завантажувати великовагові програми не завжди обов'язково.
Необхідність змінити розширення файлу настає в тому випадку, якщо спочатку або за збереження йому було помилково присвоєно неправильне найменування формату. Крім того, трапляються випадки, коли елементи з різним розширенням, по суті, мають однаковий тип формату (наприклад, RAR та CBR). І для того, щоб відкрити їх у певній програмі, можна просто її змінити. Розглянемо, як виконати зазначене завдання у Віндовсі 7.
Важливо зрозуміти, що просто зміна розширення не змінює тип або структуру файлу. Наприклад, якщо в документі поміняти filename extension з doc на xls, він автоматично еселівською таблицею не стане. Для цього необхідно проводити процедуру конвертування. Ми ж у цій статті розглянемо різні способизміни найменування формату. Це можна зробити як за допомогою вбудованих інструментів Windows, так і застосувавши стороннє програмне забезпечення.
Спосіб 1: Total Commander
Насамперед, розглянемо приклад зміни найменування формату об'єкта за допомогою сторонніх додатків. З цим завданням може впоратися практично будь-який файловий менеджер. Найпопулярнішим із них, безумовно, є .
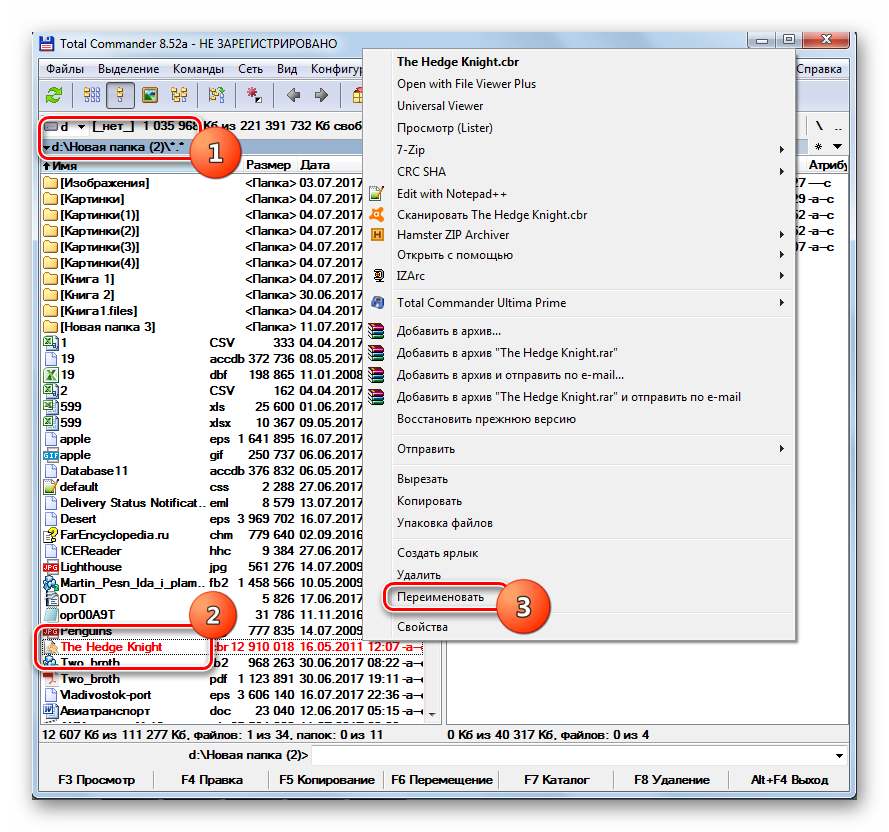

За допомогою Total Commanderможна виконати групове перейменування.
- Насамперед, слід виділити ті елементи, які потрібно перейменувати. Якщо потрібно зробити перейменування всіх файлів у даному каталозі, то стаємо на будь-якому з них та застосовуємо комбінацію Ctrl+Aабо Ctrl+Num+. Також, можете перейти в меню за пунктом «Виділення»та у списку вибрати "Виділити все".

Якщо потрібно змінити назву типу файлів у всіх об'єктів з певним розширенням у цій папці, то в цьому випадку після виділення елемента послідовно перейдіть по пунктах меню «Виділення»і «Виділити файли/папки для розширення»або застосуйте Alt+Num+.

Якщо ж потрібно перейменувати тільки частину файлів з певним розширенням, то спочатку відсортуйте вміст каталогу за типом. Так зручніше шукатиме потрібні об'єкти. Для цього натисніть назву поля «Тип». Потім, затиснувши клавішу Ctrl, клацніть лівою кнопкою мишки ( ЛКМ) за тими найменуваннями елементів, які мають змінити розширення.
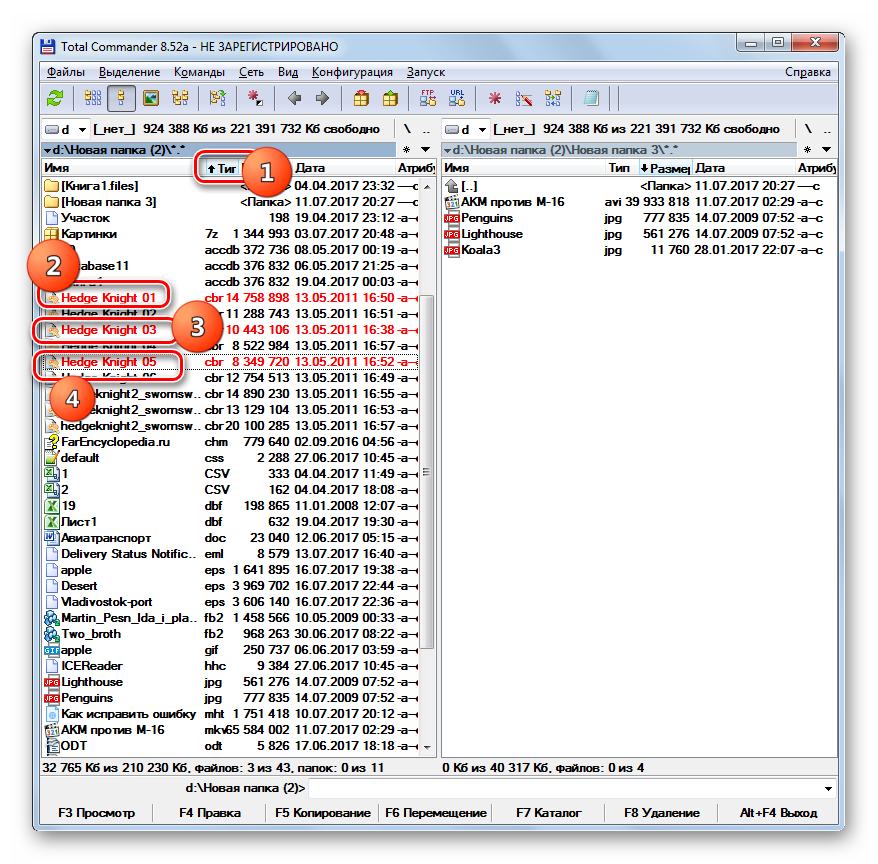
Якщо об'єкти розташовані по порядку, натисніть ЛКМпо першому з них, а потім, затиснувши Shift, за останнім. При цьому буде виділено всю групу елементів між цими двома об'єктами.

Який би варіант виділення ви не вибрали, виділені об'єкти будуть позначені червоним кольором.
- Після цього необхідно викликати інструмент групового перейменування. Це також можна зробити кількома способами. Можете клікнути по іконці «Групове перейменування»на панелі інструментів або застосувати Ctrl+M(для англомовних версій Ctrl+T).

Також користувач може натиснути "Файл", а потім зі списку вибрати «Групове перейменування».
- Запускається віконце інструменту «Групове перейменування».
- В полі «Розширення»просто впишіть ту назву, яку ви хочете бачити у виділених об'єктів. В полі «Нове ім'я»у нижній частині вікна відразу відобразяться варіанти назв елементів у перейменованому вигляді. Щоб змінити вказані файли, натисніть «Виконати».
- Після цього можна закривати вікно групової зміни назви. Через інтерфейс Тотал Коммандер у полі «Тип»можна побачити, що в тих елементів, які були виділені раніше, розширення змінилося на задане користувачем.
- Якщо ви з'ясували, що при перейменуванні припустилися помилки або з якоїсь іншої причини побажали його скасувати, зробити це теж досить легко. Перш за все, виділіть файли зі зміненою назвою будь-яким із тих способів, про які йшлося вище. Після цього перейдіть у вікно «Групове перейменування». У ньому натисніть "Откат".
- Запуститься віконце, в якому питається, чи дійсно користувач бажає зробити скасування. Тисніть «Так».
- Як бачимо, відкат було виконано успішно.
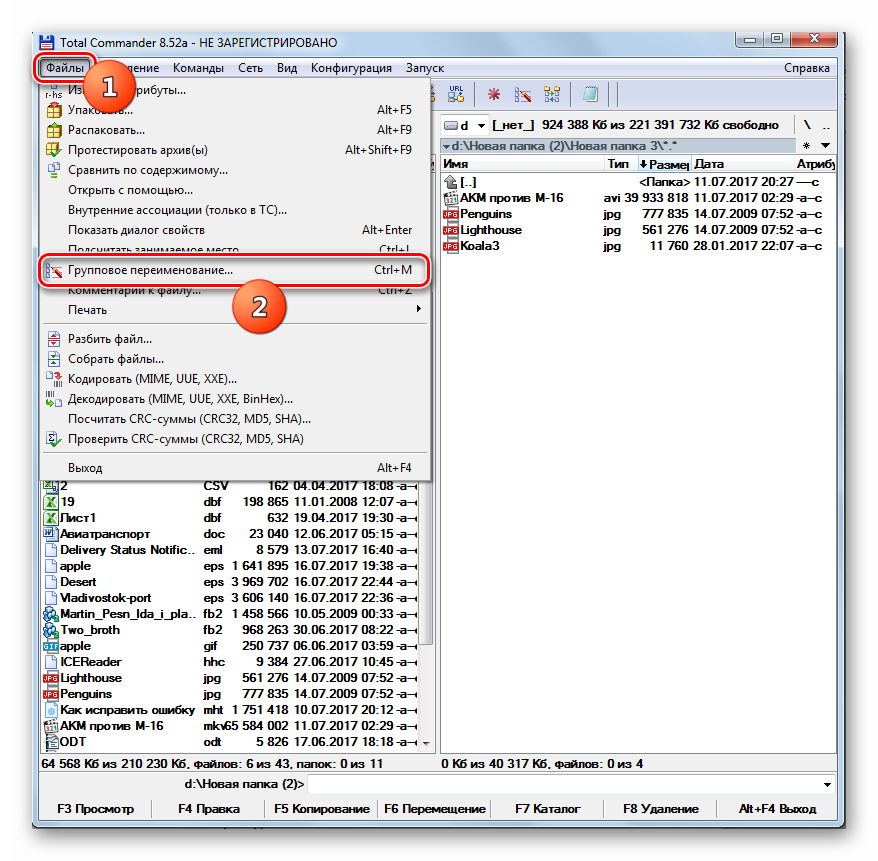
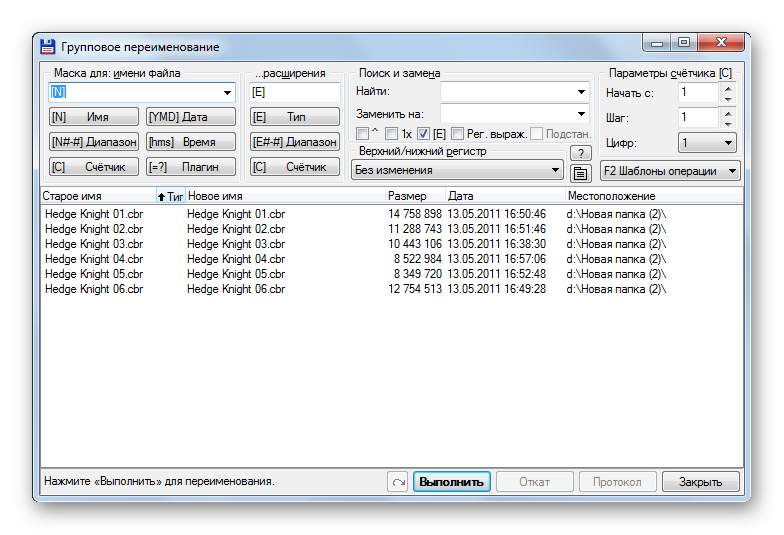



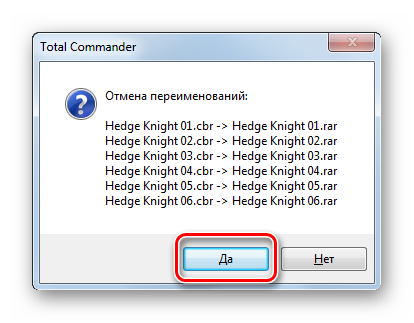

Спосіб 2: Bulk Rename Utility
Крім того, існують спеціальні програми, призначені для масового перейменування об'єктів, що діють, у тому числі, і в Windows 7. Одним із найвідоміших таких програмних продуктівє Bulk Rename Utility.


Головний недолік даного способуполягає в тому, що програма Bulk Rename Utility не русифікована, що створює певні незручності російськомовному користувачеві.
Спосіб 3: використання «Провідника»
Найпопулярнішим способом змінити filename extension є використання "Провідника Windows". Але труднощі у тому, що у Віндовс 7 за умовчанням розширення у «Провіднику» приховані. Тому, перш за все, потрібно активувати їх відображення, перейшовши до «Параметри папок».
- Перейдіть у «Провіднику» до будь-якої папки. Клацніть «Упорядкувати». Далі у списку виберіть «Параметри папок та пошуку».
- Відкривається віконце «Параметрів папок». Перейдіть до розділу "Вид". Заберіть прапорець з пункту «Приховувати розширення». Натискайте «Застосувати»і "OK".
- Тепер найменування форматів у «Провіднику» відображатимуться.
- Потім перейдіть в «Провіднику» до того об'єкта, найменування формату якого хочете змінити. Клацніть на ньому ПКМ. У меню вибирайте «Перейменувати».
- Якщо ви не хочете викликати меню, після виділення елемента можна просто натиснути на клавішу F2.
- Назва файлу стає активною та доступною для зміни. Змінюємо останні три чи чотири літери після крапки у найменуванні об'єкта на назву того формату, який потрібно застосувати. Решту його імені без особливої потреби змінювати не потрібно. Після виконання цієї маніпуляції натискайте Enter.
- Відкривається мініатюрне віконце, в якому повідомляється, що після зміни розширення об'єкт може стати недоступним. Якщо користувач усвідомлено робить дії, він повинен підтвердити їх, натиснувши «Так»після питання "Виконати зміну?".
- Таким чином, найменування формату було змінено.
- Тепер, якщо є така потреба, користувач може знову переміститися в «Параметри папок» та прибрати показ розширень у «Провіднику» у розділі "Вид", поставивши прапорець біля пункту «Приховувати розширення». Тепер слід клікнути «Застосувати»і "OK".



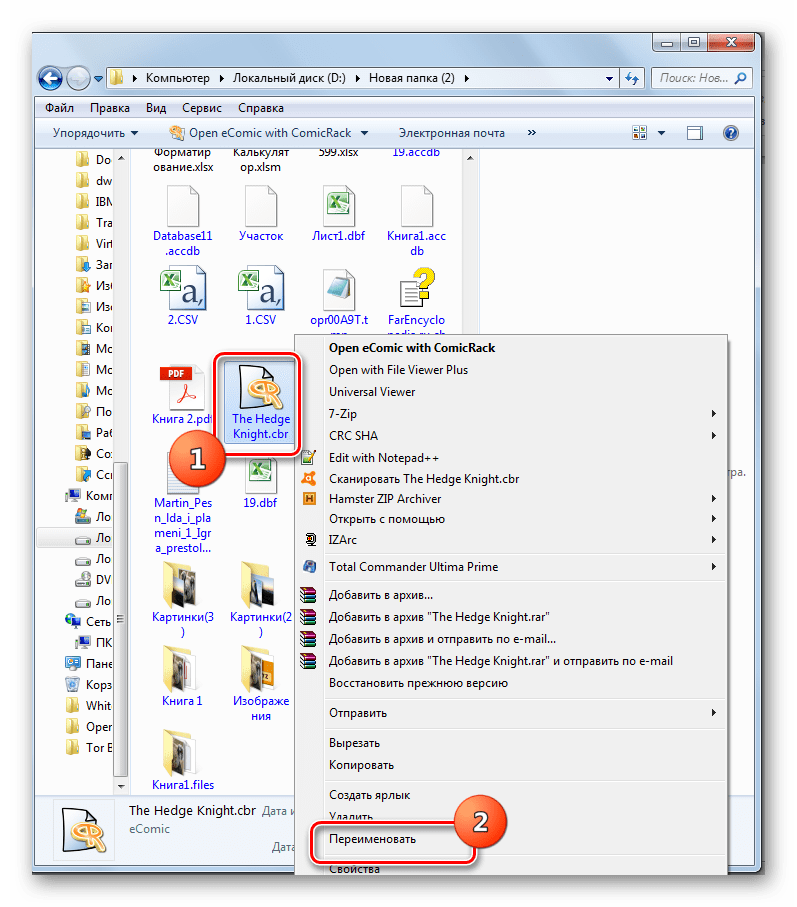

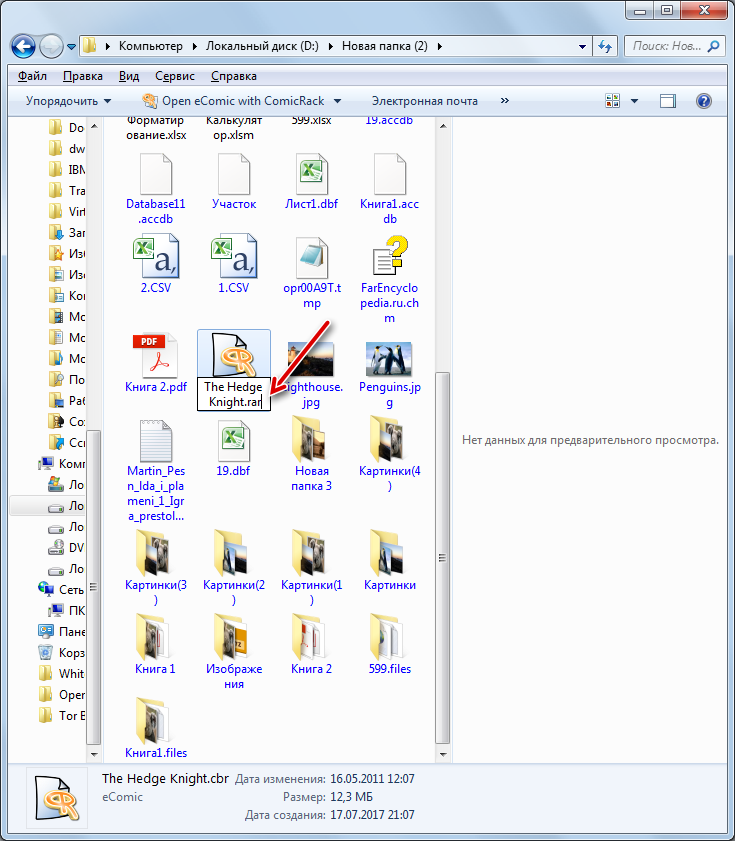



Спосіб 4: "Командний рядок"
Поміняти filename extension можна також за допомогою інтерфейсу « Командного рядка».


Але, звичайно, застосовувати командний рядок для зміни filename extension тільки в одного файлу не раціонально. Набагато простіше зробити цю процедуру через Провідник. Інша річ, якщо потрібно змінити назву формату у цілої групи елементів. У цьому випадку перейменування через «Провідник» займе багато часу, оскільки цей інструмент не передбачає виконання операції одночасно з цілою групою, а ось «Командний рядок» підійде для вирішення цього завдання.
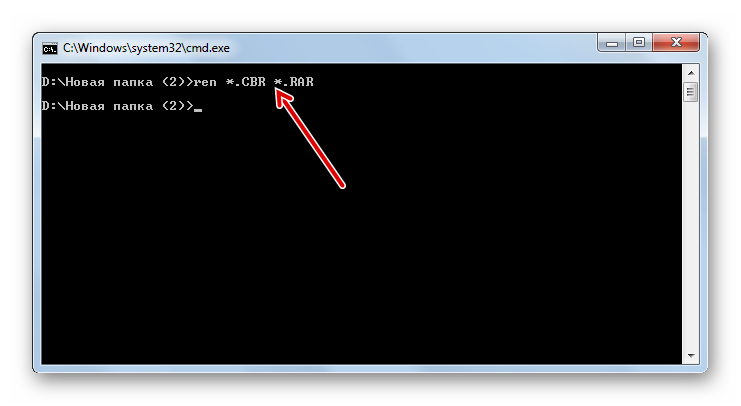
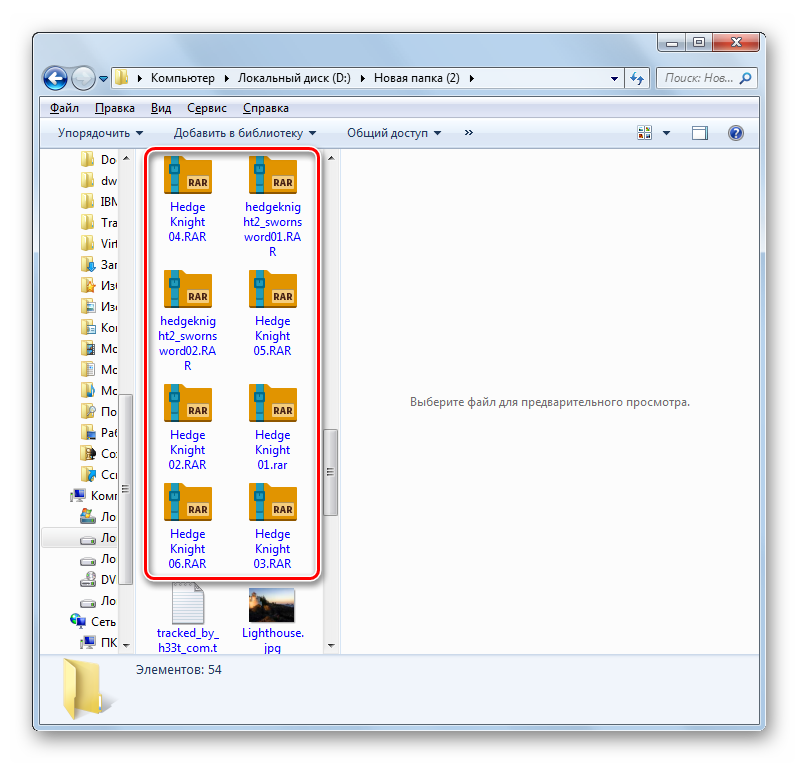
Скориставшись командним рядком, можна вирішувати і складніші завдання при зміні розширення елементів, розміщених в одній папці. Наприклад, якщо потрібно перейменувати не всі файли з певним розширенням, а лише ті з них, які у своєму найменуванні мають певну кількість символів, можна використовувати замість кожного символу знак "?". Тобто, якщо знак «*» означає будь-яку кількість символів, то знак «?» має на увазі лише один із них.
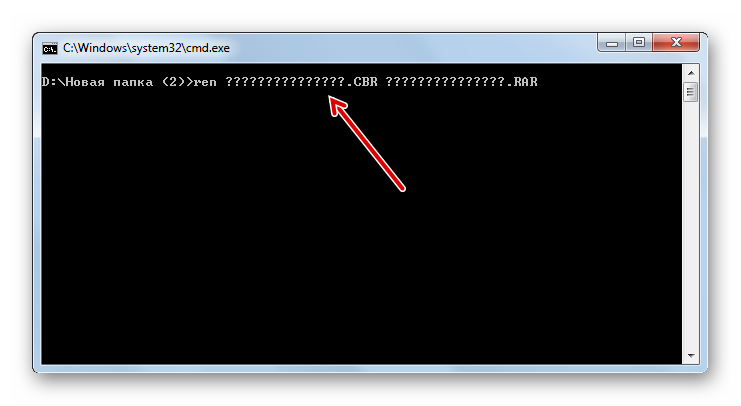
Як бачимо, існує кілька варіантів зміни розширень у ОС Windows 7. Звичайно, якщо потрібно перейменувати один або два об'єкти, то найпростіше зробити це через інтерфейс «Провідника». Але, якщо змінити назви формату потрібно відразу у багатьох файлів, то в цьому випадку з метою економії сил і часу на виконання даної процедури доведеться або встановлювати інше програмне забезпечення, або використовувати можливості, які надає інтерфейс «Командного рядка» Windows.
Ми раді, що змогли допомогти Вам у вирішенні проблеми.
Вконтакте
Перед тим, як переходити до теми, як змінити формат файлу, пропоную визначитися з файловою термінологією. Замість слова формат Ви також можете зустріти слово розширення.
Це два рівноправні за змістом слова, між якими можна поставити математичний знакрівності, хоча це не зовсім коректно з погляду математики:
розширення файлу = формат файлу
Будь-який користувач рано чи пізно стикається з потребою зміни, і деякі з них не можуть при виконанні даної дії.
Можна знайти безліч спеціальних програм, за допомогою яких змінюється формат файлу. Такі програми називають конвертерами. Їх можна у вільному доступі завантажити з Інтернету, а можна просто і не проходити процедуру встановлення програм на свій комп'ютер або пристрій, що замінює ПК.
Перш ніж розпочати зміну формату, уточнимо, а що, власне, ми збираємося змінювати.
Що таке розширення (формат) файлу і навіщо він потрібний
Розширення або формат файлу називається та частина найменування файлу, яка стоїть після точки. Саме ця частина, яка прописана в назві (на ім'я) файлу, вказує, до якого виду (формату) відноситься файл.
Навіщо потрібний формат файлу?
Формат файлу потрібний операційній системі Віндовсдля того, щоб вона могла швидко визначати, за допомогою якої програми відкрити для користувача той чи інший файл. А якщо такої програми немає, система може повідомити користувачеві про те, що їй незрозуміло, як вчинити зі «дивним» файлом.
А для чого простому користувачеві може знадобитися вміння трохи розбиратися з розширенням (форматом) файлу? Насамперед для того, щоб без проблем відкривати файли, взяті з Інтернету або інших джерел. Або просто розуміти, що для відкриття кожного формату файлу потрібна відповідна програма.
Наприклад, файл з ім'ям надія.txt має розширення.txt, отже, це текстовий файл. Тому цей файл можна відкрити, наприклад, за допомогою , і при необхідності внести до нього редагування, зберегти з іншим ім'ям і т.п.
У файла надія.mp4 розширенням є.mp4, отже, ми маємо справу з відео-файлом, а значить, відкривати, редагувати і взагалі мати справу з таким форматом можна за допомогою відповідних відео-програм. А ось програма Блокнот, призначена для роботи з текстом, зовсім не підходить для того, щоб відкрити відеофайл надія.mp4.
Як визначити тип файлу за форматом
Наведу приклади:
- "На море.jpg" - читаємо, що написано після точки (jpg) і розуміємо, що це зображення, тому що jpg - це формат зображення.
- "Захист доповіді.pptx" - читаємо, що написано після точки (pptx) і розуміємо, що це презентація.
- "Подивися мене.avi2" - відеофайл, тому що avi - це формат відеофайлу.
Тепер розглянемо, які формати мають різні типифайлів, щоб Ви також змогли з легкістю визначити по розширенню тип файлу самостійно або вдатися, ввівши там запит на кшталт «bmp який формат».
Наступні розширення мають
- архіватори: rar, zip, arj;
- виконувані програми: exe, com;
- web-сторінки: htm, html;
- тексти: txt, rtf, doc, docx, pdf;
- графіка: bmp, gif, png, jpg, jpeg;
- аудіо: wav, mp3, midi;
- відео: avi, mpeg, mp4.
Серед файлів Microsoft Office виділяють такі формати, як:
- документи: doc, docx;
- таблиці: xls, xlsx;
- презентації: pptx, ppt, pps;
- публікації: pub.
Як відкрити файл, не знаючи його формату
Можна просто клікнути по файлу 2 рази мишкою і цілком можливо, що він відкриється. Але так буває не завжди, тому від автоматичного способупереходимо до ручного варіанту у тому, щоб у результаті відкрити файл.
Це можна зробити за допомогою контекстного меню. Іноді його називають меню ПКМ (меню ). Контекстне меню пропонує набір конкретних дій, які система може зробити в тому місці, де користувач викликає це меню.
Викликати меню просто – достатньо натиснути на ім'я файлу правою кнопкою миші. на сенсорних екранах, зокрема, контекстне меню відкривається, якщо затримати пальчик (або перо) у потрібному місці, скажімо, на імені файлу.
На рис. 1 показано:
1 – Клікнули правою кнопкою миші на ім'я файлу.
2 – Відкривається контекстне меню для файлу, на ім'я якого було зроблено клік. Опція «Відтворити» пропонує відкрити у вигляді .
3 на рис. 1 – Якщо програма за замовчуванням нам не підходить, натискаємо «Відкрити за допомогою».
4 – З'явиться список програм, якими можна відкрити файл, якщо не підходить програма за промовчанням.
5 – Опція «Вибрати програму» запропонує пошукати потрібний варіант програми в Інтернеті.
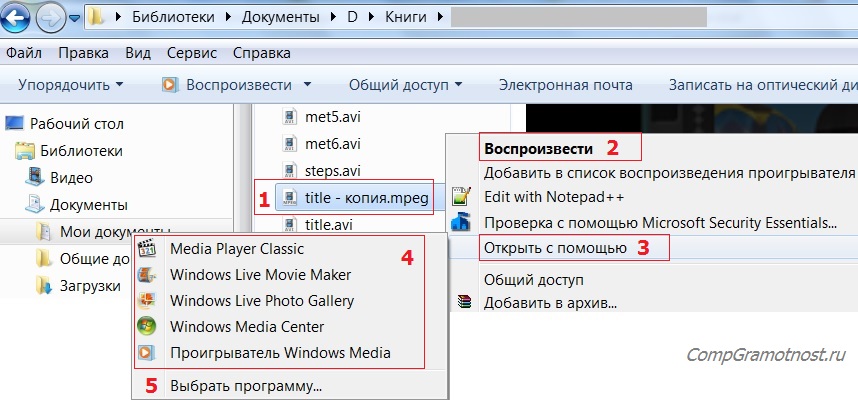
Мал. 1. Файл можна "Відтворити", використовуючи програму за замовчуванням, або через опцію "Відкрити за допомогою" вибрати іншу програму
- відео на відео (наприклад, формат відео.avi на відео.mpeg),
- картинка на картинку (наприклад, розширення картинки.png на картинку.jpg)
- і т.п.
Як змінити формат файлу на Віндовс 7
За промовчанням розширення файлів приховані від користувачів. Розробники Windows зробили це спеціально, щоб користувачі не наламали б дров, змінюючи розширення, видаляючи «зайві» файли та наводячи систему в неробочий стан.
- Наведіть мишу на »,
- потім перейдіть в меню "Панель управління",
- там натисніть на «Дрібні значки»,
- після чого зупиніться на пункті "Параметри папок".
- Далі висвітиться віконце "Параметри папок", де необхідно вибрати вкладку "Вид" (1 на рис. 2).
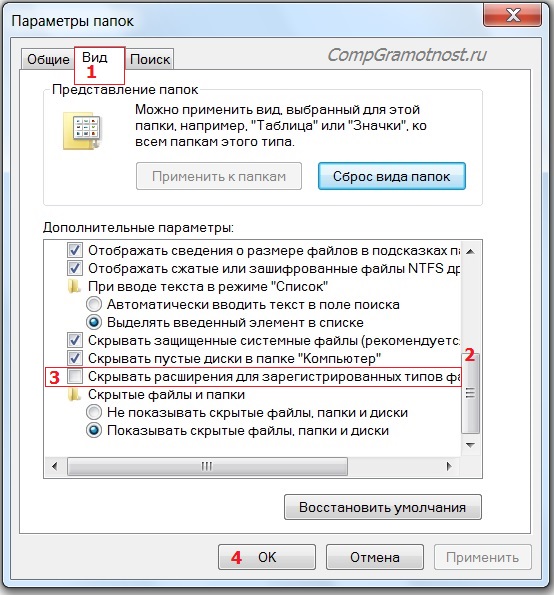
Мал. 2. Як дозволити системі Windows 7 показувати розширення файлів
- Спустіться нижче, переміщаючи бігунок (2 на мал. 2).
- Зупиніться на фразі "Приховувати розширення для зареєстрованих типів файлів" (3 на рис. 2).
- Позначки галкою не повинно бути, її необхідно зняти, якщо вона є, після чого підтвердити дію кнопкою «OK» (4 на рис. 2), щоб зміни збереглися.
Робимо копію файлу для підстрахування
Допустимо, у вас відеофайл формату avi (title.avi), а Ви хочете перетворити його на формат mpeg (буде title.mpeg). Так як після зміни формату файлу, теоретично він може стати недоступним (перестане відкриватися), то у зв'язку з цим рекомендую для підстрахування зробити копію файлу.
- Для цього по файлу треба клацнути ПКМ (правою кнопкою миші), після чого з'явиться меню, в якому робимо клік по "Копіювати".
- Потім на вільному місцізнову клацнути ПКМ, а в меню вибрати «Вставити».
- З'явиться такий самий файл із приставкою до імені слова "копія", точніше кажучи, "title - копія.avi" (1 на рис. 3).
- Нижче наведено приклад на основі Windows 7, для інших версій Windows(8, 10, XP) дії такі самі.

Мал. 3. Робимо копію файлу, після чого натискаємо «Перейменувати»
Для цього нового скопійованого файлу ми будемо робити зміну розширення.
- Клікаємо на ім'я "title - копія.avi" (1 на рис. 3) правою кнопкою миші,
- потім натискаємо "Перейменувати" (2 на рис. 3).
- А тепер, не змінюючи імені файлу, змінюємо тільки його розширення, тобто після крапки пропишіть той формат, який Вам потрібен, в моєму випадку це «title – копія.mpeg».
- Після цієї операції натисніть «Enter», в результаті отримаємо (мал. 4) дублікат-двійник файлу, а точніше, його копію:
![]()
Мал. 4. Змінили формат файлу "title - копія.avi" на формат "title - копія.mpeg"

Мал. 5. Попередження про наслідки зміни розширення файлу
Якщо Ви впевнені, Вам залишається натиснути «Так». Завершивши дані дії, залишилося перевірити, що файл із новим розширенням відкривається. Тоді можна видалити зайвий файл, який був збережений під старим ім'ям, даному прикладі, – це файл title.avi.
Як змінити формат файлу на Віндовс 10
Щоб операційна система Windows 10 показувала розширення, а не приховувала їх, можна ввімкнути цю опцію, зробивши такі кроки.
Клацаємо «Пуск» (1 на рис. 6), потім – «Панель управління». Відкриється вікно "Налаштування параметрів комп'ютера", в якому клацаємо команду "Параметри Провідника" (2 на рис. 6):

Мал. 6. Відкриваємо Панель керування Windows 10
Відкриється вікно "Параметри Провідника" (рис. 7), в якому:
- відкриваємо вкладку «Вид» (1 на рис. 7),
- за допомогою бігунка (2 на рис. 7) шукаємо опцію «Приховувати розширення для зареєстрованих типів файлів»,
- прибираємо галку або переконуємося, що її немає (3 на рис. 7) навпроти рядка «Приховувати розширення…»,
- клацаємо «ОК» (4 на рис. 7):
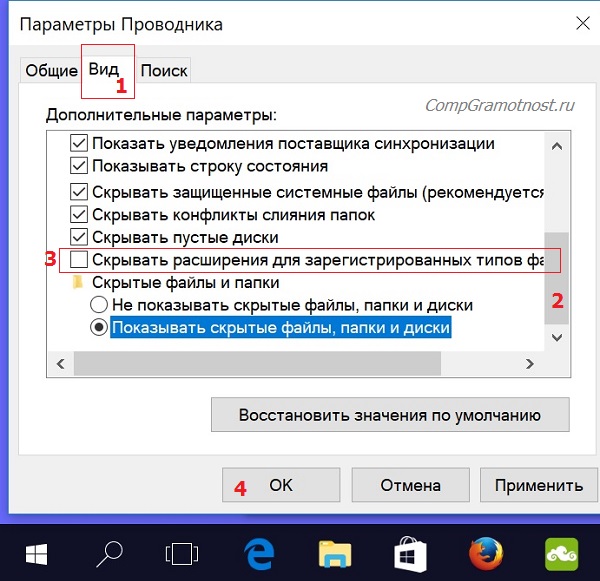
Мал. 7. Відкриваємо розширення файлів Windows 10
Зміна формату файлу на Віндовс 8
Процес зміни формату файлу в Windows 8 відбувається так само, як і в 7 (сьомий).
- Через «Пуск» вийдіть у « »,
- де потрібно натиснути на "Дрібні значки" (1 на рис. 8).
- Після цього перейдіть до пункту «Параметри папок» (2 на мал. 8), де потрібно натиснути на вкладку «Вид» (3 на мал. 8) та вийти на “Додаткові параметри”.
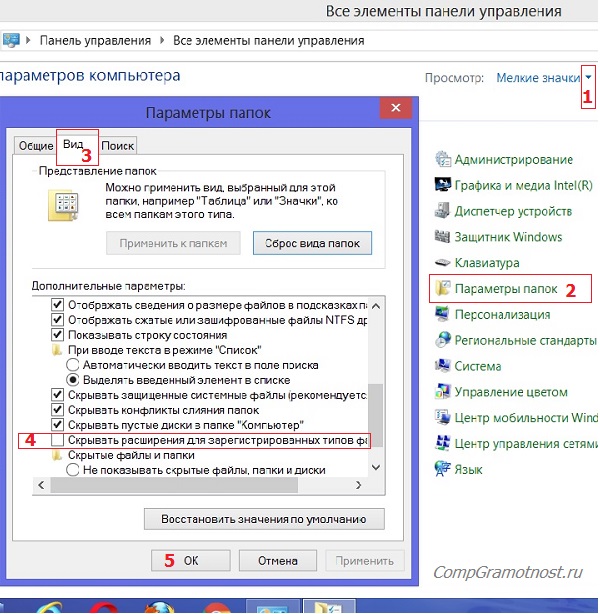
Мал. 8. Відкриваємо розширення файлів у Windows 8
Потім перевіряємо, чи приховані розширення: галочки НЕ має бути навпаки опції «Приховувати розширення для зареєстрованих типів файлів» (4 на рис. 8). Після цього прийміть зміни, якщо їх було внесено (5 на рис. 8).
Алгоритм зміни розширення файлу у Windows XP
- Наведіть мишу на ,
- далі Вам потрібно пройти в меню "Налаштування",
- там оберете «Панель управління» та
- натисніть «Властивості папки».
У вікні, яке з'явилося на екрані, виберіть вкладку «Вид». Потім необхідно натиснути на пункт «Додаткові параметри», а потім опуститись нижче і навести мишу на фразу «Приховувати розширення для зареєстрованих типів файлів». Якщо тут є галочка, її треба зняти. Якщо ви зняли галочку, то обов'язково підтвердіть дію, натиснувши «Застосувати», щоб зміни збереглися.
Те саме можна зробити за допомогою вікна «Мій комп'ютер», докладніше .
Тепер можна розпочати зміну формату потрібного файлу. Щоб почати змінювати формат, наведіть мишу на ваш файл, клацніть по ньому, щоб висвітлилося віконце. Потім виберіть внизу пункт "Перейменувати".
P.P.S.Щоб передплатити отримання нових статей, яких ще немає на блозі:
1) Введіть Вашу e-mail адресу в цю форму.
Розширення файлу – набір символів, що додаються до кінця імені файлу після точки, які характеризують тип або формат, і визначають, яка програма має відкрити. Урок покаже, як увімкнути, прибрати та змінити розширення файлу в Windows 7, 8.
У статті розглядалися способи зміни. Зараз згадаємо, як увімкнути та прибрати відображення розширення через параметри папок, редактор реєстру.
Як показати розширення файлу в windows 7, 8 через властивості папки
Відкрийте. Далі відвідайте вкладку «Вигляд», тут буде довгий список параметрів. Спустіть скролінг (смугу прокручування) вниз, і приберіть прапорець (галочку) з пункту, який відповідає за показ розширення, щоб побачити його і поставте, щоб приховати.
Як увімкнути показ розширення через реєстр
Процес відкриття реєстру Windows 7 дивіться Windows 8 . У реєстрі перейдіть до розділу Advanced. У правій частині знайдіть параметр HideFileExt і двічі клацніть на ньому лівою кнопкою.
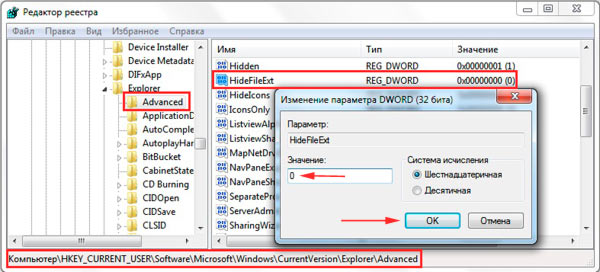
Введіть 0, щоб показати розширення, або 1, щоб приховати. Натисніть OK та закрийте вікно реєстру.
Дій у реєстрі треба зробити багато, тому щоб Вас не турбувати, пропоную скористатися готовим варіантом. Завантажте архів, розпакуйте його. У результаті Ви побачите 2 файли, які мають розширення reg (засоби, що вносяться до реєстру):
- vkl-raschir.reg – показує розширення.
- otkl-raschir.reg - прибирає відображення розширення.
Щоб увімкнути показ розширення, використовуйте файл vkl-raschir.reg, клацніть на ньому правою кнопкою, потім в меню натисніть «злиття». Клацніть так (якщо з'явиться UAC), далі так (для підтвердження злиття) і OK (для закінчення процедури).
Щоб одразу побачити розширення у файлів, клацніть кнопку F5 (оновлення). Аналогічно зробіть з otkl-raschir.reg такі ж дії, якщо воно цього вимагає.
Як змінити розширення файлу в Windows 7, 8
Після того, як буде відображено розширення файлу, приступайте до його перейменування. Клацніть 2 рази по файлу лівою кнопкою з інтервалом у 2 секунди, але так, щоб не запустити його. Ще можна клацнути файл правою кнопкою, при цьому вибрати «перейменувати». Тепер Ви перейдете в режим редагування, де з'явиться можливість не тільки змінити розширення файлу, а й задати нове ім'я.
Обережно приберіть символи, які знаходяться після точки. Потім надрукуйте нове розширення, клацніть Enter. Наприклад, Я хочу, відповідно змінюю розширення з txt (текстовий документ) на bat (пакетний файл).

Як бачите увімкнути, прибрати і змінити розширення в Windows 7, 8 простіше простого і без проблем. Єдине, якщо побачите повідомлення «файл вже використовується» не лякайтеся, а просто закрийте програму, яка зараз використовує його, потім повторіть кроки.
Або документи у форматі, що сприймається електронним пристроєм, переформатувати текст на веб-сторінку або виконати інші дії. У таких випадках буде корисно знати, як змінити розширення файлу Windows 7 .
Що це таке
В електронних пристроях записана інформація зберігається у різних форматах, які визначаються для розширення файлу. Це комбінація з 3-4 символів наприкінці імені документа (наприклад, ххх.htm, ххх.docx, xxx.jpg та інші). Таким чином, операційна система автоматично оцінює, до якого типу даних належить документ і яким додатком його слід відкривати.
Щоб вибрана системою програма могла розшифрувати дані, важливо виконувати послідовність операцій і правильно задавати формат. Інакше можна втратити інформацію, так її розшифрування стане неможливим.
Як змінити розширення файлу
Формат даних може бути прихований від користувача Window за промовчанням. Тому перш, ніж змінити розширення файла , спочатку потрібно його відобразити. Для цього у налаштуваннях робляться відповідні зміни.
- Натиснути «Пуск»
- Перейти до розділу «Панель управління».
- Для зручності роботи краще встановити режим перегляду "Дрібні значки". Його можна знайти вгорі меню.
- Далі перейдіть до розділу "Параметри папок".

- Відкрийте вкладку «Вид».
- У меню "Додаткові параметри" знайти функцію "Приховувати розширення для зареєстрованих типів файлів" і зняти позначку галочкою. Потім натиснути «Застосувати» та ОК.




