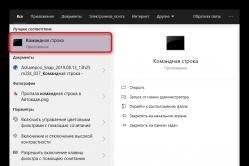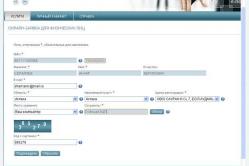Жарознижуючі засоби для дітей призначаються педіатром. Але бувають ситуації невідкладної допомоги при лихоманці, коли дитині потрібно дати ліки негайно. Тоді батьки беруть на себе відповідальність і застосовують жарознижуючі препарати. Що дозволено давати дітям грудного віку? Чим можна збити температуру у дітей старшого віку? Які ліки найбезпечніші?
UPD 2. Судячи з коментарів, користувачі не розуміють що таке «Відновити». Тому хочу підкреслити, що при відновленні інформації з старого телефону на новий, інформація Не додає! інформація замінює! Тобто те, що було на новому телефоні видалятиі заноситься інформація зі старого. Саме це означає «відновити». Дана стаття описує процес переносу даних на НОВИЙтелефон. Якщо Ви вже якийсь час користувалися новим телефоном і тільки потім вирішили все перекинути зі старого, ви знищите все з нового замість старої інформації, майте на увазі! Плюс до всього, проходження в іграх іноді не переносяться. Все залежить від конкретної гри.
Якщо Ви вже стали щасливим володарем iPhone 5, А на полиці лежить Ваш минулий iPhone, То безумовно перед Вами постає питання по перенесу всієї інформації на новий телефон . Для цього існує кілька рішень і почнемо з найпростішого з них - це iCloud. iCloud дозволяє перекинути всю інформацію, без необхідності підключати пристрій до комп'ютера. Варто зазначити, що для цієї процедури необхідний хороший інтернет, Тому якщо у Вас не безлімітний інтернет, То перейдіть до пункту 2.
Переносимо дані через iCloud
- На iPhone 4s зайдіть в налаштування -> iCloud -> Сховище та копії -> Створити копію.
- Якщо у вас «Створити копію» немає, то включіть тумблер «Копіювання в iCloud».
- при першому включенні iPhone 5, пройшовши легку настройку, З'явиться пункт «Відновити з резервної копії». вибирайте його
На цьому все. Телефон далі сам все зробить за вас. Швидкість відновлення даних на новому телефоні буде залежати від обсягу інформації і швидкості інтернет. Дочекайтеся повного відновлення і можете користуватися новим телефоном з усіма Вашими іграми, додатками, настройками і т.д.
Переносимо дані через iTunes нижче 11 версії
- Підключіть свій минулий iPhone до комп'ютера
- запустіть iTunes
- Зліва, в розділі «пристрої», клікніть правою клавішею миші по Вашому телефону
- Виберете пункт «Створити резервну копію»
- Дочекайтеся закінчення резервного копіювання, а потім від'єднайте телефон
- Підключіть новий iPhone 5 до комп'ютера
- В налаштуваннях нового телефону, виберіть пункт «Відновити з резервної копії iTunes»
- Оберіть останню копіюзі списку, яку Ви щойно зробили
- Натисніть «продовжити»
- Дочекайтеся закінчення перенесення даних
Що зберігається в резервної копії?
- Альбом «Фотоплівка» (фотографії, знімки екрану, збережені зображення і зняті відео)
На пристроях без камери замість папки «Фотоплівка» є папка «Збережені фотографії». - Контакти * і вибрані контакти (для резервного копіювання вмісту необхідно регулярно синхронізувати його з комп'ютером або хмарної службою, такий як iCloud)
- Облікові записи календаря та календарі, на які підписаний користувач
- події календаря
- Закладки Safari, файли cookie, Історія, дані автономної роботиі відкриті в даний момент сторінки
- Заповнити форму для веб-сторінок
- Кеш / база автономних даних веб-програм
- Примітки
- Облікові записи електронної пошти (повідомлення електронної пошти не копіюються)
- Конфігурації облікових записів Microsoft Exchange
- Історія дзвінків
- Повідомлення (iMessage, а також SMS та MMS оператора зв'язку з зображеннями і відео)
- Токен автовідповідача (використовується для перевірки автентичності при підключенні, не є паролем автовідповідача. Токен відновлюється тільки на телефон, на SIM-картці якого збережений той же номер)
- Диктофон
- Налаштування мережі (збережені точки доступу Wi-Fi, Настройки VPN, налаштування мережі)
- Зв'язка ключів (включає паролі облікових записів електронної пошти, паролі Wi-Fiі паролі, що вводяться на веб-сайтах і в деяких програмах)
Якщо використовується шифрування резервної копії, дані зв'язки ключів можна перенести на новий пристрій. Дані зв'язки ключів для незашифрованих резервних копій можна відновити тільки на тому ж пристрої iOS. Якщо дані з незашифрованому резервної копії відновлюються на новий пристрій, потрібно знову вводити всі паролі. - дані програми App Store(Крім самої програми і її папок для тимчасових файлів і кеша)
- Параметри, настройки і дані програм, включаючи документи
- вбудовані покупки
- Обліковий запис Game Center
- Налаштування служби геолокації для програм і веб-сайтів, яким дозволено використовувати дані про місцезнаходження користувача
- Розташування екрана «Додому»
- встановлені профілі
При відновленні резервної копії на іншому пристрої встановлені профілі конфігурації (облікові записи, обмеження або інші дані, які визначаються за допомогою встановленого профілю) не відновлюються. Усі облікові записи або настройки, не пов'язані з встановленим профілем, будуть відновлені. - Закладки програми «Карти», історія пошуку та поточне місцезнаходження, що відображається в програмі «Карти»
- Збережені тренування і налаштування пристрою Nike + iPod
- Пристрої Bluetooth, об'єднані в пару (якщо ці дані відновлюються на той же телефон, який використовувався для створення резервної копії)
- Збережені виправлення
- Довірені вузли, що мають сертифікати, які не можна перевірити на справжність
- Веб-кліпи
Переносимо дані через iTunes 11
Як перенести дані з допомогою iTunes 11, Ви можете прочитати.
Сподіваємося, що наші поради допомогли Вам!
UPD.На прикладі коментаря від користувача «Ю», хочу підкреслити дуже важливий момент. Якщо в подальшому Ви хочете продати або віддати старий телефон іншій людині, обов'язково зробіть повний скиданнятелефону. Тобто повернути його до заводських налаштувань. В іншому випадку у Вас буде одна і та ж синхронізація з іншою людиною, якщо обидва телефони будуть використовувати один обліковий запис. До чого це може призвести? Наприклад, Ви продали телефон незнайомій людині, але не скинули телефон, то будь-яке видалення або додавання їм контакту у Вас так само буде додано або видалено. Якщо Ви або інша людина сфотографує що-небудь, то цю фотографію Ви отримаєте обидва. Звичайно, це справедливо, якщо налаштована
Смартфони хороші тим, що дозволяють виконати одну і ту ж операцію самими різними способами. Те ж саме відноситься до смартфонів Apple iPhone, Функціонал яких може бути розширений за допомогою додаткових додатків. Як перенести контакти з Айфона на Айфон? Можна здогадатися, що цю операцію можна провернути самими різними способами. Що ж це за способи?
Перенесення за допомогою iCloud
Той час, коли перенесення контактів виконувався вручну, безповоротно пішло - сьогодні подібні операції виконуються в автоматичному режимі, З використанням програм і хмарних сервісів. Що стосується ручного введення, то він нікуди не зник. Його як і раніше використовують для одиночного перенесення контактів, залишаючи масове перенесення на різні сервісиі софт. В смартфонах Apple iPhone для цього використовується сервіс iCloud.
Як перекинути контакти з Айфона на Айфон через цей сервіс? Процес перенесення гранично простий і не викликає складнощів. Для початку потрібно виконати вхід до облікового запис Apple ID і ввести її дані в налаштуваннях смартфона. Після цього почнеться вивантаження контактів і деяких інших даних (якщо потрібно) в хмарний сервіс iCloud. Завершення перенесення відбувається наступним чином:
- Беремо другий Айфон і вводимо в нього дані від облікового запису iCloud;
- Чекаємо встановлення з'єднання;
- Після завершення синхронізації відкриваємо телефонну книгу і насолоджуємося результатами.
Швидкість синхронізації залежить від швидкості доступу в інтернет. Але навіть при найменшій швидкості доступу до мережі процес перенесення десятків і сотень контактів займає від сили одну-дві хвилини.
Хочете заощадити трафік при перенесенні контактів з одного iPhone в інший? вимкніть в налаштуваннях iCloudсинхронізацію пошти, записів у календарі та інших даних.
Перенесення через iTunes
Як завантажити контакти з Айфона на Айфон? Для цього ми можемо використовувати корисну програму iTunes, Яка знайома кожному власнику смартфонів і планшетів від Apple. Це не просто корисна програма, А цілий комбайн, напханий всілякими функціями. Крім роботи з мультимедійними файлами, тут присутня функція синхронізації контактів.
Для початку роботи необхідно підготувати два смартфона - вихідний і кінцевий. Підключаємо вихідний iPhone до комп'ютера і чекаємо встановлення з'єднання. Налаштовуємо синхронізацію контактів з комп'ютером, переконуємося в успішному перенесення даних. Далі відключаємо вихідний смартфон і підключаємо кінцевий. Знову налаштовуємо синхронізацію, чекаємо її завершення, відключаємося, заходимо в телефонну книгу і насолоджуємося результатами.
Даний спосіб хороший тим, що він дозволяє не тільки перенести з iPhone в iPhone не тільки контакти, а й інші дані - це музика, записи в календарі, замітки і багато іншого.
Перенесення через Microsoft Outlook
Перенести контакти з iPhone в iPhone допоможе таке зручне додаток, як Microsoft Outlook. Це багатофункціональна програма, яка вміє працювати не тільки з електронною поштою, а й зі списками контактів. Перенесення здійснюється наступним способом - встановлюємо на обидва смартфона додаток Outlook, вводимо дані свого облікового запису, налаштовуємо синхронізацію контактів. Через деякий час всі контакти перенесуться з одного смартфона в інший, використовуючи сервера Outlook.
Перенесення через резервну копію
Говорячи про перенесення контактів через iTunes ми не врахували ще один схожий спосіб передачі контактних даних. А полягає він у використанні резервної копії. Для перенесення нам будуть потрібні два смартфона, комп'ютер з iTunes і трохи часу. Завдання полягає в створенні резервної копії одного пристрою з подальшим перенесенням на інший пристрій - весь цей функціонал представлений в додатку iTunes.
Разом з контактною інформацією відбувається перенесення всіх інших даних- це що зберігаються в пам'яті фотографії, відеоролики, музика, записи в календарі, облікові записи і багато іншого. Спосіб зручний для тих, хто хоче поміняти один iPhone на інший з одночасним перенесенням усіх наявних в пам'яті даних.
Перенесення через електронну пошту і SMS
Потрібно перекинути з Айфона на Айфон не всі контакти, а один? Тоді ми можемо обмежитися перенесенням за допомогою стандартних інструментів. Відкривши потрібний контакт, ми виявимо пункт «Надіслати візитівку». Тапа по цьому пункту і вибираємо спосіб передачі даних - це SMS, електронна пошта або AirDrop. Перші два способи є найпростішими і практичними- вказуємо найменування одержувача або його адресу, відправляємо.
Цей спосіб хороший тим, що дозволяє переносити контакти не тільки між своїми пристроями, але і передавати їх на чужі пристрої. Одержувачу залишається лише прийняти контакт і виконати його імпорт, використовуючи базові можливостісмартфонів iPhone.
C допомогою додатків
Перекинути контакти з Айфона на Айфон допоможуть додатки для створення резервних копій. Їх ви можете знайти в магазині додатків AppStore. Створивши копію потрібних даних, ви можете передати її на інший пристрій, встановити там таке ж додаток і виконати імпорт. Після цього ну другому iPhoneз'являться всі ваші контакти. Безсумнівним мінусом такого підходу є те, що за більшість подібних програм потрібно платити. А якщо врахувати, що перенесення виконується між двома пристроями, то платити потрібно двічі.
Більш зручний перенесення контактів з iPhone на iPhone забезпечує безкоштовний додаток Mover - його можна скачати з магазину додатків AppStore. Програма дозволяє виконати перенесення контактних даних між двома iPhone, підключених до однієї мережі Wi-Fi. Запускаємо її на обох пристроях, вибираємо потрібні контакти і переносимо їх натисненням однієї кнопки. Процедура гранично проста і не вимагає участі комп'ютера. Правда, перенесення можливе лише в тому випадку, якщо обидва iPhone підключені до однієї мережі (не проти мобільного).
Скопіювати контакти з iPhone в iPhone допоможе додаток «Синхронізація і перенесення контактів між різними обліковими записами» від розробника Rebirth Apps. Головною перевагою цього додатка є те, що воно вміє працювати з різними джерелами контактів. Наприклад, це може бути вбудована телефонна книга або контакти з облікового запису Google. Натиснувши на кнопку « Резервне копіювання»Ми потрапимо в невелике меню. Тут потрібно вибрати тип резервної копії та синхронізуються поля. Надалі отриманий архів може бути імпортований в будь-які інші пристрої від Apple.
Недоліком програми є те, що воно платне - відгуки користувачів стверджують, що платити потрібно буквально за кожну дію. Тому ми рекомендуємо використовувати інші програми і сервіси, описані в нашому огляді. Вони абсолютно безкоштовні і інтуїтивно зрозумілі.
Лідерами по зручності перенесення контактів стали програма iTunes і сервіс iCloud. Багатофункціональна програма iTunes допоможе перенести контакти в локальному режимі, без доступу в інтернет. Що стосується зручного сервісу iCloud, то він працює в режимі онлайн.
Фотографії та відеоролики є частиною нашого життя. Вони дозволяють швидко заповнити прогалини в пам'яті і відтворити ті чи інші моменти в кілька торкань по дисплею. А тому їх зберігання має першорядну важливість. Існує досить багато способів для того, щоб перенести фото і відео з одного iOS-пристрої на інше, і в цьому матеріалі ми розповімо про деякі з них.
Вконтакте
Звичайно, найпростішим варіантом стане, але при цьому одночасно з фотографіями і відеороликами будуть переміщені та інші дані, на кшталт музики, контактів і так далі. А що, якщо необхідно перемістити лише фото і відео? Рішень як завжди безліч.
Вивантаження всіх фото і відео в медіатеку iCloud
Автоматична вивантаження всієї медіатеки в «хмару» iCloud здорово вирішує проблеми зі зберіганням і переміщенням фотографій і відеороликів. Процес повністю автоматичний і кожен новий момент життя тут же виявляється у власному сховищі на віддаленому сервері Apple, а потім на всіх пристроях користувача, пов'язаних однією обліковим записом.
Налаштувати роботу такої системи дуже просто - на своєму iPhone, iPod touchабо iPad відкрийте налаштування → Apple ID (самий верхній розділ)→ iCloud → фотоі активуйте перемикач напроти пункту « Медіатека iCloud».


Правда, триватиме вся ця радість рівно до тих пір, поки не вичерпаються 5 безкоштовних гігабайтхмарного сховища, що виділяється Apple. Як варіант - придбати додатковий простір- не такі вже й високі, та й екосистема, створена купертіновци, буде працювати практично без обмежень, адже в хмарі ще зберігаються резервні копіївсіх пристроїв, документи та інші дані.

Якщо бажання що-небудь докуповувати немає, то, як одна з тимчасових заходів, може послужити оптимізація контенту під дисплеї iOS-пристроїв, замість оригінального розміру файлів, хоча в більшості випадків ця опція виявляється марна через величезну кількість збережених фото та відео на пристрої .

Використовуйте сторонні хмарні сховища, наприклад, Google Photo або Яндекс.Діск
Як варіант, використовувати сторонні хмарні сховища на кшталт (необмежений простір безкоштовно + програма дозволяє видаляти з пристрою завантажені в «хмару» фото і відео), Яндекс.Діск () і так далі, які часто мають більш лояльну політику і надають більшу кількість вільного простору на безоплатній основі.



ПО ТЕМІ:
Технологія AirDrop (передача даних по Bluetooth і Wi-Fi) відмінно впорається з трансфером даних між iPhone, iPod touch, iPad and Mac. Швидкість передачі даних цілком собі пристойна.
Перенесення з айфона на айфон
В Apple реалізували функцію AirDrop максимально зручно.
1 . Підключіть обидва пристрої до однієї мережі Wi-Fi.
2 . Перевірте, щоб на обох iPhone були включені модулі Wi-Fi і Bluetooth.

3
. На приймальному пристрої відкрийте Пункт управління і тапніте по кнопці AirDrop, а потім увімкніть опцію « Для всіх»Або« тільки контактам». 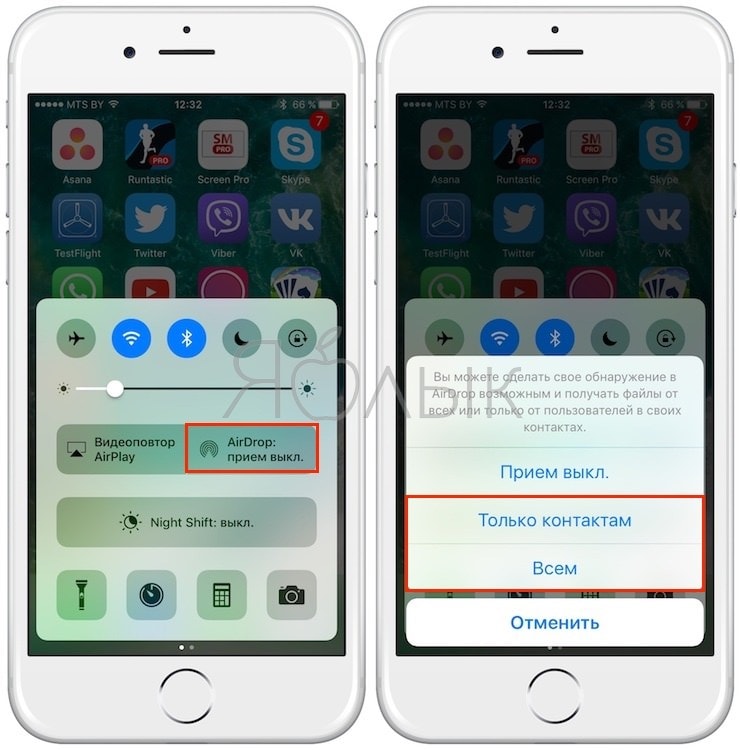
На iPhone (iPad), з якого будуть відправлятися фото або відео:
4 . Відкрийте програму « фото».
5 . Тапніте по кнопці « вибрати" в правому верхньому куті.
6 . Виділіть цікавлять файли.

8 . Замість іконки AirDrop з'явиться список доступних Контата для відправки контенту. Виберіть зі списку необхідний контакт, після чого почнеться передача фото і відео на інший iPhone (iPad, Mac).

Передача фото та відео з iPhone (iPad) на Mac
На Mac відкрийте штатний провідник Finder і в лівому бічному меню виберіть пункт AirDrop. Залишиться тільки натиснути кнопку « включити Bluetooth»(Якщо він вимкнений) і відправити файли з iPhone або будь-якого іншого iOS-гаджета способом, описаним вище.
![]()
У разі, якщо пункт AirDrop відсутня в бічному меню, перейдіть в меню Finder → налаштування(Або натисніть клавіші Command (⌘) + кома (,)). Там відкрийте вкладку « Бокове меню»І в розділі« Елементи бічного меню»Поставте галочку напроти пункту AirDrop.
![]()
Завантаження фото та відео з iPhone на комп'ютер (Windows або Mac), а потім з комп'ютера на новий iPhone
Крім модною бездротової передачіфото і відео між пристроями, існує і більш старий - передача через кабель. Так як пряма передача по кабелю між iOS-пристроїв не повністю підтримується Apple, то як проміжна ланка використовується комп'ютер.
Після того як необхідні фото та відео виявилися на комп'ютері перенесіть (скопіюйте) їх на новий iPhone або iPad використовуючи будь-який із запропонованих способів:
- Вивантаження фото і відео з комп'ютера в хмарні сервіси, наприклад, або Яндекс.Діск. Після того як фото і відео буде завантажено в «хмару» залишиться лише завантажити відповідні iOS-додатки на новий iPhone.
- Копіювання фото і відео з комп'ютера на iPhone за допомогою додатки iTunes. Інструкції: і.
- Передача фото за допомогою сторонніх додатків, наприклад,.
- Відправка фото та відео з комп'ютера на iPhone за електронній пошті(E-mail).
Як перенести фото і відео з одного iPhone (iPad) на інший за допомогою USB-флешок і адаптерів
На офіційному сайті Apple можна знайти досить великий асортимент аксесуарів, завдяки яким можна передавати фотографії та відеоролики прямо на USB-флешку або SD-карту.

Увага!потрібна наявність встановленої iOS 9.2 або більш нової версіїпрошивки.
- Адаптер Lightning / USB для підключення камери (2 390 рублів). Дозволяє під'єднати до iPhone камеруабо USB-флешку. Передача даних здійснюється за специфікацією USB 2.0.

Сторонні виробники також випускають різні флеш-накопичувачі для iOS-пристроїв, що дозволяють зберігати або переносити дані, наприклад, і інші.
Перенести дані зі старого iOS-пристрої на новий iPhone або iPad не складає труднощів, особливо, коли є в хмарному сховище iCloud. Однак цей процес може зайняти досить тривалий час. У цьому матеріалі ми розповімо як максимально швидко перенести дані, щоб потім взагалі не докладати ніяких зусиль до.
Вконтакте
Змоделюємо ситуацію, в якій ви, наприклад, хочете поміняти свій старенький iPhone 4s або 5 на новий і перенести на нього всі свої дані.
1. Актуальна прошивка

Для початку рекомендується встановити саму останню версіюпрошивки для свого старого iOS-пристрої. Для того щоб абсолютно всі дані і настройки були повністю перенесені зі старого на новий гаджет, обидва пристрої повинні мати ідентичне ПО(В ідеалі останню версію iOS). перевірити встановлену версіюПО можна шляхом налаштування -> Основні -> Інформація про пристрій -> версія.

2. Створення резервної копії
Підключіть старий iPhoneабо будь-який інший iOS-гаджет до Mac або PC і запустіть програму iTunes (скачати iTunes для комп'ютера можна). Перейдіть на вкладку з підключеним гаджетом і в лівому бічному меню «Настройок» виберіть меню «Обзор». Є два способи створення резервних копій через iTunes: в iCloud або безпосередньо на комп'ютері. Скористайтеся другим варіантом, тому як локальна копіяробиться в рази швидше, ніж при використанні інтернет-підключення.
Порядок дій наступний:
1 . Виберіть спосіб створення резервної копії « цей комп'ютер».
2 . Натисніть на кнопку " Створити копію зараз«.

3 . Дочекайтеся закінчення створення резервної копії.
3. Відновлення даних
Відразу ж після покупки нового пристрою увімкніть його і підключіть до PC або Mac. Запустіть iTunes, який запропонує налаштувати iPhone як новий або відновитися з копії iCloudабо iTunes. Оберіть " Відновити з копії iTunes»І виберіть останню актуальну резервну копію, створену на комп'ютері.
Після одноразового введення логіна і пароля від і подальшої перезавантаження iPhone, вам залишиться лише налаштувати Touch ID, тому як дактилоскопічні дані не переносяться на жодні сервера, ні з одного пристрою на інший, і зберігаються суто на одному гаджеті.
Кожен користувач продукції Apple неминуче стикається з необхідністю перенести інформацію з (або на) свій айфон. Що стосується всіх «яблучних» смартфонів - то синхронізація списків абонентів в них має опредёлённие особливості. Це викликано тим, що спочатку їх операційна системазакрита виробником, і не дозволяє застосовувати сторонні додатки - щоб уникнути помилок. Але не все так страшно, для перенесення вам знадобляться два телефони ( «донор» і «реципієнт»), комп'ютер і трохи часу.
Так як перенести контакти на iPhone? Щоб виконати все максимально швидко, можна скористатися наступними варіантами: бездротова синхронізація - через iCloud (або iTunes - за допомогою комп'ютера), експорт абонентів з сім-карти, можна скопіювати адресну книгу з ящика gmail, або зберегти їх через Outlook.
Розглянемо докладніше кілька прийомів, які допоможуть Вам без праці скопіювати всіх своїх абонентів на новеньку «шістку».
1. Перекинути на iPhone шостийсерії контакти зі «старого» айфона.
У цьому допоможе «хмарна» версія даних в iCloud (якщо Ви, звичайно, не забули скопіювати з попередньої моделі всю телефонну книгу).
У тому випадку, якщо підходящої копії у Вас немає, то активується ця функція з програми сховищ і копій - вкладки iCloud (в меню налаштувань). Перед цим потрібно буде обов'язково підключитися до інтернету. Не забудьте поставити айфон на зарядку, тому що процес може зайняти тривалий час.
Коли система закінчить експорт даних з попереднього айфонав «хмару», можна нарешті перекинути їх на «шістку».
Для цього, під час налаштувань нового айфона, потрібно вибрати пункт відновлення з хмарної копії в iCloud.

(Аналогічно все можна зробити і з комп'ютера - ресурсами iTunes. Тільки попередньо зробіть в ньому копії, і при відновленні - виберіть відповідний пункт).
Коли книга завантажиться, знову зайдіть в настройки, потім в iCloud і включіть кнопку біля контактів.

Після цього всіх адресатів, наявних в хмарі, можна буде зберегти на новому iPhone. І в подальшому їх експорт буде регулярно проводитися в установленому режимі.
Якщо буде запропоновано об'єднати дані з різних джерел - краще зробіть це. Так як пріоритетні резервні копії, які Ви могли раніше зберегти, можуть не містити недавно внесених змін, і в разі помилок ці дані будуть видалені.
 Хоча, звичайно, в цьому випадку не виключений повтор наявних контактів з різних джерел.
Хоча, звичайно, в цьому випадку не виключений повтор наявних контактів з різних джерел.
Також, частина даних повинна бути збережена на сім-картці в старому смартфоні - звідси і випливає другий метод.
2. Отже, щоб перекинути контакти з SIM-карти на «шістку» - зайдіть в меню налаштувань. У ньому перейдіть до підрозділу п очти, адрес і календарів.

На екрані висвітиться пропозиція про імпортування контактів SIM - запустіть його.

Повинен запуститися експорт їх з карти нано-сім в пам'ять айфона, дочекайтеся його закінчення. Після цього можна вставляти в iPhone будь-яку сім-карту, потрібні контакти будуть збережені в пам'яті телефону (це особливо зручно в іншій країні, де вигідніше використовувати місцеву SIM)
Звертаємо вашу увагу, що якщо попередня модель вашого смартфона була нижче п'ятого iPhone, то сім-карту все одно доведеться міняти. Так як в нових версіях використовується просунута nano-sim. Вам доведеться або обрізати наявну карту (ризикуючи зіпсувати і втратити інформацію на ній), або замовити у свого оператора нову - формату nano-sim.
3. Наступний спосіб скинути дані на айфон - це скопіювати їх зі свого поштової скриньки gmail.
Для того, щоб виконати експорт контактів з gmail - з налаштувань зайдіть у вкладення пошти, адрес, календарів, додайте в нього обліковий запис.

Зі списку виберіть Google, висвітиться меню створення запису в gmail.

Введіть свої вихідні: ім'я, gmail, пароль, ідентифікатор запису. Потім в цій же вкладці, активуйте повзунок праворуч, і тоді синхронізація між ящиком і айфоном буде проходити без вашої участі - автоматично.
 натиснувши на кнопку Home, Зайдіть у вкладення «Контакти» - повинна відразу початися синхронізація.
натиснувши на кнопку Home, Зайдіть у вкладення «Контакти» - повинна відразу початися синхронізація.
4. Також можна вдатися до допомоги програми Outlook, знову ж через комп'ютер - в меню iTunes. Стандартно підключіть «старий» гаджет до ПК, і, запустивши iTunes, потрібно в розділі інформації вибрати зі списку Outlook.

І потім слід запустити процес синхронізації ваших контактів з Outlook. Дочекайтеся його завершення і від'єднайте смартфон. Потім - підключіть вже новий айфон, І повторіть з ним описану вище процедуру.
Потрібно пам'ятати, що в даному випадку айфон сприймає базу в Outlook як пріоритетний джерело інформації, і якщо ви знищите в ньому свої контакти, то коли відбудеться наступна синхронізація, абонентські бази в айфоне теж обнуляться. Тому краще завжди вибирайте пропозицію про об'єднання даних комп'ютера і телефону.
 Сподіваємося, що з нашими рекомендаціями Ви швидко зможете скопіювати всю свою телефонну базу. Так як перенести контакти на iphone 6 зовсім нескладно, і у Вас для цього є кілька доступних варіантів на вибір. Дерзайте!
Сподіваємося, що з нашими рекомендаціями Ви швидко зможете скопіювати всю свою телефонну базу. Так як перенести контакти на iphone 6 зовсім нескладно, і у Вас для цього є кілька доступних варіантів на вибір. Дерзайте!