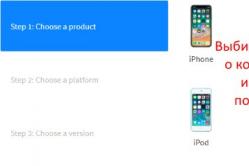Жарознижувальні засоби для дітей призначаються педіатром. Але бувають ситуації невідкладної допомоги за лихоманки, коли дитині потрібно дати ліки негайно. Тоді батьки беруть на себе відповідальність і застосовують жарознижувальні препарати. Що можна давати дітям грудного віку? Чим можна збити температуру у старших дітей? Які ліки найбезпечніші?
Якщо ви користуєтеся браузером Mozilla Firefox, то ви напевно знаєте що там можна зберігати паролі. Я покажу як ці паролі можна подивитися, і логіни в тому числі. Але й покажу як видалити, бо бувають такі ситуації, що треба сказати замість сліди.
Але буває так, що паролі потрібно видалити з тієї причини, що ви не хочете, щоб хтось потім скористався вашим паролем і логіном. Ну, наприклад, якщо комп чужий. Так ось, це я до того, що в такому випадку краще також видалити і куки... Бо навіть якщо немає збережених паролів, але є куки, то при заході на сайт навіть не потрібно буде вводити логін і пароль, там кукі самі це все зроблять.
Ну так ось. Я покажу як видалити паролі та кукі в Mozilla Firefox! І у вас це точно вийде! Отже, починаємо. Спершу відкриваємо браузер і йдемо там у налаштування:

Тепер відкриваємо зліва розділ Захист, а там є така кнопка як Збережені логіни, натискаємо її:

І потім з'явиться вікно Збережені логіни, ось тут у вас будуть усі паролі та всі логіни від усіх сайтів, які у браузері Mozilla Firefox збережені. Щоб також і паролі відобразилися, натисніть ось на цю кнопку:

Потім буде таке повідомлення, тут натискаєте Так:

У результаті тепер ви бачитимете і паролі:

А тепер найголовніше. Ось бачите, нагорі є поле пошук? Ось туди ви можете написати якийсь сайт і натиснути ентер, і тоді будуть відфільтровані логіни та паролі тільки по цьому сайту! Потім їх можна видалити, для цього виділіть один або кілька і натисніть кнопку внизу Видалити, а можете взагалі видалити все, для цього є кнопка Видалити все, але будьте обережні, самі розумієте те…
Ну що, я сподіваюся ви зрозуміли, як видалити паролі в Mozilla Firefox?
Тепер те, що я хотів вам показати. Це як видаляти куки. Що таке кукі? Я скажу так, щоб ви зрозуміли, що це такі спеціальні дані сайту, ось якщо ви зайшли в пошту, то щоб потім ви знову не вводили логін і пароль, то для цього і використовуються cookie. Ще раз. Це такі дані, які сайт зчитує з браузера, і якщо користувач, наприклад, пару годин уже заходив у пошту, сайт не пропонує знову вводити логін і пароль, бо він бере сесію з куків. Ну якось так, сподіваюся зрозуміло пояснив.
Так що іноді куки також є сенс очищати - або всі або тільки певного сайту.
Для цього на тій же сторінці налаштувань переходимо в розділ Приватність, де буде посилання на видалення куків, ось воно:

І тут з'явиться невелике вікно, де будуть папки з куками. Щоб видалити cookie певного сайту, його також потрібно ввести вгорі в полі і натиснути ентер, після чого будуть відображені тільки cookie цього сайту. А далі їх варто виділити та натиснути кнопку Видалити вибрані:

Ось коли ви точно видалите пароль і куки, тоді можете спати спокійно. Але взагалі я не знаю навіщо вам це потрібно, варіантів, звичайно, може бути багато…
Як бонус я також покажу вам, як дізнатися версію браузера Mozilla Firefox. Ну а що? Раптом вам знадобиться і таке дізнатися, тут все просто, відкриваєте меню браузера і вибираєте ось цей значок такий із знаком питання.
Почнемо з проблеми засмічення браузера, бо в процесі роботи багато чого пробуєш, змінюєш, а, відповідно, накопичується усілякий мотлох - старі паролі, зайва інформація про відвідані сайти (cookies), кеш браузера, не оновлені розширення і багато чого іншого здорово гальмує улюблений браузер.
У циклі цих статей будемо докладно розглядати налаштування браузера mozilla firefoxі деякі інші ... Думаю, стаття буде корисна як початківцям web-розробникам так і рядовим користувачам.
Але, як відомо, новачок незабаром стає профі, то й підходити до початкового вивчення програмного забезпеченняпотрібно правильно.
як завантажити та налаштувати браузер mozilla firefox
Насамперед потрібно завантажити і встановити сам браузер.
Робимо так,
Наводьте курсор у самому верху на неактивне місце браузера (коробку інтерфейсу) - клацаєте правою кнопкою миші.
Виставляєте галочки, як показано на малюнку. Зважаючи на ці нехитрі дії, ваш браузер покаже свою панель інструментів керування (найвище меню) і можливість налаштування «панелі закладок» - про це і т.п. нижче.
як налаштувати візуальний інтерфейс браузера фаєрфокс
Ось ця цікава підтема!Щодо тих, які люблять щоб все було не тільки функціонально, а й красиво.
У верхньому меню, яке тепер у вас є, вибираємо вкладку «інструменти» і у вікні вибираємо «доповнення». Клікаємо!..
...Вас перекине в вкладку браузера, що знову відкрилася... На цій сторінці тисячі всіляких розширень і доповнень... Все це вивчіть самі надалі, а поки:
Ось тут і почнемо чаклувати, змінюючи наші театральні декорації.
У правій колонці (в самому низу) можна перейти і поглянути на повний список варіантів інтерфейсу mozilla firefox. Також у «варіантах» колонки можна знайти « популярні теми» «Вибрані»...
Ознайомтеся…
Як тільки визначитеся з візуальним доповненням для браузера, натисніть «Додати до Firefox» - почнеться спірне завантаження, після чого система браузера попросить її перезавантаження. Перезавантажуємо (без цього розширення не набуде чинності».
Всі! Тепер у вас новенький Фаєрфокс має своє обличчя.
Що!? трохи звикли?? Тоді я по-швиденько пробіжуся корисним функціямнашого улюбленого браузера.
підлаштовуємо та видаляємо кеш браузера mozilla firefox
У наступних статтях буде інша тема. Так шти не забудьте…
Згадуємо фотку 3 - але тепер ми виберемо вкладку "налаштування".
Тут вибираємо «Додатково» і вже у верхньому меню «Мережа».
1 — трохи нижче підкреслено: у зеленому вікні можна поставити максимальний розмірзберігання в КЕШі (але, перед цим не забудьте поставити галочку в вікні зліва)
я вибрав 100мб. Ну, і цю сотню за потреби можна видалити - почистити (криво підкреслено, праворуч)
КЕШ – взагалі, корисна річ! У тому числі використовується для прискорення завантаження сторінок, що переглядаються в інтернет. Про кеш потрібно пам'ятати завжди і керувати ним, інакше ця примочка якось може зіграти неприємні штуки (нічого серйозного, але все ж таки).
Наприклад, при неправильному налаштуванні цього КЕШу виникають непонятки з оновленнями сторінок. Просто ви можете відставати від якихось новин на улюбленому вами відвідуваному сайті, бо браузер МОЗИЛА стане видавати збережені в копіях кеш-браузера застарілі варіанти сторінок блогу або сайту.
Це якщо спрощено.
Кеш потрібно чистити!
Ситуація коли ви змінюєте старі паролі на нові, від якихось особистих сторінок в інтернет, гадаю, знайома, але — треба пам'ятати і про те, що всі ці паролі і старі і знову задані зберігаються браузером.
Звичайно, це не бозна-який тягар, але ось плутанина для вас забезпечена, коли в віконці «входу на сайт» випадає безліч парольних варіантів.
Дивимося на фото 4 - тепер вибираємо вкладку «захист» (підкреслено коричневим)
Це означає, що можна замінити (редагувати) та паролі.
на замітку:
У цих параметрах потрібно працювати з обережністю. Тобто мати деяку практику. А тому не раджу тут міняти логіни… сплутаєте чогось доброго.
А ось непотрібні паролі можна видалити сміливо. Крім того, це і будуть перші кроки практичного вивчення корисного софту.
Отже, клацаємо «збережені логіни…
…фотока вище, показує можливість заміни логіну від якогось сайту.
Клікаємо «відобразити паролі».
Невимушено тиснемо кнопку «ТАК»
У цьому віконці можна замінити пароль, ну або видалити застарілий.
Як бачите, редакція паролів браузера дійсно досить проста і зрозуміла.
як вимкнути автооновлення у браузері мозила фаєрфокс
Це для того, щоб не отримати сюрпризу від якогось оновлення. До кожного нового потрібно підготуватися. І це правильно!
Значить, тут теж танцюватимемо від фотки 4 — але вгорі вибираємо вкладку меню «оновлення». Робіть як на зображенні, коли хочете відключити автоматику в оновленнях mozilla firefox.
ну і ще ...
У самому верху відкритого браузера(праворуч) /залежно від вибраної теми інтерфейсу браузера значки можуть бути іншими/…
…шукайте значок «меню» — у вікні, що відкрилося, шукаєте «відкрити меню довідка» клацаєте… побачите фразу про firefox і знову тисніть!
Перед вами спливе окреме вікно підказки… Ось у ньому і буде показана версія браузера мозила-фаєрфокс, що використовується вами, та інша цінна інфа до роздумів…
Що ж, давайте поки що завершимо шаші знайомство з браузером. Але неодмінно у наступних публікаціях продовжимо!
А ось і найголовніше: просто необхідно ознайомитись!
Тепер у вас усі налаштування браузера, а також паролі будуть у недоторканності. І якщо ви поміняєте віндовз або браузер, що злетів на новий, вам не доведеться повторювати всі копіткі налаштування. У вас завжди буде під рукою архівник ПОВНІСТЬ НАСТРОЄНОГО браузера - Мозбекап.
Але, якщо хочете і паролі зберігати в недоторканності (окремо), то — ось вам здорове рішення:
А ось дуже корисне розширення
Є функція запам'ятовування та зберігання логіну та пароля облікових записів від різних веб-ресурсів, що користуються у користувача особливою популярністю, а також їхнє автоматичне заповнення при кожному наступному відвідуванні улюблених сайтів. Наразі розберемо кілька дій на тему паролів у Мозилі.
Як запам'ятати пароль у Мозилі
Відкриваємо інтернет-сайт, що вимагає входу до обліковий запис, заповнюємо дані про ім'я користувача та пароль. Входимо до облікового запису.
Потім браузер Mozilla автоматично запитає у вас "Ви хочете, щоб Firefox запам'ятав цей логін?". Якщо вам це необхідно натискаємо кнопочку «Запам'ятати», якщо ні, можна проігнорувати повідомлення і просто закрити віконце, що з'явилося. Поруч із кнопкою «Запам'ятати» є стрілочка вниз, якщо на неї натиснути, з'являться дві додаткові дії «Ніколи не запам'ятовувати пароль для цього сайту» та «Не зараз».

При натисканні на пункт "Не зараз" діалогове вікно закриється, але його завжди можна відкрити знову, клікнувши на значок у вигляді ключика, що знаходиться зліва від рядка пошуку.
Де зберігаються паролі у Firefox
Вхідні дані для різних інтернет-сайтів зберігаються в особливій папці, яка називається "Профіль". Ця папка знаходиться окремо від файлів пошукової системиМозила Фаєрфокс. Таким чином запобігає втраті важливих даних у разі неполадок з веб-браузером. Звідси випливає, що якщо ви видалите ваш браузер, то збережені паролі нікуди не пропадуть.
Як переглянути збережені паролі в Mozilla Firefox
Ви зберегли паролі для якихось веб-ресурсів і тепер думаєте, як подивитися збережені паролі в Мозилі, для цього відкриваємо меню налаштувань (значок у верхньому правому куті, що зображує три смужки, розташовані один під одним), потім кнопка «Налаштування».

У лівій частині вікна вибираємо пункт «Захист». У вікні бачимо два підпункти «Загальні» та «Логін». У підпункті «Логін» справа є кнопка «Збережені логіни…», натискаємо на неї.

Відкриється нове вікно «Збережені логіни», де можна побачити перелік сайтів та імен користувачів, а також останні зміни. Для перегляду паролів необхідно натиснути кнопку «Відобразити паролі».

З'явиться віконце із запитом на підтвердження показу паролів, вибираємо «Так».

Тепер ви бачите адресу сайту, ім'я користувача та пароль для входу на вказаний сайт.

Як видалити паролі в Mozilla Firefox
Якщо користувачеві необхідно з будь-якої причини видалити дані логіну та пароля, потрібно у вікні «Збережені логіни» вибрати Сайт, для якого потрібно видалити пароль і натиснути кнопку «Видалити» в нижній лівій частині вікна або кнопка «Видалити все», щоб відразу видалити паролі для всіх веб-сайтів.
Makaleyi ÇevirFirefox
Version 58 Version 57 Version 56 Version 55 Version 54 Version 53 Version 52
Windows 8 Windows 7/Vista Windows XP Mac Linux Windows 10
Diğer konuları keşfedin
- Temel gezinti Kurulum ve güncelleme Eşitleme ve paylaşım Sohbet edin ve paylaşın Uygulamalarla daha fazla şey yapın Gizliliğinizi koruyun
Password Manager - Назад
Bu makaleyi çevirmeye henüz kimse yardımcı olmadı. SUMO da nasıl çeviri yapıldığını zaten biliyorsanız hemen çevirmeye başlayabilirsiniz .
Firefox Password Manager дає змогу захистити ваші usernames і passwords Ви використовуєте доступ до веб-сайтів і будуть автоматично отримувати їх у твоїм найближчому майбутньому ви будете відвідувати веб-сайт. Цей матеріал буде показувати вам, як використовувати Password Manager для запису, перегляду, delete і захисту своїх слів.
Table of Contents
Make Firefox remember usernames and passwords
Якщо ви введете username і password, що ви повинні бути забезпечені для веб-сайту, Firefox буде використовуватися, якщо ви хочете повідомити його.


Tip: Clicking outside of Remember Save prompt will hide it. Для того, щоб забрати його, натисніть кнопку значок на лівій стороні адреси bar. Якщо Firefox не дає змоги користуватися заголовками, маю літери Usernames і passwords недоступні .
- Це має Firefox remember your username and password, click on RememberSave. У найближчому майбутньому ви відвідаєте веб-сайт, Firefox буде автоматично вводити свій username і password for you.
- Якщо ви напишете правильний username або password, краще за все право на один з веб-сайтів і Firefox буде отримувати доступ до нього.
- Для того, щоб Firefox не відповів remember usernames і passwords for the current website, click the drop-down menu and select Never Remember Password for This SiteNever Save. У майбутньому, коли ви зареєструєтеся на веб-сайті ви будете підтримувати захист username і password.
- Якщо ви продовжуєте змінити вашу віртуальну і можу отримати Firefox, щоб отримати додаткові usernames і passwords для цього сайту, ви "потрібні йти в свій Firefox Options and remove the site"s entry from the Security panelPrivacy & Security panel exceptions List.Якщо ви продовжуєте змінити вашу віртуальну і можу отримати Firefox, щоб отримати додаткові usernames і passwords для цього сайту, ви знаєте, що ви збираєтеся в свій Firefox preferences і remove the site's натисніть від Security panelPrivacy & Security panel exceptions List.
- До skip saving your username і password цей час, click the drop-down menu and select Not Now click Don't Save. Ви будете налаштовані на збереження вашого username і password next time you visit the site.
Note:Кілька веб-сайтів, щоб виграти ви клацніть в за допомогою кнопки зйомки на сайті. Це є рисою веб-сайту і буде працювати, де або не буде збережено вашу username і password в Firefox.
Managing multiple accounts for a site
Якщо ви маєте більше, ніж один акаунт для сайту, Firefox може тримати всі свої logins. Ви можете зробити Firefox fill в Login Information for different account each time you visit.

Viewing and deleting passwords
Для перегляду passwords for specific site, right-click control +clickна Username field on that site, then click Fill Login , followed by View Saved Logins , as shown above.
Ви можете легко скористатися usernames і passwords, що Firefox має доступ до вас.


- Для того, щоб passwords you have saved, click Show Passwords. Коли ви з'єднуєте вікно, ваші слова будуть автоматично вирізані.
- Використовуйте search box для пошуку конкретних веб-сайтів або username. Click the Xв search bar для очищення вашого пошуку і повідомити про повний список.
- Перейти до username і password for website, натисніть на кнопку "натиснути з листа і натисніть Remove .
- Для того, щоб remove all stored usernames and passwords, click Remove All. Після того, як він підтвердив цей вибір, всі ваші налаштовані usernames і passwords будуть бути deleted.
- Для import passwords from Chrome or Internet Explorer , натисніть Import… and follow the instructions in the wizard.