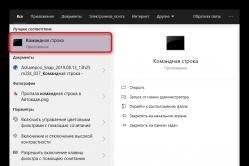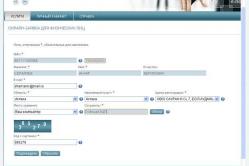Жарознижуючі засоби для дітей призначаються педіатром. Але бувають ситуації невідкладної допомоги при лихоманці, коли дитині потрібно дати ліки негайно. Тоді батьки беруть на себе відповідальність і застосовують жарознижуючі препарати. Що дозволено давати дітям грудного віку? Чим можна збити температуру у дітей старшого віку? Які ліки найбезпечніші?
В процесі роботи за комп'ютером іноді виникають ситуації (наприклад при підключенні Android-пристроїв для їх перепрошивки) коли потрібно встановити специфічні і непідписані драйвера обладнання. В даному випадку краще всього скористатися тестовим режимом Windows. Розглянемо це питання подробнее.
Включаємо Тестовий режим у командному рядку Windows
Щоб перехід в тестовий режим пройшов успішно, необхідно спочатку вимкнути режим «Secure Boot (Безпечне завантаження)» в BIOS, тому перед початком необхідно зайти в вашого комп'ютера. Для різних виробників материнських платналаштування будуть трохи відрізнятися, ми ж розберемося як відключати «Secure Boot» з прикладу наявного у нас комп'ютера з материнською платою Asus.
Отже: запускаємо BIOS (UEFI) і заходимо в розділ "Завантаження". У ньому переходимо до пункту «Безпечне завантаження» і клацаємо його мишкою.
З'являється невелике меню «Тип ОС», в якому вибираємо пункт «Інші ОС».
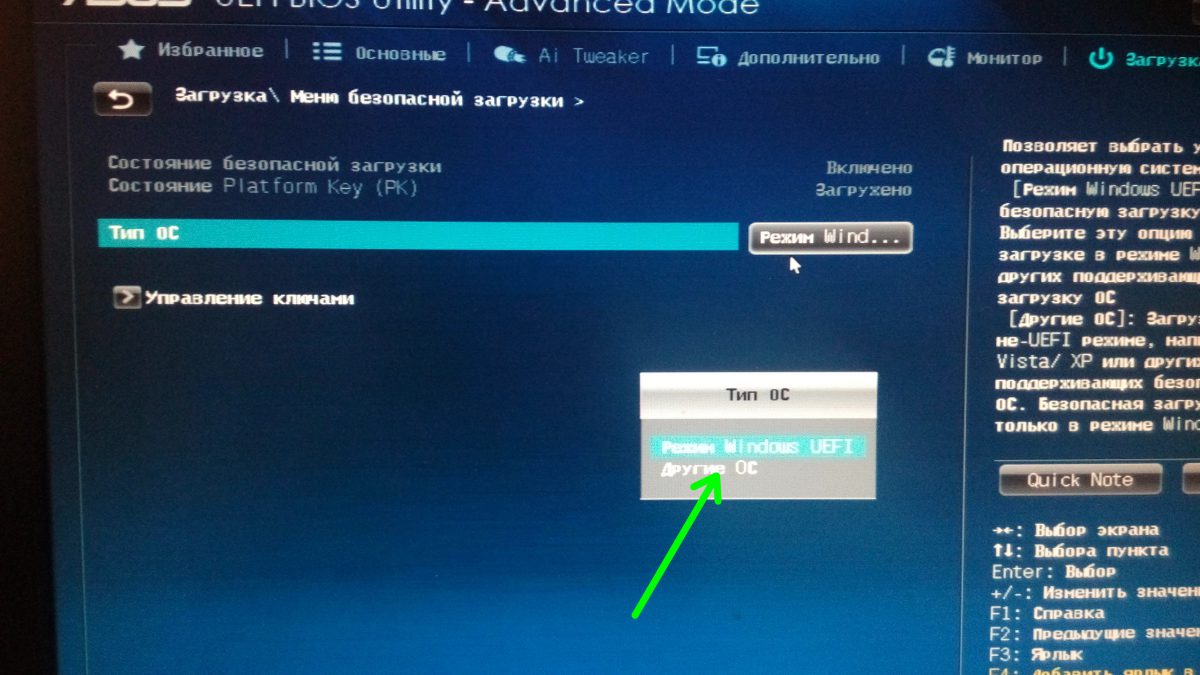
Зберігаємо параметри і перевантажуємося. Якщо в меню вашого БІОС відсутній пункт «Безпечне завантаження», значить він вже відключений на апаратному рівні і вищеописані дії проводити не треба.
Тепер можна запустити «десятку» в тестовому режимі, щоб зняти деякі обмеження ОС, зокрема ті, які накладаються при інсталяції непідписаних драйверів. Запускаємо (з адміністраторськими правами), вводимо команду:
bcdedit.exe -set loadoptions DISABLE_INTEGRITY_CHECKS
bcdedit . exe — set TESTSIGNING ON
Чекаємо закінчення виконання кожної з команд, після якого система видасть відповідне повідомлення.

Закриваємо вікно, перевантажуємося. Після перезавантаження поруч з панеллю повідомлень побачимо напис, що нагадує про режимі, в якому тепер працює операційна система.
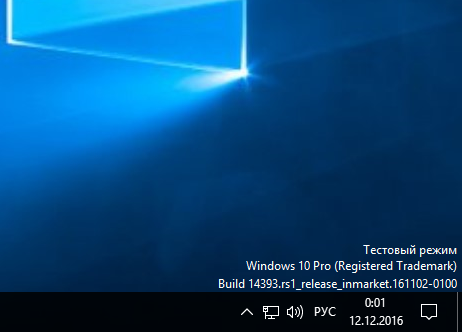
Відключити тестовий режим можна аналогічним способом, тільки синтаксис команди буде трошки іншим:
bcdedit . exe — set TESTSIGNING OFF
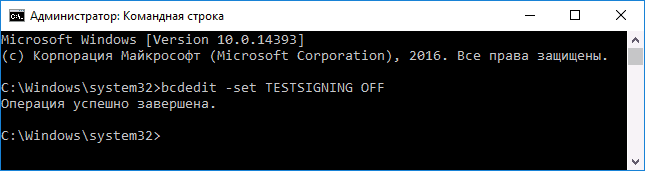
Якщо команда видає помилку, вимкніть режим «Безпечне завантаження» в Біосе.
P.S.
Виконуючи дії в командному рядку, будьте уважні. І пам'ятайте - робота Windows 10 в тестовому режимі знижує безпеку операційної системив рази.
Тестовий режим в Windows 10, так само як і в інших версіях windows, може включитися автоматично при установки непідписаних драйверів. Але іноді користувачеві буває необхідно включити його самому, щоб встановити такі драйвера для праці самопальной периферії, для тесту, і тд. Особливо це актуально на 64-бітних системах з підвищеною безпекою, бо дозволяє зняти деякі обмеження.
Як відключити тестовий режим?
Для його відключення зазвичай буває достатньо однієї команди.
- Заходимо в меню Пуск -> Всі програми -> Службові-Windows -> Командний рядок(Натиснувши на ній правою кнопкою миші - запустити від адміністратора )
- Запуститься консоль чорного кольору, вводимо в неї команду bcdedit.exe -set TESTSIGNING OFF
- Тиснемо «Enter», потім перезавантажуємо комп'ютер.
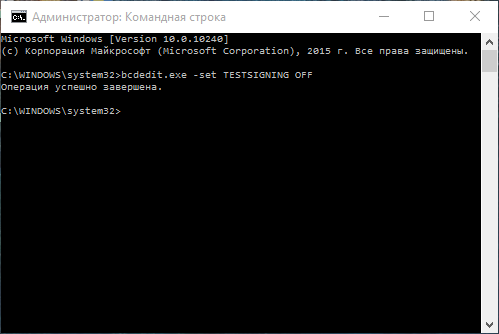
Якщо Ви все зробили правильно, то напис «Тестовий режим» зникне.
Але буває так, що однією команда не досить, і напис залишається після перезавантаження. Тоді потрібно зробити наступне:
- Повторюємо пункт перший з попереднього списку
- Вводимо команду bcdedit.exe -set loadoptions ENABLE_INTEGRITY_CHECKS
- Тиснемо «Enter»
- Вводимо команду bcdedit.exe -set TESTSIGNING OFF
- Тиснемо «Enter»
- Перезавантажуємося.
![]()
Вуаля! Напис пропала! Тестовий режим відключений!
Як включити тестовий режим?
Включається тестовий режим командою bcdedit.exe -set TESTSIGNING ON і все! Перезавантаження!
На останок хочу сказати, що цей метод є дійсним так само для Windows 7, Windows 8, і Windows 8.1
Ось і все, удачі Вам!
Тестовий режим завжди був проблемою операційної системи Windows, І вона нікуди не зникла і в Windows 10. Встановлюючи на комп'ютер непідписані драйвера, користувач ризикує зіткнутися з ситуацією, коли в правому нижньому кутку екрану він побачить напис «Тестовий режим», після якої зазначено точну назву операційної системи і версія збірки. Функціональність Windows від цього не знизиться, але дана напис на екрані буде займати місце, що влаштовує далеко не всіх користувачів. В рамках даної статті розглянемо: як включити / відключити тестовий режим у Windows 10 або просто прибрати напис.
Що таке тестовий режим Windows 10
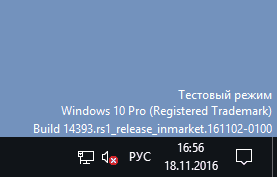 Під операційну систему Windows розробляються тисячі програм, кожна з яких має бути сумісним з різними комп'ютерами. Відрізняються вони не тільки «залізом», а й версіями встановлених операційних систем. Для тестування програми або, наприклад, непідписаного драйвера користувач може активувати тестовий режим в Windows 10. На версіях 64-бітної операційної системи тестовий режим також дозволяє зняти деякі обмеження безпеки.
Під операційну систему Windows розробляються тисячі програм, кожна з яких має бути сумісним з різними комп'ютерами. Відрізняються вони не тільки «залізом», а й версіями встановлених операційних систем. Для тестування програми або, наприклад, непідписаного драйвера користувач може активувати тестовий режим в Windows 10. На версіях 64-бітної операційної системи тестовий режим також дозволяє зняти деякі обмеження безпеки.
Активувати тестовий режим в операційній системі Windows 10 досить просто, для цього необхідно зробити наступне:
- запустити командний рядоквід імені адміністратора;
- Ввести в ній команду: bcdedit.exe -set TESTSIGNING ON
- Натиснути Enter.
Після настільки нехитрих маніпуляцій тестовий режим буде активований.
Як відключити тестовий режим в Windows 10
Можливі ситуації, коли тестовий режим Windows 10 активується мимовільно. У таких випадках користувачеві краще його скоріше відключити, оскільки в тестовому режимі система більш вразлива з точки зору безпеки. Відключається тестовий режим в Windows 10 також через командний рядок, запущену від імені адміністратора. У ній необхідно прописати наступну команду:
Bcdedit.exe -set TESTSIGNING OFF
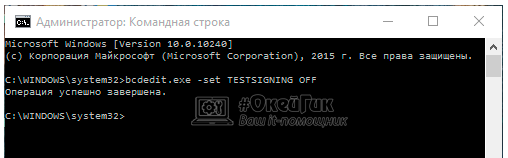
Після введення команди натисніть Enter і перезавантажте комп'ютер.
якщо даний спосібне допоміг виправити ситуацію і після перезавантаження комп'ютера тестовий режим залишився активований, потрібно зробити наступне:

Зверніть увагу:Описані вище способи включення і відключення тестового режиму в Windows 10 актуальні також для попередніх версій операційної системи - Windows 7, Windows 8, Windows 8.1.
Як приховати напис «Тестовий режим» в Windows 10
Вище були описані способи, як відключити тестовий режим в Windows 10. Але деяким користувачам з тих чи інших причин доводиться його використовувати постійно, і їм може знадобитися просто приховати напис, що повідомляє про тестовому режимі, яка знаходиться в правому нижньому кутку екрану.
В налаштуваннях операційної системи, і навіть за допомогою системних утиліт, приховати інформацію про тестовому режимі Windows 10 не вийде. Щоб режим залишався активованим, але напис пропала, потрібно застосувати стороннє рішення. Найбільш популярний додаток, яке дозволяє приховати напис про тестовий режим Windows 10, цей Universal Watermark Disabler. дану програмуможна завантажити з офіційного сайту розробників, де вона поширюється безкоштовно.
завантаживши додаток Universal Watermark Disabler, запустіть його натисніть Install.

Після цього додаток видасть повідомлення (в більшості випадків), що її робота на поточній збірці системі Windows не тестувалася. Натисніть «Yes».


Після цього з правого нижнього кута екрану напис, що Windows 10 працює в тестовому режимі, пропаде, при цьому система продовжить діяти в режимі тестування. Якщо його буде потрібно в майбутньому відключити, зробити це можна буде за допомогою способу, описаного вище.
Деякі користувачі стикаються з тим, що в правому нижньому кутку екрану з'являється повідомлення «Тестовий режим». Позбутися його можна двома способами: просто приховати напис або реально вимкнути тестовий режим.
Чому з'являється напис?
Зазвичай повідомлення на екрані з'являється після відключення перевірки цифрового підписудрайверів. Перевірка може бути відключена самим користувачем вручну або деактивовано в збірці, якщо встановлюється неофіційна версія Windows 10.
Найпростіший спосіб позбутися від повідомлення в кутку екрану - відключити тестовий режим, використовуючи командний рядок. Але це може бути чревате виникненням помилок в роботі обладнання і програм, що використовують непідписані драйвери. Тому якщо після відключення система почне функціонувати зі збоями, то слід запустити режим назад і прибрати тільки сам водяний знак.
відключення
Щоб виконати відключення, запустіть командний рядок з адміністраторськими повноважень.
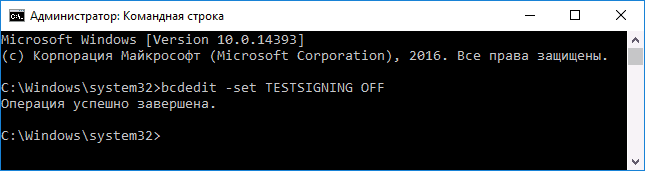
Якщо команда не виконується, то перезавантажте комп'ютер, зайдіть в BIOS і вимкніть Secure Boot.
Якщо після відключення тестового режиму в роботі програм або обладнання виникнуть проблеми, активуйте його назад, використовуючи команду «bcdedit.exe -set TESTSIGNING ON».
видалення напису
Якщо відключити режим не виходить, то просто приберіть напис в кутку робочого столу, щоб вона не перекривала корисний простір. Для досягнення цієї мети можна використовувати кілька безкоштовних програм. Одна із перевірених утиліт називається Universal Watermark Disabler. Позбутися від напису з її допомогою можна в три етапи:
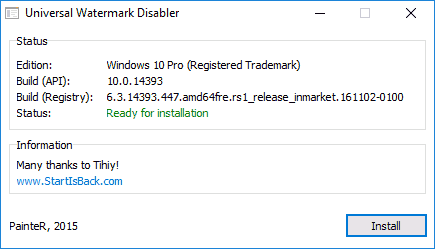
Після перезапуску системи ви не побачите в кутку водяного знака, який розташовується поверх всіх вікон. Але по факту система продовжить працювати в тестовому режимі, якщо ви не відключили його через командний рядок.