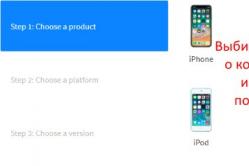Жарознижувальні засоби для дітей призначаються педіатром. Але бувають ситуації невідкладної допомоги за лихоманки, коли дитині потрібно дати ліки негайно. Тоді батьки беруть на себе відповідальність і застосовують жарознижувальні препарати. Що можна давати дітям грудного віку? Чим можна збити температуру у старших дітей? Які ліки найбезпечніші?
Резервне копіювання всієї операційної системи Windows з її папками та профілями дозволяє уникнути незворотних змін на комп'ютері внаслідок помилок. Краще виконувати таку архівацію раз на тиждень і бути впевненим за збереження своїх даних, ніж пропускати цю процедуру і втратити їх. Ви можете самостійно налаштувати архівацію даних та вибрати, що вам важливіше зберегти. Крім цього, на ваш вибір залишається носій архіву: другий жорсткийдиск, DVD, флеш-карта, знімний USB носій або мережеве розміщення. Приготуйте будь-який із даних носіїв, щоб виконати резервну копіюна Windows 7. Абсолютно неважливо: перше це резервне копіювання чи ні, оскільки у цій статті буде розглянуто обидва випадки.
Як зробити резервну копію Windows 7 вперше
Ця процедура та налаштування не займе у вас багато часу, а головне, не вимагатиме встановлення стороннього софту. Все відбувається прямо на вашому комп'ютері і не вимагає підключення до Інтернету.
- Зайдіть до панелі керування через Пуск.
- Тут вам знадобиться поставити сортування за категоріями. Для цього погляньте на правий верхній кут екрану, там ви побачите рядок "Перегляд". Вкажіть у ній значення «Категорія».
- Тепер виберіть розділ "Система та безпека", який виділено зеленим кольором.
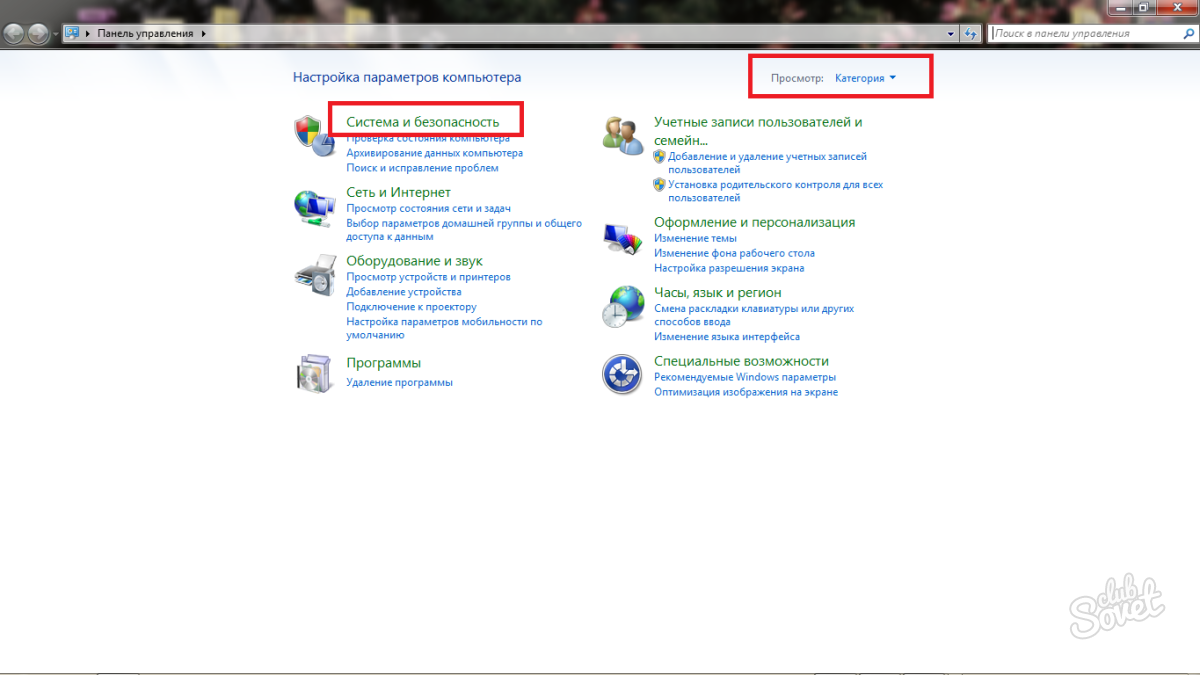
- Серед усього списку опцій потрібно натиснути на «Архівація та відновлення».
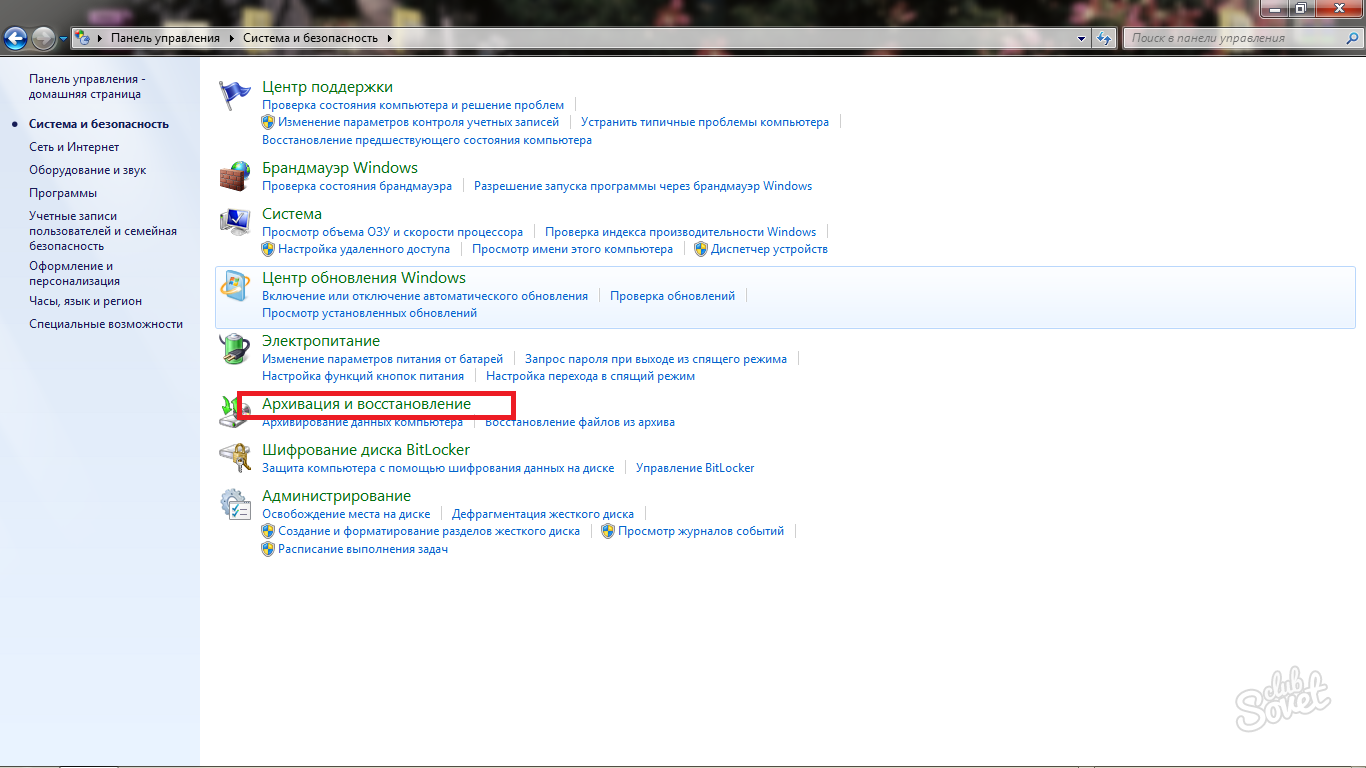
- Саме тут відбувається резервне копіювання у Windows 7. По центру екрана буде розміщено посилання "Налаштувати резервне копіювання". Зверніть увагу, що біля неї стоїть невеликий щиток. Це означає, що ви не зможете керувати цим пунктом, якщо не адміністратор комп'ютера. Вийдете з гостьової облікового записута увійдіть до адміністративної.
- Якщо ви і так знаходитесь в основному обліковому записі, натисніть на це посилання.
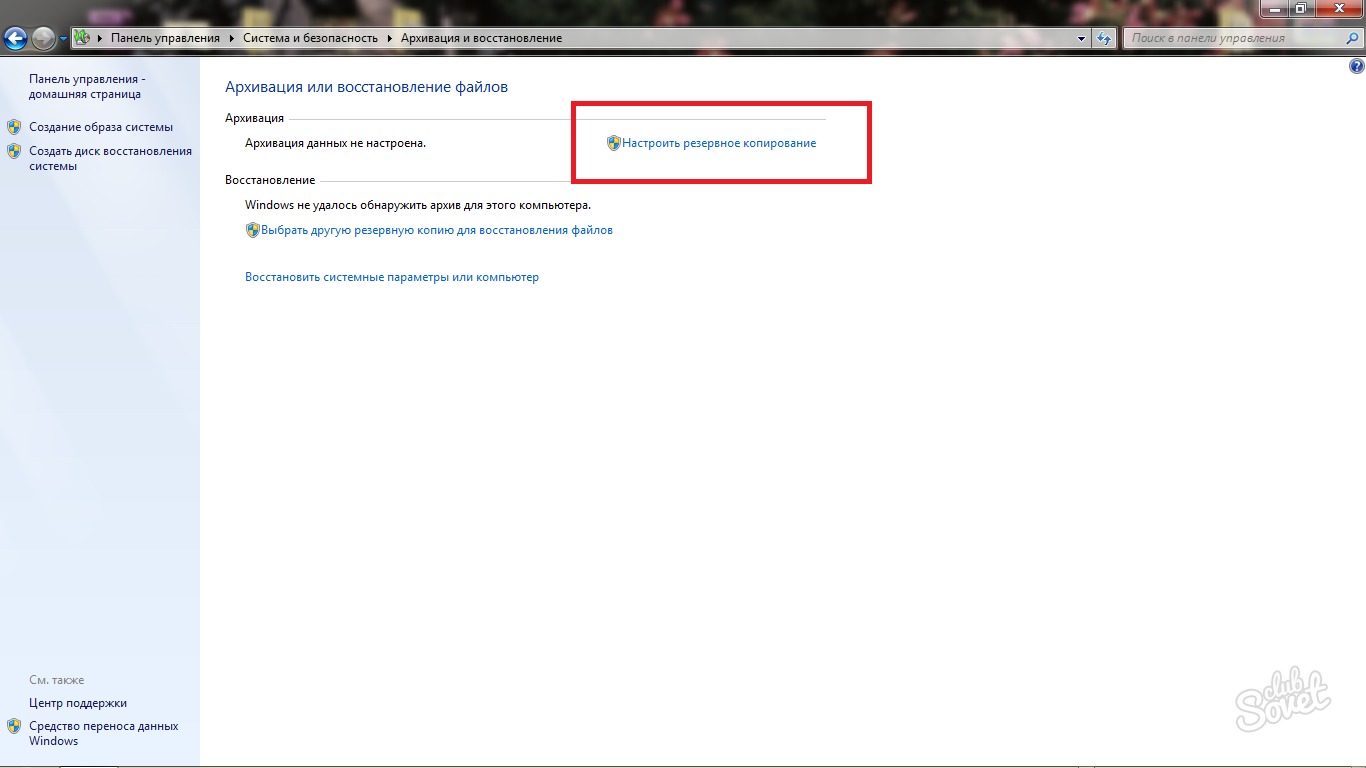
- Деякий час система запускатиме механізм архівації. Намагайтеся не чіпати комп'ютер у цей момент і просто зачекайте.
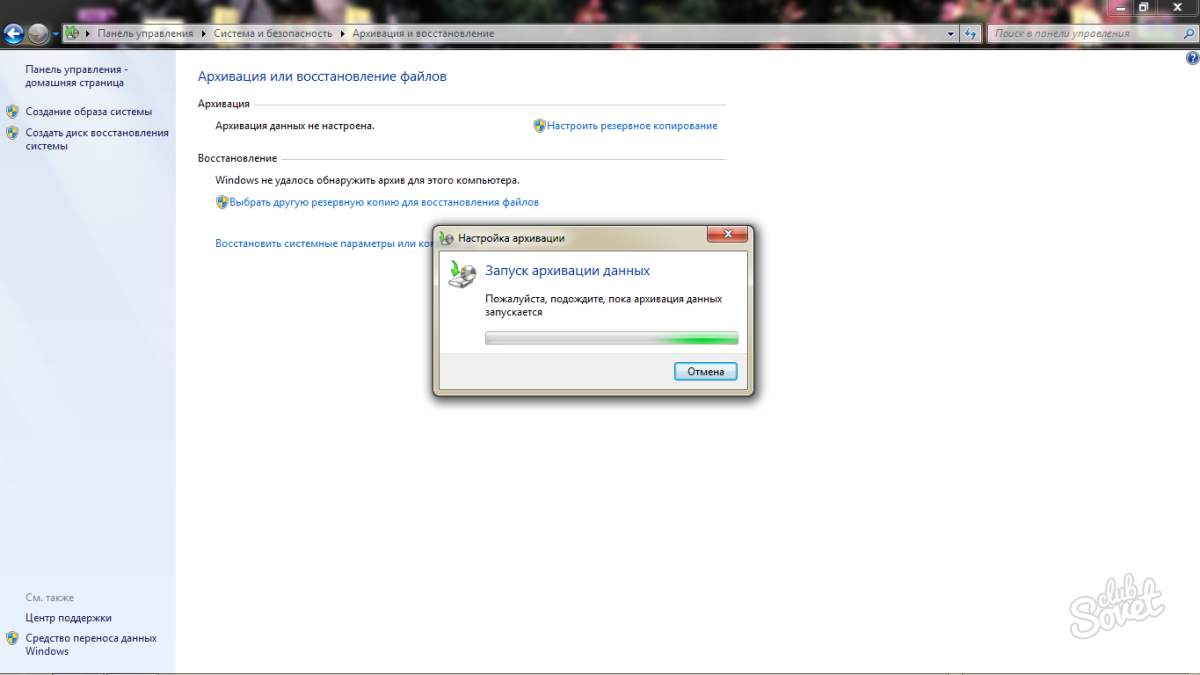
- Тепер виберіть місце, на яке буде архівувати резервну копію. Це може бути диск, картка пам'яті, зовнішній жорсткийдиск та будь-який інший носій інформації, крім вашого жорсткого диска, на якому встановлена система Windows 7. Це з міркувань безпеки, оскільки у разі поломки диска ви втратите і систему, і резервну копію.
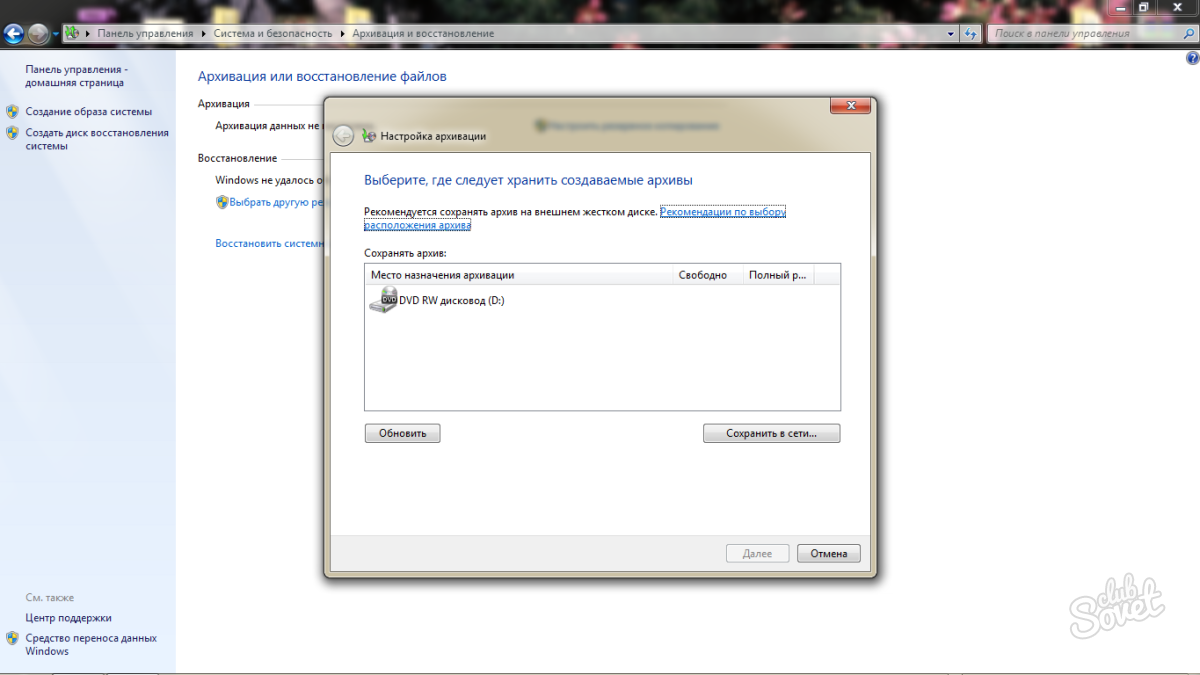
- Якщо ви маєте мережеве розміщення, то можете вибрати його за кнопкою «Зберегти в мережі». Для цього знадобиться його адреса, логін та пароль.
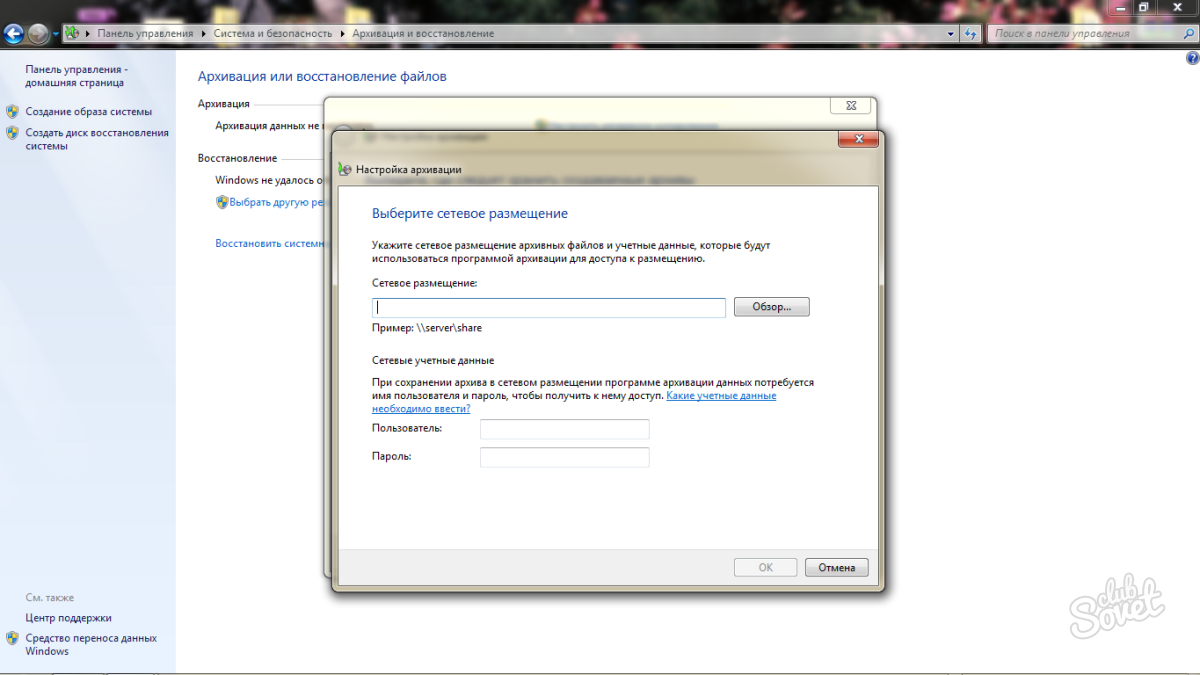
- Як тільки ви визначилися з вибором, натисніть "Далі".
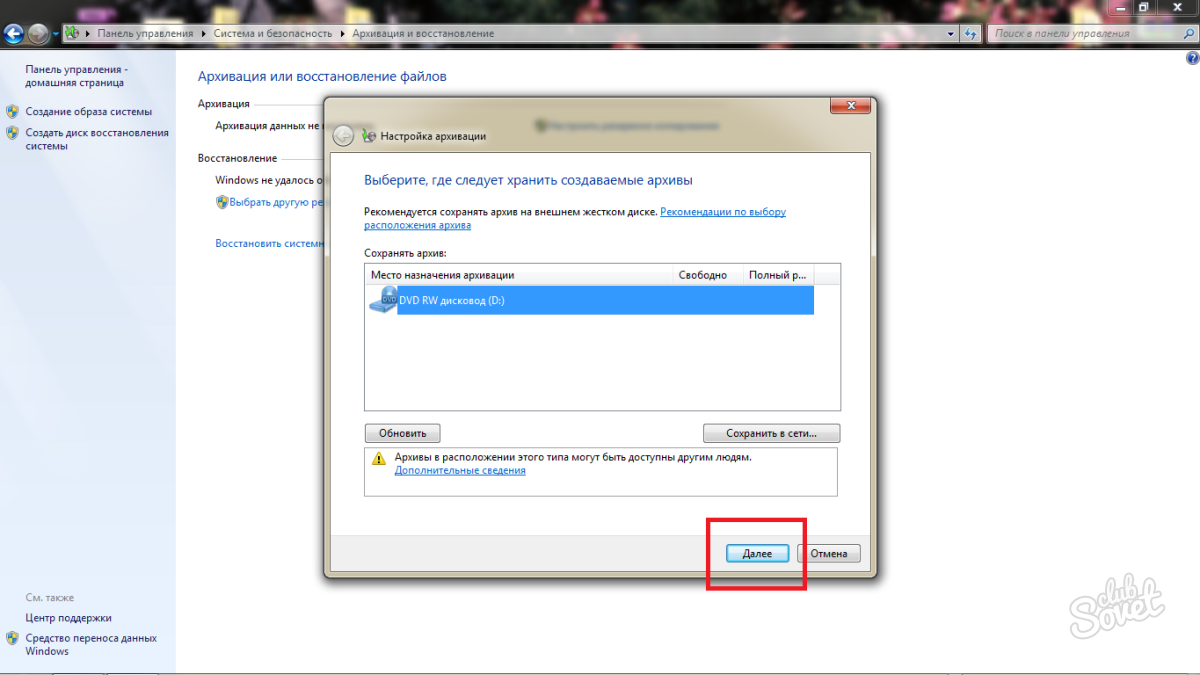
- Якщо ви недосвідчений користувач комп'ютера, краще вибрати пункт «Надати вибір Windows».
- Але якщо ви хочете самостійно відзначити папки, які будуть поміщені в резервну копію, то позначте пункт «Надати мені вибір».
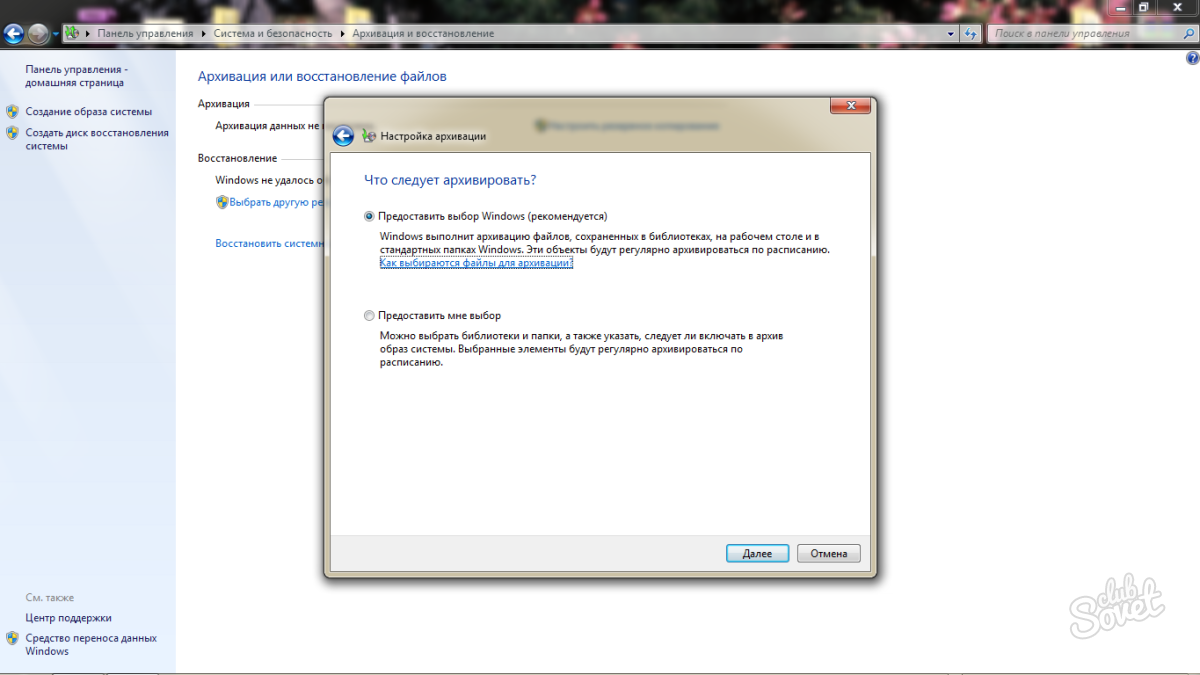
- Поставте галочки біля всіх директорій, які мають бути заархівовані. Звичайно ж, можна вибрати їх усі, якщо ви дуже цінуєте дані.
- Після цього натисніть "Далі".
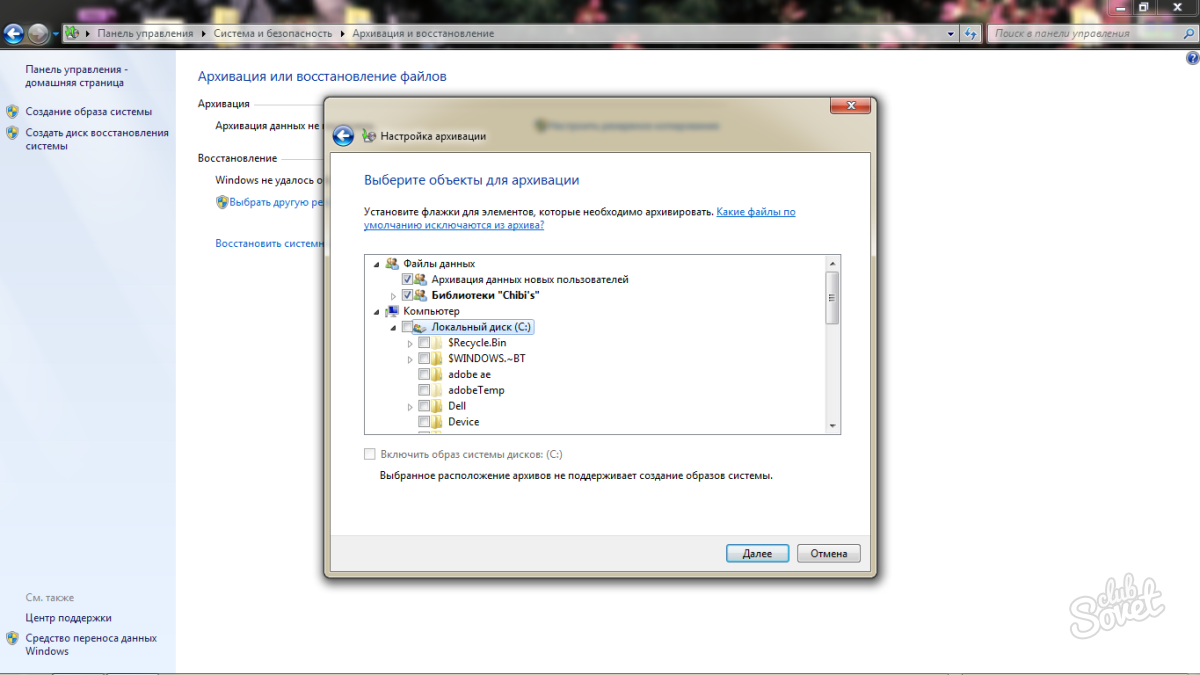
- Тепер перевірте дані та натисніть кнопку «Зберегти параметри та запустити архівацію».
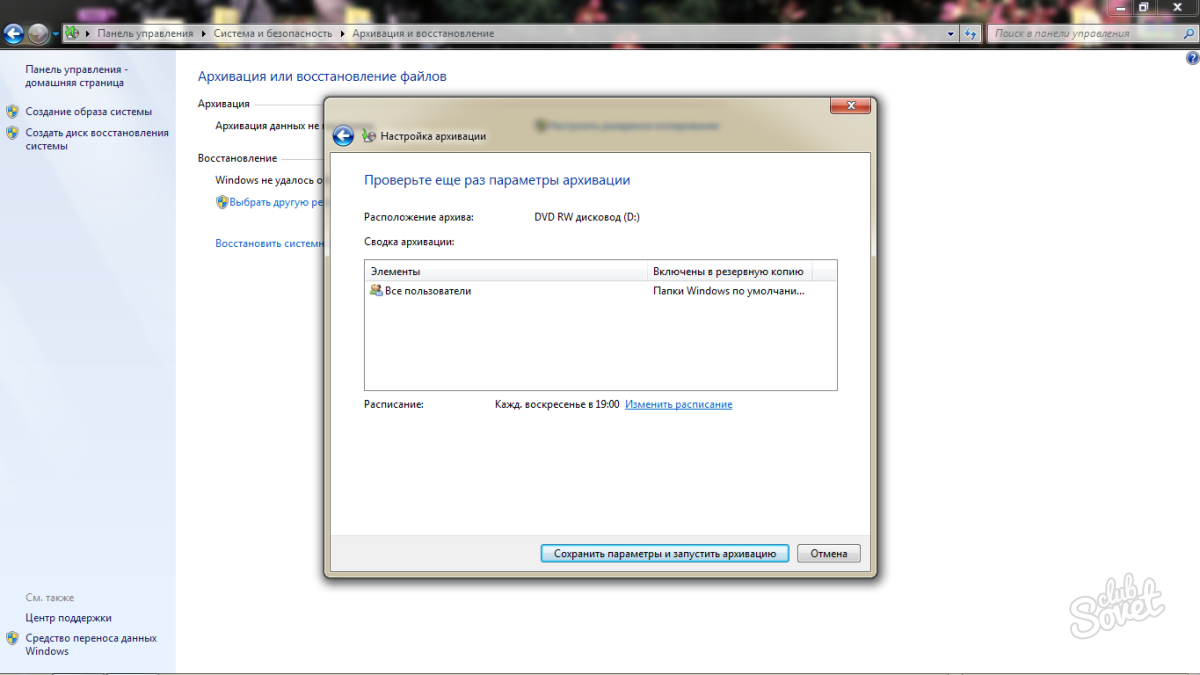
- Знову чекайте відгуку системи, доки вона аналізує введені вами дані.

- У верхній частині вікна ви побачите процес архівації системи. За кнопкою «Перегляд відомостей» ви завжди можете скасувати її, якщо щось пішло не так.

- Залишилося вставити носій інформації та дочекатися, доки всі дані будуть записані на нього.
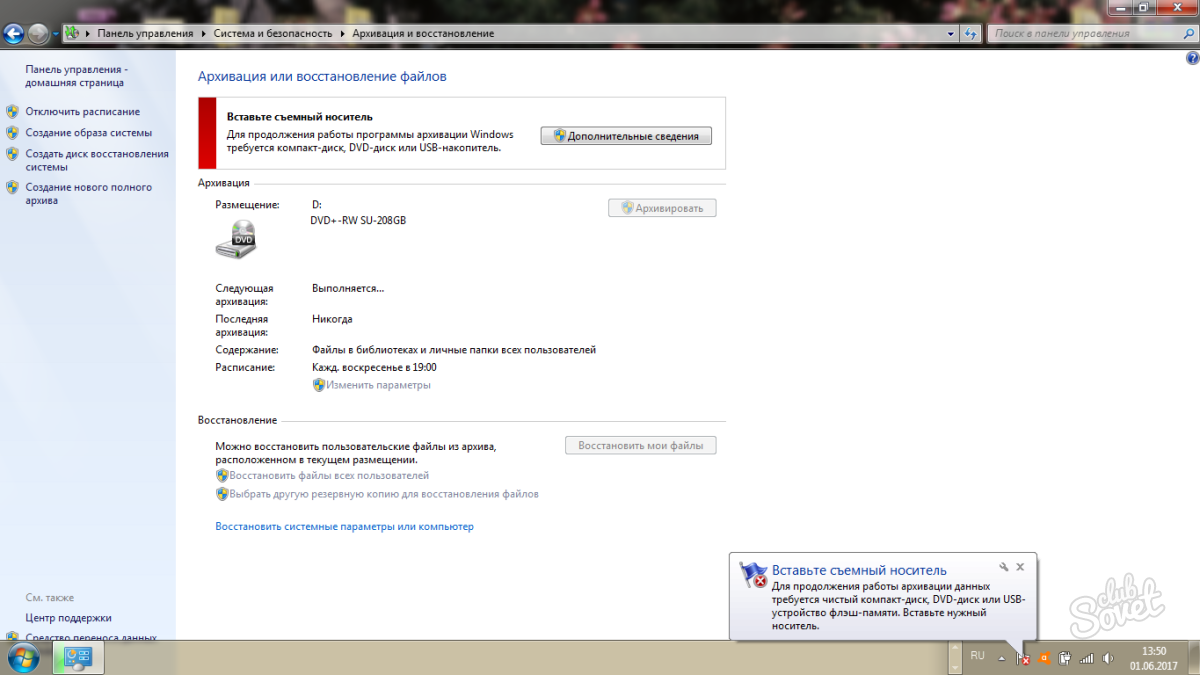
Як зробити нову резервну копію Windows 7
Якщо ви вже виконували архівацію системи раніше, але вирішили зробити іншу копію прямо зараз, це займе набагато менше часу, оскільки всі налаштування вже задані.
Зайдіть тим же шляхом, що і в першому кроці статті:
- Панель управління – система та безпека – архівація та відновлення.
Виберіть «Створити новий повний архів» у правій частині екрана.
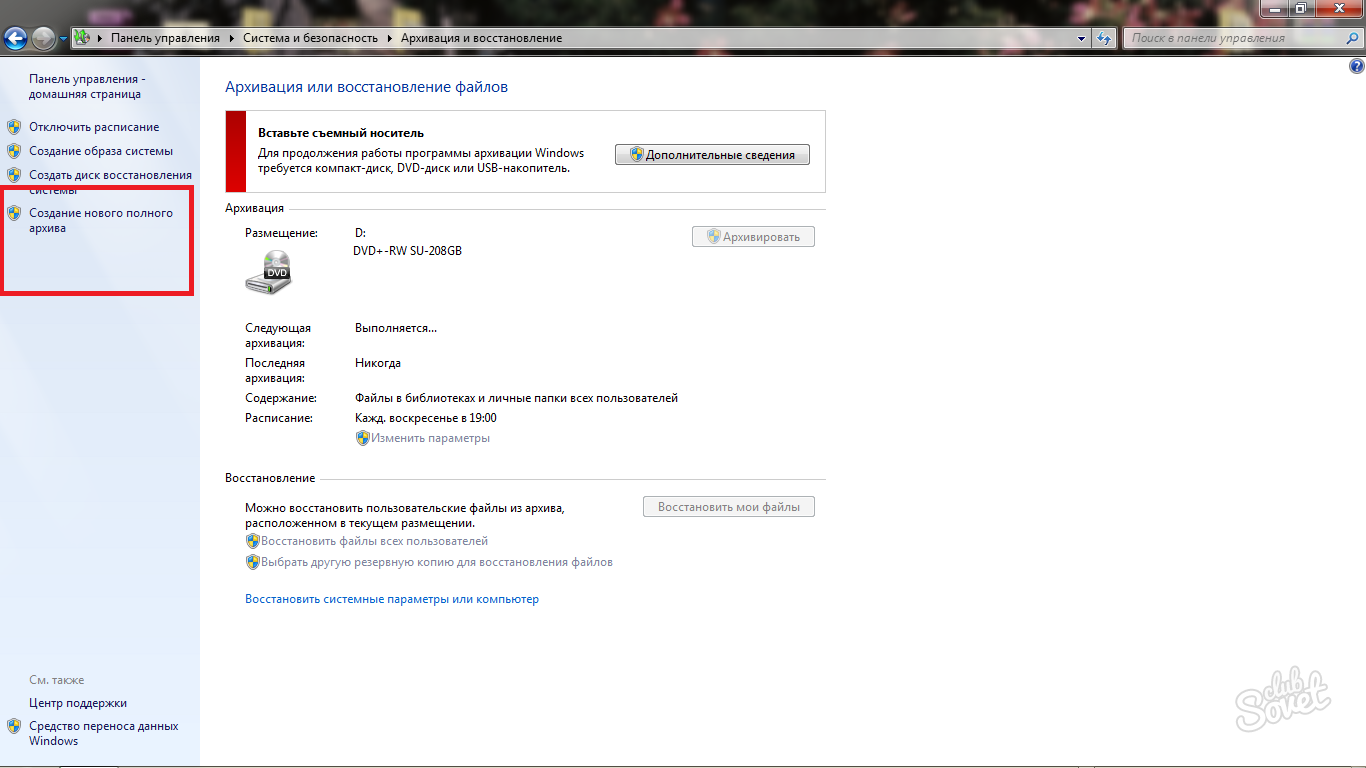
- Процедура розпочнеться миттєво, а її процес ви зможете відстежувати у верхній частині вікна. Як і завжди, вам знадобиться носій інформації для запису архіву.
- Тепер ви зможете легко налаштовувати резервні копії Windows 7 і записувати їх на носій. Не забувайте зберігати ці носії у безпечному місці.

Створення диска реанімації комп'ютера
Створення резервної копії Windows, справа дуже важлива, активний користувач комп'ютера або тільки початківець, тут це ролі не грає, це потрібно кожному.
Відомо, що у світі немає ні чого постійного і все рано чи пізно дає свої збої, а вже комп'ютер може давати збої особливо часто і буде дуже не приємно в один "прекрасний" момент втратити всі дані і витратити багато часу на їх відновлення та відновлення працездатності системи з усіма програмами та індивідуальними налаштуваннями.
Скажу чесно, що кілька разів, через свою лінощі, я тиснув плоди, вчасно не зробленої резервної копії Windows, про що, звичайно, дуже шкодував. І щоб вам не наступати на одні й ті ж граблі, давайте навчимося створювати таку резервну копію, бо справа ця не тільки корисна, а й не складна. З застереженням на майбутнє скажу, що відновити потім таку копію буде набагато швидше і простіше, ніж заново встановлювати та налаштовувати Windows.
З попередньої серії статей ви навчилися записувати образ диска, і виставляти в BIOSe тому тут ми пропустимо ці кроки і припустимо, що диск ви записали і завантаження з CD-ROMa поставили, а якщо ні то подивіться, як це робиться в попередніх статтях. Образ із Acronis True Image , ви можете знайти самостійно в інтернеті, зараз це не проблема, враховуючи яку популярність користуються торренти. Отже, диск записаний і вставлений у привід, у БІОС виставлено завантаження з CD-ROMa, перезавантажуємо комп'ютер і чекаємо, коли завантажиться Acronis. Потім курсором миші вибираємо "Повну версію"
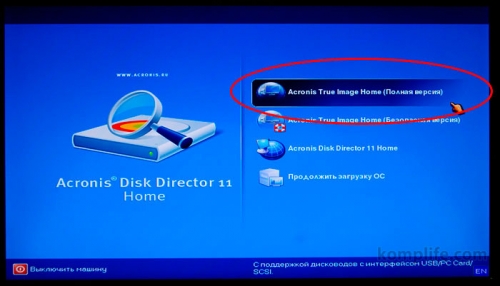
Інтерфейс у програми досить простий і доброзичливий :), тут нам необхідно вибрати дію, створити резервну копіюабо відновити, вибираємо перше та натискаємо на пункт "Диски"
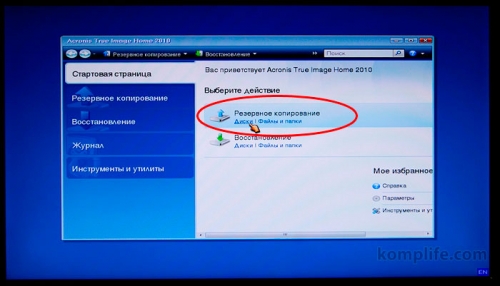
У цьому вікні нам необхідно вказати диски або розділи, які будуть піддані резервному копіюванню, я вибираю диск (С:) так як саме він у мене виступає як системний. Зверніть увагу, якщо ви створюєте копію Windows 7 або 8, там буде ще один невеликий розділ, розміром приблизно 100Mb, його необхідно відзначити галочкою. Вибрали, тиснемо "Далі"

Тут нас питають, ми створюємо новий архів із резервною копією або оновлюємо вже наявний, ми створюємо новий архів резервних копій, оновлюватимемо потім. Тепер натисніть кнопку "Огляд", щоб вказати, куди буде збережено архів

На цьому етапі будьте уважні, вкажіть диск, на який збережеться резервна копія Windows,цей диск обов'язково повинен бути іншим (не той, що ми копіюємо), якщо у вас є зовнішній жорсткий дискабо містка флешка можете вказати її, я зберігатиму на диск (D:). Тепер потрібно дати назву майбутньому архіву, можна забити ім'я вручну або натиснути на кнопку "Створити ім'я / Додати дату" я вибрав другий варіант, тиснемо "Ок"
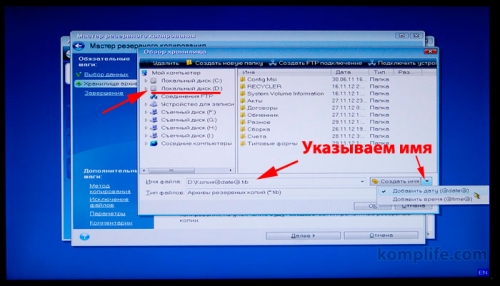
Нас повертають на попередню сторінку. Тепер ми бачимо де у нас буде збережена наша копія і як вона називатиметься, перевіряємо, якщо все правильно натискаємо "Далі"

Насправді цей етап завершальний, на ньому нам демонструють "Зведені дані" і все, що залишається зробити це натиснути "Приступити"

Запуск режим копіювання, який може зайняти від 5 до 30 хвилин, залежить від того, якого розміру у вас резервований диск, якщо дуже великий, процес може затягнутися
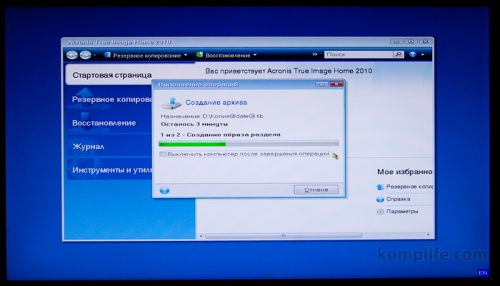
Якщо все пройшло вдало, після закінчення ми побачимо повідомлення про те, що "Операція резервного копіюванняуспішно завершена", тиснемо "Ок"
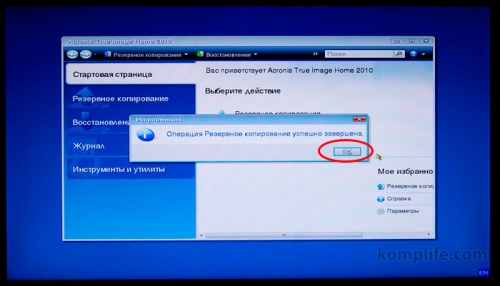
Перезавантажуємо комп'ютер, чекаємо коли завантажитись операційна системаі дивимося, чи з'явився наш архів, там де ми вказали
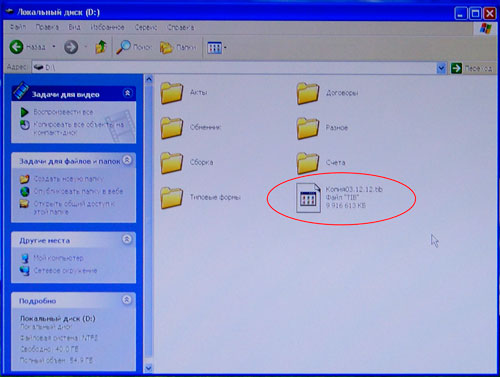
Тепер якщо є можливість збережіть його на зовнішній жорсткий диск або сховайте кудись де його ні хто не видалить, тому, що він нам ще знадобиться. Як відновити резервну копію, я покажу в наступному