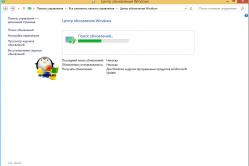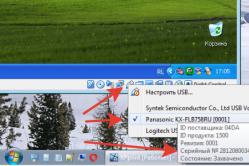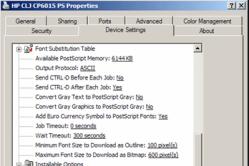Жарознижуючі засоби для дітей призначаються педіатром. Але бувають ситуації невідкладної допомоги при лихоманці, коли дитині потрібно дати ліки негайно. Тоді батьки беруть на себе відповідальність і застосовують жарознижуючі препарати. Що дозволено давати дітям грудного віку? Чим можна збити температуру у дітей старшого віку? Які ліки найбезпечніші?
Щоб зробити настройки екрану комп'ютера максимально комфортними для очей, необхідно знати, як змінити роздільну здатність екрана монітора персонального комп'ютераабо ноутбука.
Роздільна здатність екрану - це показник, який визначає чіткість відображення всіх іконок, картинок, тобто графіки в цілому. Важливо визначити, що буде краще для монітора.
Зміна розширення за допомогою вбудованих функцій ОС
Чим більшу роздільну здатність, тим краща чіткість відображення. Наприклад, дисплей 22 дюйма, матиме стандартне, що дорівнює 1680 * 1050, воно оптимальне і максимальне для даного екрану.
Всі доступні розміри доступні в настройках, бажано вибирати найбільше із запропонованих.
Наступні дії, щоб змінити дозвіл зображення вашого дисплея:
- Перейдемо на робочий стіл операційної системи. Натисніть на ньому правою клавішею мишки і виберіть пункт параметрів екрану, як показано на малюнку нижче;
- У вікні можна налаштувати розмір тексту, значків та інших елементів системи в режимі реального часу. Також можна налаштувати орієнтацію екрана. Щоб перейти на вкладку вибору, вгорі в рядку пошуку введіть слово «дозвіл»;
- Виберіть пункт «зміна дозволу екрану»;
- Натисніть на випадаючому списку, як показано на малюнку, і вберу стандартне рекомендований. Збережіть нові налаштування.
Важливо!Буває, що рекомендований дозвіл більше ніж дисплей. Тобто розмір кінцевого зображення не відповідає розміру екрана, таким чином деякі елементи робочого столу можуть зникнути з поля зору користувача. Налаштування монітора дозволить усунути дану проблему. В опціях вибору, вибирайте не рекомендований, а то, що повністю відображає всі елементи робочого столу. При цьому вся графіка повинна бути чіткою.
Кілька поширених видів розширення і відповідні їм розміри дисплеїв:
- 1024 * 768 - прекрасно підійде для екранів, розмір яких становить 15 або 17 дюймів. У дисплеї роздільною здатністю 1024 * 768 пікселів глибина кольору становить 16 біт;
- 1280 * 1024 - призначений для дисплеїв, розмір яких становить 19 дюймів;
- Види моніторів, розміром в 24 дюйма найбільш точно передають зображення при дозволі в 1920 * 1080. Всі дисплеї з такими параметрами відносяться до FullHD.
Регулювання частоти оновлення екрану
Чим вище частота оновлення зображення на дисплеї, тим відповідно краще якістьзображення. Саме тому, крім розміру, необхідно звернути увагу і на даний параметр. Щоб змінити частоту оновлення, дотримуйтесь інструкції:
- Зайдіть в панель управління. В пошуковому рядкувведіть «Екран» (без лапок);
- У запропонованому результаті пошуку виберіть пункт, який відповідає за частоту оновлення екрану, як показано на малюнку;
- встановіть найбільш високу частотуоновлення. Це усуне можливе періодичне мерехтіння монітора.
Програмне забезпечення NVIDIA
Як дізнатися потрібний дозвіл для вашого дисплея? Зробити це можна на офіційному сайті компанії-виробника або ж в інструкції, що додається до пристрою.
На коробках моніторів і ноутбуків від компанії Самсунг є інформація про те, як встановити правильне вирішення і що робити, якщо реальне не відповідає заявленому.
За допомогою спеціальної програми, Яка встановлена на всіх комп'ютерах, оснащених відкритий сімейства Nvidia, також можна регулювати дозвіл користувача монітора. Наступні дії.
Важко посперечатися з твердженням, що сьогодні комп'ютер - невід'ємна складова нашого життя. Та й представити свої будні без нього досить важко більшої частини населення. Як відомо, складається ПК з декількох комплектуючих. - це вкрай важливе периферійний пристрій, на який виводиться зображення інформації, що подається з системного блоку. Одна з його характеристик - роздільна здатність екрану. Ми розповімо, як дізнатися дозвіл монітора, і для чого ці дані потрібні.
Що таке дозвіл екрану?
Якщо ви відвідаєте магазин комп'ютерної техніки, То побачите, що монітори і їх екрани бувають різного розміру. Дозволом монітора є те кількість невидимих для очей точок, які будуть брати участь у формуванні зображення на моніторі. При цьому розмір екрану часто не збігається з його дозволом. По суті, дозвіл - це якісна характеристика, яка визначає кількість точок (пікселів) на одиницю довжини. Звідси, чим дозвіл більше (тобто більше числоточок застосовується), тим точність зображення вище.
Одна з геометричних характеристик екрану - це співвідношення сторін і діагоналі. Існують стандартні дозволу моніторів. Їх багато, більше тридцяти і вони мають свої абревіатурні позначення. Наприклад, дозвіл 1200х600 має співвідношення 2: 1. Називають його WXVGA.
сьогодні кращим дозволомдля монітора можна вважати співвідношення 1920х1080. Його ще називають Full HD.
А тепер перейдемо до того, для чого потрібно знати таку характеристику екрану монітора. По-перше, буває так, що вам припаде до душі будь-яка картинка в інтернеті або приватне фото, яке хочеться встановити на робочий стіл. І щоб картинка зображувалася максимально точно і в потрібній пропорції, без спотворень, спочатку слід довідатися, яке у вас дозвіл і потім завантажити файл з відповідними характеристиками. По-друге, ця інформація корисна для тих користувачів, хто любить насолоджуватися якісним кіно на екрані монітора. По-третє, знання того, яке повинно бути дозвіл екрана на моніторі, необхідно геймерам при установці ігор.
Як дізнатися який дозвіл у монітора?
Тепер, коли ми розібралися, в яких випадках потрібно бути в курсі про дозвіл екрана, пора ознайомитися з тим, як виявити цей параметр. Тут є кілька варіантів.
Відповідно до першого потрібно перейти до Робочого столу комп'ютера і просто натиснути правою кнопкою миші в будь-який невикористаної області. Після цього вийде вікно, в якому потрібно вибрати розділ «Дозвіл екрану» (для Windows 7). Після виконання цих дій на екрані має з'явитися вікно, що використовується для настройки характеристик екрану. У розділі «Дозвіл» потрібно вибрати параметр з написом в дужках «Рекомендується».
Для Windows XP чинимо аналогічно - натискаємо праву кнопку миші на Робочому столі, а потім у вікні настройки екрану вибираємо розділ «Властивості». Після цього переходимо до вкладки «Параметри», потім над шкалою виявиться напис «Дозвіл екрану». Числа під шкалою, наприклад, у вигляді 1024х768 - це і є дозвіл екрана в пікселях.
Якщо ви бажаєте змінити роздільну здатність екрана, виберіть потрібний параметр і натисніть в нижній частині вікна кнопку «Застосувати», потім «ОК». Якщо такі маніпуляції вам не до вподоби, і ви шукайте більш легкі способи, спробуйте вирішити проблему, поставивши запитання в пошуковій системі. Пропонується безліч серверів-сайтів, які автоматично визначають параметр в пікселях і вказують його при переході на їх сторінку. Останній варіант - переглянути технічні характеристикимонітора в Керівництві користувача або на сайті виробника.
Що таке дозвіл екрана, які існують і чим вони відрізняються.
Роздільна здатність екрану - одна з найважливіших характеристик, яку повинен враховувати кожна людина, що прагне купити ЖК телевізор в магазині побутової техніки. Дозвіл, яке, безсумнівно, впливає на вартість, вимірюється в пікселях. Позначення дозволу є відношенням кількості вертикальних пікселів до пікселів горизонтальним. Сучасні виробники вкладають величезні кошти в розробку ЖК телевізорів, чиї екрани мали б максимально високою роздільною здатністю.
Зауважимо, що виробник телевізора зовсім не обов'язково буде виробником рідкокристалічних матриць. Різні компанії можуть закуповувати екрани в однієї і тієї ж фірми-виробника, внаслідок чого ми можемо спостерігати одні і ті ж матриці в різних моделях.
стандартизація
Зрозуміло, фірми-виробники повинні узгоджувати розробки в плані підвищення дозволу матриць. Тільки так можна досягти стабільної роботи телемовлення в усіх регіонах. Це, в свою чергу, дозволяє виробникам реалізувати свою продукцію в різних країнах. З цією метою міжнародні організації розробили спеціалізовані стандарти розробки технологій для телебачення високої чіткості, і ці стандарти є обов'язковими для всіх виробників і розробників.
Дозволи сучасних моделей телевізорів
Стандарти для телебачення високої чіткості були розроблені європейської міжнародною організацією ETSI і американської міжнародною організацією ATSC. Відповідно до цих стандартів, що дозволяють телевізорів на основі ЖК технологій бути сумісними з усіма міжнародними регіонами, виділяють наступні дозволи ЖК телевізорів:
1. 720р. Стандарт для дозволу 1280 * 720 пікселів, що характеризується співвідношенням сторін 16: 9, частотою кадрів 50 і 60 Гц, а також порядкової розгорткою.
2. 1080i. Стандарт для дозволу 1920 * 1080 пікселів, зі співвідношенням сторін 16: 9, чергуванням рядків, і частотою кадрів 25 і 30 кадрів в секунду.
3. 1080р. Стандарт для дозволу 1920 * 1080 частотою кадрів від 24 до 60 Гц, співвідношенням сторін 16: 9 і порядкової розгорткою.
Основні відмінності
Як ви розумієте, сучасні стандартні розкладання телевізійного сигналу для різних країн були створені в прагненні досягнення максимальної якостізображення при передачі сигналу на відстань. Головними характеристиками сигнального розкладання є вид розгортки кадрів, частота кадрів і кількість рядків.
Серед основних телевізійних стандартів передачі телесигналу особливо можна виділити європейські стандарти PAL / SECAM. У США діє стандарт NTSC. Європейський стандарт передбачає 625 рядків, а американський - на 100 рядків менше. Потрібно враховувати те, що стандарти розроблялися ще тоді, коли з'являлися перші ЕПТ-телевізори масового споживання. Наприклад, на кінескопів телевізорах не використовуються всі 625 рядків формується зображення. В системі котушок відхиляється типу потрібно передбачати не тільки час, за яке промінь йде до джерела, а й зворотне час руху променя, тому видимий кадр реально формується тільки з 576 рядків. Цей факт ліг в основу стандартизованого дозволу для цифрового телебачення, чиє значення становить 720 * 576.
Якщо говорити про частоту кадрів, то для старих телеприймачів вона визначалася частотою струму в електромережі певного регіону. Так, в Америці частота струму становила 60 Гц, в той час як в Європі - 50 Гц. Даний факт сильно полегшував роботи по створенню генераторів телевізійної розгортки.
Незважаючи на те, що стандарти розроблялися дуже давно, їх дотримуються і сьогодні, оскільки нові телевізори обов'язково повинні бути сумісні зі старими моделями. Для цифрових телеприймачів, тобто для ЖК телевізорів і плазми, обмеження не потрібні, що пояснюється певними конструктивними особливостями. Так, новий стандарт HDTV, розроблений для телебачення високої чіткості, заснований виключно на цифровій передачі телесигналу. Для створення службових імпульсів йому не потрібно використовувати рядки, внаслідок чого кількість рядків в назві стандарту визначає кількість рядків, які формують зображення. Стандарт HDTV може формуватися 720 або 1080 рядків, при прогресивному або чересстрочном розгорнутому вигляді і частоті кадрів 50 і 60 Гц.
Стандарти позначається записом, в якій прописано кількість сигнальних рядків, чересстрочная (i) або прогресивна (p) розгортка, а також частота кадрів, яка може писатися через косу риску.
Черезрядкова - попереднє оновлення парних рядків з подальшим оновленням непарних рядків в іншому напівкадрі. Прогресивна розгортка - запис всіх рядків зображення на одному екрані в одночасному режимі. Як ви розумієте, прогресивна розгортка дає більш якісне зображення.
Виділяють наступні види розкладання телесигналу, які використовувалися з початку розвитку сучасного телебачення:
1. Телебачення зниженою чіткості LDTV, стандарту 240р і 288р;
2. Телебачення стандартної чіткості SDTV, стандарту 576i для PAL і 480i для NTSC;
3. Телебачення підвищеної чіткості EDTV, стандартів 480р, 576р і 720р;
4. Телебачення високої чіткості HDTV, стандартів 1080i і 1080p;
5. Телебачення надвисокої чіткості UHDTV, стандарту 4320р.

Інструкція
На вибір дозволу впливає кілька основних факторів. Перш за все, це розмір елементів екрану: чим вище дозвіл, тим вони дрібніші і тим вище навантаження на зір. На дозвіл екрана впливають і вимоги запускаються, багато хто з них відмовляються працювати при дуже низькій роздільній здатності - наприклад, 800х600 пікселів. Зазвичай операційна система при установці сама вибирає найбільш оптимальне дозвілекрану, але його можна налаштувати і самостійно.
Для вибору потрібного вам дозволу екрану в OS Windows XP відкрийте Панель управління: «Пуск - Панель управління», виберіть «Екран - Параметри». Повзунок, встановіть необхідне вам дозвіл і натисніть «ОК». Вам буде запропоновано оцінити нові параметри і зберегти їх, якщо вони вас влаштовують. Відкрити вікно налаштування екрану можна і іншим способом - клікніть правою кнопкою миші на вільному місціробочого столу і виберіть «Властивості».
Найбільш оптимальним для комп'ютерів з традиційним співвідношенням сторін екрану є розмір 1024х768 пікселів. Він забезпечує нормальну величину елементів екрану, це дозвіл підтримується практично всіма програмами. Якщо у вас хороший зір, ви можете встановити і більшу роздільну здатність, аж до 1280х1024. Для ноутбуків і моніторів з співвідношенням сторін екрану 16: 9 найбільш зручним є дозвіл екрана 1366х768 пікселів.
Якщо ваш дозвіл робить об'єкти на екрані занадто дрібними, ви можете змінити розміри тексту та інших елементів. Відкрийте: «Пуск» - «Панель управління» - «Екран» - «Параметри» - «Додатково» - «Загальні». Виберіть більш великий масштаб(Кількість точок на дюйм). Врахуйте, що при зміні масштабу може порушитися відображення системних шрифтів. Якщо результат зміни масштабу вас не влаштує, поверніться до колишнього варіанта.
Для операційної системи Windows 7 налаштування дозволу екрану вибирається схожим чином. Щоб відкрити вікно налаштувань, клікніть мишкою в вільному місці робочого столу і виберіть у контекстному меню «Дозвіл екрану». Потім встановіть необхідні вам параметри і збережіть зміни.
Операційна система Windowsдозволяє користувачеві легко змінювати дозвіл екрана. Від вибору дозволу залежить як робота багатьох програм, так і зручність користування комп'ютером.
Інструкція
При установці операційна система Windows сама вибирає найбільш оптимальний дозвіл для використовуваного монітора. вибір правильного вирішенняекрану, перш за все, необхідний для комфортної роботи - при занадто високому дозволі елементи зображення виявляються досить дрібними, що призводить до підвищеного навантаження на зір. При низькій роздільній здатності працювати теж незручно, так як елементи зображення виявляються занадто великими. Крім того, багато програм відмовляються запускатися при такому дозволі.
Для найбільш поширених 17-дюймових моніторів класичного співвідношення сторін 4: 3 найоптимальнішим є дозвіл 1024 × 768. Якщо у вас хороший зір, ви можете виставити і більш високий дозвіл. Для екранів з співвідношенням сторін 16: 9 найкраще виставити роздільну здатність 1366 × 768.
Для установки необхідного дозволу в операційній системі Windows XP відкрийте: «Пуск - Панель управління - Екран». У вікні, виберіть «Параметри» і перетягніть мишкою повзунок в потрібне положення. Натисніть «ОК». Відбудеться тимчасова зміна дозволу екрану - вам запропонують оцінити якість зображення і підтвердити його, якщо воно вас влаштовує.
Якщо якість погана, відмовтеся від збереження, дозвіл повернеться до первісного і ви зможете спробувати інший варіант. Пробуючи інші варіанти, звертайте увагу на правильні геометричні розміри зображення - воно не повинно бути витягнуто або стисло.
Для вибору дозволу екрану в Windows 7 просто клацніть правою кнопкою мишки в порожньому місці робочого столу і виберіть у контекстному меню «Дозвіл екрану». У вікні, в випадаючому списку виберіть необхідний дозвіл, перетягуючи мишкою повзунок і натисніть «ОК». Ви можете викликати вікно налаштувань і через Панель управління: «Пуск - Панель управління - Оформлення та персоналізація, Персоналізація і Налаштування дисплея».
Відео по темі
Найчастіше після установки Windowsі найновіших драйверів для відеокарти, правильне дозвіл екрана виставляється автоматично. Однак якщо цього не відбулося (зображення на екрані деформовано, або все виглядає занадто крупно), скористайтеся цією інструкцією.

Вам знадобиться
- - комп'ютер або ноутбук
Інструкція
В Панелі управління запустите додаток «Екран». У верхній частині вікна ви побачите вкладки, вам потрібно вибрати вкладку «Налаштування». У ній ви зможете змінити роздільну здатність екрана за допомогою повзунка. Якщо драйвера для відеокарти встановлені і працюють, то рекомендуємо прокрутити повзунок максимально вправо. Таким чином ви встановите оптимальне дозвіл екрана для вашого монітора.
Відео по темі
Зверніть увагу
Ми розглянули настройку дозволу екрану для операційної системи Windows 2000. У більш нових версіях Windows настройкадозволу екрану може виконуватися трохи інакше.
Корисна порада
Рекомендуємо завжди встановлювати оптимальне дозвіл екрана для вашого монітора, його значення можна прочитати в документації до монітора. При правильно працюють драйвери відеокарти, це найвище значення (праве положення повзунка перемикання режимів екрану).
Дозвіл екрану- це кількість пікселів, яке використовується для заповнення екрану. Монітори ноутбуків мають своє певне дозвіл. Воно безпосередньо залежить від габаритних розмірів екрану- висоти і ширини. Оптимізувати якість зображення можна шляхом установки правильного вирішення для монітора в операційній системі ноутбука.
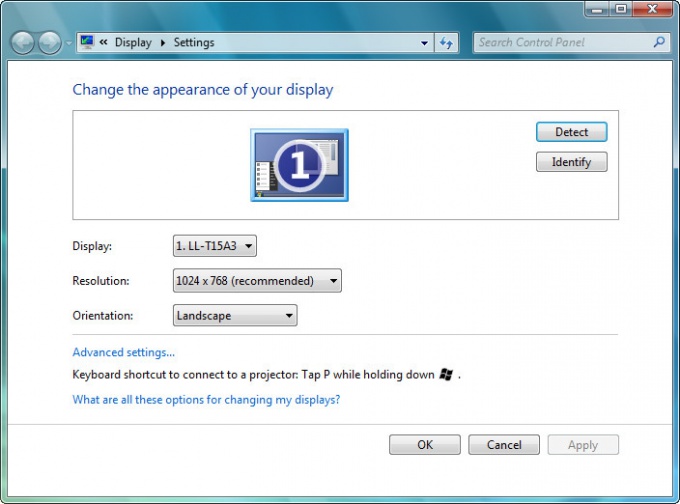
Вам знадобиться
- трохи уваги
Інструкція
Для початку потрібно згорнути всі відкриті вікна так, щоб перед користувачем був відкритий тільки робочий стіл. Потім необхідно викликати меню, натиснувши правою кнопкою миші по вільній від значків площі робочого столу.
У контекстному меню, яке з'явиться після цього, слід вибрати пункт « Дозвіл екрану», Поруч з яким розташована маленька іконка у вигляді монітора.
Після того, як відкриється вікно панелі управління з назвою «Налаштування екрану», Стане доступним вибір дисплея (в даному випадку повинен бути обраний« Дисплей мобільного ПК »), а також з'явиться можливість зміни дозволу обраного екрануі орієнтацію зображення, яке виводиться на екран.
Далі потрібно підібрати дозвіл екрану, Яке потрібно користувачеві в випадаючому списку під назвою « Дозвіл». Для цього за допомогою покажчика миші необхідно пересунути бігунок вгору або вниз. Чим вище користувач буде пересувати бігунок, тим вище стане дозвіл екрану. Якщо ж пересунути бігунок нижче, дозвіл екранузменшиться.
Тепер важливо не забути кликнути мишею по кнопці «Застосувати» для того, щоб підтвердити зміни в Windows 7 або Windows Vista. Підтверджуючи зміни, користувач зберігає пророблені їм до цього дії. Якщо користувач забуде клікнути на кнопку «Застосувати», зміни не будуть збережені і доведеться починати з самого початку.
Зверніть увагу
У цій статті наводиться опис способу зміни дозволу екрану ноутбука, на якому встановлена операційна система Windows 7 або Windows Vista. Спосіб зміна дозволу екрану в Windows XP відрізняється від зазначеного способу.
джерела:
- як змінити роздільну здатність екрана в windows
Вибір телевізора - справа нелегка. Асортимент в магазинах величезний. А як зрозуміти, що з цього різноманіття підходить саме вам? Давайте розберемо основні параметри.

Треба визначитися з якістю картинки, тобто вибрати дозвіл телевізора. Під дозволом телевізора мається на увазі кількість пікселів на дюйм. Чим більше пікселів, тим вище дозвіл, тобто краще якість картинки. Зазвичай дозвіл всюди позначається другим, більш меншим числом і буквами i або p. Буква i означає розгорнення, а p означає прогресивну розгортку (p - більш якісна). Тобто, наприклад, дозвіл 852х480 з прогресивною розгорткою буде позначатися як (480p).
На даний момент основне телебачення транслюється з дозволом сигналу 576i. Але з переходом на цифрове телебаченнябагато відео провайдерів стали надавати сигнали з дозволом 720р і 1080i. Це так зване HD або HD Ready якість або якість високої чіткості.
В принципі, якщо у вас телевізор в будинку тільки для того, що б дивитися те, що показиваетют ефірні канали, Без різниці які, будь то стандартні безкоштовні або кабельні або навіть супутникові, то телевізора з HD якістю вам вистачить. Якщо ж ви любите влаштувати будинку домашній кінотеатр, тоді вам варто звернути увагу, як мінімум, на FullHD (1080p) або ж на нове, але швидко набирає обертів дозвіл Ultra HD (4k). Full HD цілком собі бюджетен, і контенту для нього «більш, ніж достатньо». Ultra HD - це дороге задоволення. Та й контент для нього поки в дефіциті. Тому, якщо ви не КІНОМАНІЯКІВ, то телевізор з якістю Full HD - для вас.
Відео по темі
Для того, щоб зрозуміти, в якій якості скачати цікавий фільм, або знайти підходящі шпалери на робочий стіл, необхідно знати, який дозвіл у вашого екрану. Дізнатися це дуже просто.

Вам знадобиться
- - комп'ютер або ноутбук
- - операційна система Windows
Інструкція
Відкриється діалогове вікно властивостей екрана. У верхній його частині вибрати вкладку «Налаштування». Ви побачите поточний дозвіл вашого екрану (наприклад, 1280х1024 точок) і колірну палітру (наприклад True Color 32 біта). Таким чином, для вашого екрану підійдуть картинки форматом саме здатністю 1280х1024 пікселів, а кіно найкраще вибирати в якості 720p (1280x720 пікселів).
Зверніть увагу
У різних версіях Windowsвікно властивостей екрана виглядає по-різному. У Windows Vista і Windows 7 в якості екрану можна зайти через Панель Управління.
якщо Дозвіл екранумонітора не задовольняє вашим вимогам, то його можна поміняти в налаштуваннях операційної системи комп'ютера. З її зміною зміниться чіткість відображення текстів і зміниться кількість елементів, які можна розмістити на просторі робочого столу.

Інструкція
У Windows XP вибір дозволу здійснюється у вікні властивостей екрану, Для запуску якого треба правою кнопкою мишки клацнути на вільному від ярликів просторі робочого столу і в контекстному меню вибрати рядок «Властивості». У вікні налаштувань екрануперейдіть на вкладку «Параметри» .Можно потрапити на цю вкладку і по-іншому: натиснути клавішу WIN і запустити панель управління, а в ній клацнути посилання «Оформлення і теми». У списку «Виберіть завдання» буде потрібна вам рядок «Змінити Дозвіл екрану».
Секція «Дозвіл екрану»Розміщена в лівій нижній частині вкладки« Параметри ». Переміщаючи повзунок лівою кнопкою миші, виберіть потрібне значення і натисніть кнопку «OK» (або «Застосувати»). утиліта поміняє Дозвілі відкриє діалогове віконце з таймером - якщо вам не сподобається вид робочого столу в обраному дозволі екрану, То нічого натискати не треба. Не отримавши підтвердження, утиліта поверне колишнє значення і ви можете спробувати інший варіант.
Комп'ютерний монітор є настільки ж важливим компонентом всієї системи, як і інші комплектуючі та периферійні пристрої. На жаль, дуже часто монітор вибирають тільки за рекомендацією продавця-консультанта, не вникаючи в технічні особливості. Однак на відміну від інших компонентів, що знаходяться в системному блоці, При роботі, вся увага користувача припадає саме на монітор. Неправильно підібраний монітор викликає зниження продуктивності праці, втома очей, і наступні проблеми із зором.
ХАРАКТЕРИСТИКИ МОНИТОРОВ
Як і багато інших складних технічні пристрої, Монітори мають свої основні технічні характеристики. Їх знання і розуміння є ключовим моментом для його успішної покупки. Нижче ми розглянемо найбільш важливі параметри монітора, на які при його виборі варто обов'язково звернути увагу.
Розмір екрану монітора
Одним з найважливіших параметрів монітора є розмір видимої частини екрану. Це значення вимірюється в дюймах (1 дюйм = 2,54 см) і являє собою довжину діагоналі від верхнього кута до нижнього протилежного кутка. Найменші монітори мають розмір видимої частини дорівнює 15-й дюймам, правда, на даний момент нижньою планкою можна сміливо вважати 17 ". Найбільші монітори для масового використання мають розмір екрану в 30 ", хоча існують спеціалізований моделі, чий розмір досягає 47-й дюймів.

При виборі завжди слід пам'ятати правило, що чим більше діагональ, тим краще. Очевидно, що значки сучасних графічних операційних систем, А також текст на великому екранічитаються легше, без зайвої напруги. Для багатьох додатковим аргументом є можливість повноцінного сімейного перегляду фільмів, що важко при невеликому моніторі.
Вибираючи монітор по діагоналі, слід враховувати, що деякі виробники в рекламних цілях вказують завищене значення. Наприклад, хоча на коробці вказана діагональ в 17 дюймів, однак фактично вона становить 16,5. Це не помилка, а особливість вимірювання - наводиться розмір ЖК-матриці, а не видимої області, яка завжди трохи менше. Адже нікого не дивує, що в кілобайті НЕ тисячі байт, а 1024. Так і з розміром діагоналі, потрібно просто уважно читати специфікацію монітора.
Дозвіл екрану монітора
Як правило, існує взаємозв'язок між діагоналлю монітора і максимальним підтримуваним дозволом. Монітор із роздільною здатністю вибирається користувачем в додатках і являє собою кількість точок зображення по горизонталі і вертикалі. Чим вище дозвіл, тим більше графічної інформаціїпоміщається на одиницю площі екрану.
Для кожного сучасного рідкокристалічного (РК) монітора існує його власне рекомендований дозвіл, пов'язане з технічними особливостями. Саме в цьому дозволі зображення максимально чітке, а у всіх інших режимах з'являються невеликі спотворення (розмиття символів), що хоча і не є дефектом, однак знижує комфорт роботи з таким «нерідною» дозволом. А так як для всіх моніторів в нинішній час рідні дозволу починаються від 1280 крапок по горизонталі (1024 для 15 "), то такий дозвіл і невелика діагональ приведуть в результаті до дуже дрібним символам і доведеться напружувати зір, особливо при роботі з текстами.
Зменшення дозволу лише частково вирішує цю проблему, так як крім зниження чіткості відбувається зменшення кількості інформації, що відображається на одиницю площі екрану. На практиці це означає необхідність промотувати сторінки в інтернет-браузері не тільки вниз і вгору, але і в сторони, що істотно знижує зручність роботи. Також це означає неможливість розмістити на екрані кілька відкритих вікон, Через що доводиться перемикатися між ними, роблячи повністю видимим тільки одне.
Співвідношення сторін
Наступним параметром є співвідношення сторін. Багато хто пам'ятає телевізори та монітори радянських часів з майже квадратною формою екрану. Відповідно до сучасних стандартів монітори суттєво розширилися по горизонталі і стали вже по вертикалі. Так як у людини очі знаходяться не в одній точці, а рознесені на обличчі по горизонталі, то таке їх розташування сприяє панорамному зору, коли легше побачити боку, ніж верх і низ. Тому в кінематографі стали знімати широкоформатні фільми, зі збільшеним горизонтальним розміром кадру. Старі телевізори та монітори показували такі фільми з чорними неактивними смугами зверху і знизу. Для вирішення цього на ринку з'явилися широкоформатні телевізори, а потім і монітори, що ознаменувало завершення ери вузькоформатний зображення.

Формат екрану являє собою співвідношення його сторін, тобто квадратна форма - це 4: 3 або 5: 4, а останні моделівже випускаються з форматом 16: 9. Слід зазначити, що існують моделі моніторів і з співвідношенням сторін 16:10, в яких при однаковому з 16: 9 розмірі діагоналі площа екрану більше, проте їх випуск практично припинений, а даний формат тепер використовується переважно в екранах для ноутбуків.
Тип підсвічування
наступною важливою характеристикоює використовуваний тип підсвічування. У ЖК моніторах зображення стає видимим завдяки світлу, що проходить крізь матрицю (прозорі пластини з рідкими кристалами). Джерелом світла служить спеціальна лампа або лінійка світлодіодів. Монітори з ламповим підсвічуванням поступово поступаються місцем світлодіодним аналогам, як більш технологічним. Зовні їх дуже легко відрізнити: моделі зі світлодіодним підсвічуваннямдуже тонкі і з зовнішнім блоком живлення. Якщо порівняти ці два рішення, то в кожному є свої позитивні і негативні сторони.
Лампова підсвічування дозволяє отримувати дуже теплі колірні тони зображення, наближені до реальних. А монітори зі світлодіодами споживають менше електроенергії і, теоретично, мають більший строк служби. Іноді у деяких користувачів спостерігається втома очей при роботі з монітором зі світлодіодним підсвічуванням, тому при виборі рекомендується враховувати цей момент.
кути огляду
РК-моніторів характеризуються кутом огляду. Чим ширше цей кут, тим під великим кутом між екраном і глядачем зображення залишатиметься видимим без спотворень. У нових моделях кут істотно розширено і «дитячі хвороби» технології, коли навіть при невеликому змішуванні людини щодо монітора зображення спотворювалося, давно вирішені.
Як правило, якщо за монітором буде працювати одна людина, то даний параметр не настільки критичний, а якщо монітор буде служити частковою заміною телевізору, то при покупці потрібно подивитися на картинку під різними кутами (зліва, справа, трохи зверху і знизу) і вибрати найбільш влаштовує модель.
Час відгуку матриці
існує важливий параметрроботи ЖК матриці - швидкість реакції (час відгуку). Ця швидкість вказує, як швидко кожна точка зображення зможе поміняти свій колір або згаснути. Чим це значення менше, тим краще, що особливо важливо для любителів динамічних ігор. Сучасні монітори мають цілком достатній час відгуку (близько 5 мс). Від покупки монітора зі швидкістю реакції вище 16 мс рекомендується утриматися.
способи підключення
До відеокарти монітор підключається за допомогою кабелю передачі сигналу. Це може бути кабель вже застарілого стандарту D-SUB (VGA), новіший DVI і новітні - HDMI і DisplayPort. D-SUB передає аналоговий сигнал, А монітор його перетворює в зображення, DVI, HDMI і DisplayPort - повністю цифрові стандарти.
Вважається, що D-SUB трохи спотворює зображення через свою аналогової природи, схильною до перешкод і подвійному перетворенню з цифри в аналог і назад, однак на практиці спотворення настільки малі, що людина їх просто не помічає, проте по можливості потрібно придивитися до більш новим стандартам. Для підключення нового монітора до старої відеокарти можна скористатися спеціальними адаптерами.
Тип матриці
Існують кілька типів ЖК матриць, які безпосередньо впливають на якість зображення і точність передачі колірної гами. Найбільш доступні за вартістю - це TN (Twisted Nematic), на сучасному ринку їх більшість. Якість зображення, що формується за допомогою цієї технології, повністю влаштує середньостатистичного користувача, хоча на ринку існують і більш просунуті рішення. До них можна віднести матриці таких типів, як IPS, PVA і MVA. До основними достоїнствами цих технологій можна віднести вищі кути огляду і поліпшену передачу кольору. Правда, вартість таких моніторів трохи вище TN-побратимів, та й час відгуку у них може бути трохи більше. Як правило, найбільш часто такі рішення використовуються для професійної роботи з зображеннями або цінителями всього найкращого.
ВИРОБНИКИ МОНИТОРОВ
Вибирати монітор рекомендується з асортименту відомих фірм-виробників, і уникати маловідомої продукції. Не секрет, що за бренд доводиться доплачувати, однак тільки це є додатковою гарантією надійності монітора. Маловідомі фірми також можуть пропонувати технологічні якісні моделі, однак до початку масових продажів визначити це неможливо. Чи варто трохи заощадити, придбавши новинку, але при цьому ризикувати, або вибрати простішу надійну модель відомої фірми - вирішувати тільки покупцеві.
До найбільш відомих виробників можна віднести компанії Acer, Asus, LG, Samsung, Benq, Dell, Philips, ViewSonic і HP. При цьому варто враховувати, що виробництвом РК-екранів у всьому світі займається всього лише кілька компаній і часто монітори різних брендів мають одні і ті ж матриці.
КОНСТРУКТИВНІ ОСОБЛИВОСТІ ТА МОЖЛИВОСТІ НАСТРОЕК
Конструктивні особливості монітора не впливають на його працездатність і вибираються покупцем індивідуально. Виробники пропонують різне забарвлення корпусу, спосіб кріплення підставки, можливості регулювання положення екрану в горизонтальній або вертикальній площині і метод управління монітором (кнопки або сенсор). Деякі моделі моніторів мають можливість повороту екрану на 90 градусів навколо своєї осі, що може бути корисно при певних видах робіт.
Управління настройками моніторів, відбувається через цифрове меню, а сама кількість цих налаштувань, безпосередньо залежить від моделі та рівня пристрою. Як правило, користувачам доступні: регулювання зображення по горизонталі і вертикалі, настройка яскравості і контрастності, зміна колірної гами і підстроювання різкості.
Багато сучасні монітори часто оснащуються додатковим обладнанням, наприклад аудіоколонками або USB виходами для можливості підключення додаткового обладнання.
ВИСНОВОК
На закінчення, хотілося б дати кілька корисних порад, Якими ви зможете скористатися при покупці монітора.
Часто кнопка включення / вимикання монітора виконується з підсвічуванням, тому для любителів подивитися фільм в темряві слід звернути увагу, щоб ця підсвічування не була занадто яскравою.
більшість сучасних моніторівмають глянсове покриття екрану, що з одного боку, покликане поліпшити передачу кольору і зробити зображення більш насиченим, а з іншого, є сильно бликующей поверхнею, яка відбиває навколишні її джерела освітлення. Якщо ваш монітор планується встановлювати поряд з вікном або під лампою, то краще вибрати матове покриття екрану.
Для вітчизняних електричних мереж, характерний широкою розкид напруг, від 160 до 250 В, при нормі 220 В. Деякі монітори розраховані для роботи в діапазоні від 100 до 240 В, тому при проблемах з електричною мережею слід вибирати саме такі моделі.
Технологія виробництва РК матриці передбачає формування мільйонів транзисторів на одиниці площі. Тому іноді деякі транзистори виходять дефектними і не працюють належним чином. Це виражається в наявності на екрані однієї або декількох постійно світяться точок певного кольору або завжди чорних. Така точка зовсім не заважає роботі монітора, однак може дратувати користувача. У гарантійних листах всіх виробниках вказана можливість виникнення таких точок (пікселів), що свідчить про несправності, якщо їх мало. Тому при покупці обов'язково слід вимагати від продавця включити монітор і уважно вивчити зображення на наявність дефектних пікселів, в іншому випадку в подальшому обміняти його по гарантії не вдасться.