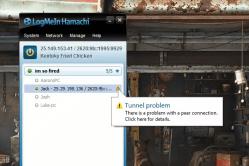Жарознижувальні засоби для дітей призначаються педіатром. Але бувають ситуації невідкладної допомоги за лихоманки, коли дитині потрібно дати ліки негайно. Тоді батьки беруть на себе відповідальність і застосовують жарознижувальні препарати. Що можна давати дітям грудного віку? Чим можна збити температуру у старших дітей? Які ліки найбезпечніші?
Як очистити пам'ять на Макбуку та змусити його працювати ще стабільніше? Почніть із непотрібних завантажень та архівів, які вже були розпаковані. Дуже багато місця займають образи дисків. Більшість цих даних просто не потрібні та зберігаються, бо про них просто забули. Також потрібно подбати про кеш та файли непотрібних програм.
Безкоштовна консультація! Безкоштовна діагностика! Гарантія на роботу!
У нас можна відремонтувати всю техніку Apple ☎ 953-94-11
Очищуємо кеш
Зазвичай вважається, що очищення кешу потрібне при всіляких проблемах із браузером. Але кеш-файли дозріваються також під час роботи з іншими програмами. Тому бажано їх своєчасно видаляти, не чекаючи, поки вони почнуть заповнювати дуже багато місця. Щоб очистити кеш, потрібно видалити файли вручну. Для цього заходимо до папки ~/Library/Caches.
Існує й інший варіант швидкого очищення. Ви можете завантажити спеціальну утиліту. Однією з таких програм є Coctail для Mac. Перші 10 запусків вона працює безкоштовно, потім її пропонується придбати. Вона дуже зручна, але є й інші аналоги, які чудово підійдуть.
Видаляємо файли непотрібних програм
Краще спочатку подбати про пам'ять Макбука. Дуже часто користувачі завантажують чимало програм для того, щоб спробувати їх. Якщо програма стає непотрібною, її одразу видаляють, при цьому вона залишає за собою чимало слідів у вигляді зайвих файлів та папок.
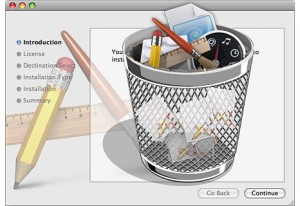
Існують спеціальні програмидля очищення пам'яті, які вловлюють непотрібні файлиі видаляють їх. Однією з таких утиліт є AppTrap. Принцип дії: Ви видаляєте програму AppTrap, яка працює у фоновому режимі, вловлює це і дає список файлів, пропонуючи їх видалити або залишити.
Як зберегти вільне місце на жорсткому диску при такому різноманітті наявної в Інтернеті, і не тільки інформації? Особливо тут страждають власники машин із SSD-накопичувачами, які є єдиними можливими носіями інформації (із вбудованих) одночасно під систему та користувальницькі ресурси на ноутбуках MacBook Air. Певна річ, що з 64 Гб і навіть 128 Гб пам'яті далеко не втечеш.
Сьогодні ми розповімо вам про способи очищення та економії місця на твердотільному накопичувачівашого яблучного комп'ютера.
Відразу зазначу важливий момент. Наступні поради орієнтовані на досвідчених користувачів, які навіть уві сні бачать, як щось модифікують у системі через командний рядок. Початківцям я б рекомендував не морочитися, або робити всі зміни системних параметрів на свій страх і ризик, але я цього робити не стану. Головне, це бути акуратнішим і не вигадувати зайвого, а чітко дотримуватися нижчевикладених порад, тоді й проблем ніяких не виникне.
Увага! Наведені нижче дії можуть пошкодити системні параметри комп'ютера під час помилкового введення команд.
Порада 1: Вимкнення режиму глибокого сну
Усього звільненого місця: від 4 до 16 Гб
Гібернація збирає дані RAM в один файл на жорсткому диску, коли комп'ютер засинає або його акумулятор розряджається. У результаті розмір файлу виходить дорівнює розміру оперативної пам'яті, тобто. якщо у вас 4 Гб пам'яті, то файл вийде 4 Гб. Якщо відключити глибокого сну нижченаведеним способом, то не буде створюватися і сам файл, що дозволить звільнити системні ресурси. При цьому слід розуміти, що при відключенні глибокого сну ваш комп'ютер більше не буде автоматично зберігати дані на випадок розряду батареї, тому слід робити це вручну і заздалегідь.
Відкрийте Термінал та введіть наступну команду:
sudo pmset -a hibernatemode 0
Тепер потрібно знайти файл-образ глибокого сну:
cd /private/var/vm/
і видалити його:
sudo rm sleepimage
Перебуваючи в /private/var/vm/ нам ще потрібно запобігти повторному створенню файлу-образу, тому слід створити пустушку:
touch sleepimage
і заборонити доступ до неї:
chmod 000 /private/var/vm/sleepimage
При необхідності скасувати внесені зміни, необхідно видалити пустушку та відновити режим глибокого сну:
sudo pmset -a hibernatemode 3; sudo rm /private/var/vm/sleepimage
Усього звільненого місця: від 500 Мб до 3 Гб
Якщо ви не використовуєте функцію «text-to-speech», то чому б не відключити її?! Це дозволить заощадити простір на жорсткому диску. Кінцевий результат залежить від кількості встановлених у системі голосів.
Відкрийте Термінал та введіть команду:
cd /System/Library/Speech/
sudo rm -rf Voices/*
Після цієї маніпуляції функція «text-to-speech» буде деактивована. Якщо якісь голоси ви все-таки хочете залишити в системі, їх слід скопіювати заздалегідь, а потім вставити в папку Speech вручну.
Порада 3: Очищення всіх системних логів у OS X
Усього звільненого місця: від 100 Мб до 2 Гб
Якщо ви не читаєте системні логи і не особливо переживаєте, що вміст таких додатків як Консоль буде втрачено, достатньо ввести в командному рядку наступну команду:
sudo rm -rf /private/var/log/*
Системні логи все одно вестимуться, тому цю операцію слід періодично повторювати. Можна, звичайно, повністю відключити запис логів, але робити це не рекомендується.
Порада 4: Видалення кешу QuickLook
Усього звільненого місця: від 100 Мб до 300 Мб
Переглядач файлів QuickLook навантажує систему, використовуючи кеш-файли для більш швидкої роботи, але на загальну продуктивність це не впливає найкращим чином. Щоб видалити ці файли, введіть команду:
sudo rm -rf /private/var/folders/
Порада 5: Видалення Emacs
Усього звільненого місця: від 60 Мб
Якщо не користуєтеся emacs і навіть не знаєте що це таке, то можливо якщо цього не буде у вашій системі, то ви особливо і не засмутитесь (це текстовий редактор командного рядка). Видалити його можна за допомогою наступної команди:
sudo rm -rf /usr/share/emacs/
Порада 6: Видалення tmp-файлів
Усього звільненого місця: від 500 Мб до 5 Гб
/private/var/tmp/ це системний кеш, який, за ідеєю, самоочищається після перезавантаження системи. Однак відбувається це не завжди, особливо якщо перезавантаження давно не було. Загалом, щоб вручну очистити системний кеш (тільки тимчасові файли, а не всю директорію), потрібно використовувати наступну команду:
cd /private/var/tmp/; rm -rf TM*
Щоб не виникало проблем із додатками, найкраще закривати їх заздалегідь, до введення команди.
Рада 7: Очищуємо кеш
Усього звільненого місця: від 1 Гб до 10 Гб і вище
Кеш може накопичуватися від використання багатьох програм та їх активності. Звичайно, якась його частина стирається після перезавантаження, а щось міцно осідає в системі та поступово збільшується в обсязі. Перед очищенням кеша нижченаведеним способом також краще спочатку закрити все запущені програмиабо перезапустити систему:
cd ~/Library/Caches/; rm -rf ~/Library/Caches/*
При використанні Мака, ви можете регулярно завантажувати, встановлювати та створювати контент, але потім можете отримати попередження, що вам потрібно більше вільного простору на жорсткому диску. Якщо це станеться, ви можете також відчути, що система працює в цілому трохи повільніше, з чим може бути неприємно мати справу.
Якщо ви зіткнулися з таким попередженням, то спочатку перевірте, скільки місця на жорсткому диску вільно. Щоб зробити це, відкрийте нове вікно Файндера та виберіть свій жорсткий дискна бічній панелі або в будь-якому вікні Файндера натисніть клавішу Command, а потім натискайте стрілку вгору, поки відображуваний зміст не перестане змінюватися і ви не побачите вікно, що показує ваші жорсткі диски, оптичні дискиі значок мережі. Потім можна натиснути на завантажувальний диск, який за промовчанням називається Macintosh HD.
Якщо ви вибрали завантажувальний диск, натисніть Command-I, щоб отримати інформацію про нього, а потім розгорніть розділ "Загальні" в інформаційному вікні. Тут, перевірте параметри "Ємність", "Зайнято" та "Вільний" і побачите скільки зараз використовується місця.
Зауважте, що ці статистичні дані використання вашого приводу досить точні.
Потім перейдіть в меню Епл, виберіть "Про це Mac", а потім натисніть кнопку "Докладніше". У вікні виберіть вкладку "Storage" на панелі інструментів і ви повинні побачити графічне представлення простору, що використовується на вибраному диску. Порівняйте інформацію тут, з тим, що ви відкрили раніше в інформаційному вікні.
Зауважимо, що це графічне уявлення створено на основі індексу Spotlight, тому, якщо загальний обсяг значно відрізняється від того, що виведено в інформаційному вікні, можна припустити, що індекс Spotlight можливо, повинен бути перестворений. Щоб зробити це, додайте жорсткий диск до списку конфіденційності Spotlight у системних налаштуваннях, а потім видаліть його.
Якщо інформаційне вікно показує, що ваш привід має лише кілька гігабайт вільного місця, Отже, ваш диск майже заповнений. Проте спочатку переконайтеся, що форматування накопичувача не показує жодних помилок. Простір на жорсткому диску залежить від файлів баз даних форматування і якщо вони пошкоджені, то вільний простір на диску може бути неправильно визначено. Тому спочатку відкрийте дискову утиліту і перевірте свій жорсткий диск на наявність помилок.
Якщо є помилки форматування, ви можете спробувати виправити завантажувальний диск, завантажившись у режимі відновлення, а потім запустити дискову утиліту для відновлення завантажувального дискаОднак, переконайтеся, що не забули створити резервну копію системи за допомогою Машини часу або аналогічної програми повного резервного копіюваннясистеми. Якщо ви не можете виправити диск утилітою, то найкращим варіантом може бути відформатувати його і відновити всю систему з резервної копії.
Нарешті, якщо ви недавно переносили дані з іншого диска, між бібліотеками програм (наприклад, Айтюнз або Айфото) або недавно відновили систему з резервної копії або навіть у міру звичайного використання ви, можливо, ненавмисно створили дублікати багатьох файлів у своїй системі. На жаль, якщо це відбудеться в бібліотеках вмісту програм (знову ж таки, Айтюнз та Айфото), то іноді програми, які обробляють їх не повідомлятимуть про файли у вашій бібліотеці. Таким чином, перевірка на наявність дублікатів у цих бібліотеках може виявитися трохи складнішою, але це може бути зроблено вибором елементів у бібліотеці, а потім вибором опції відображення їх у Файндері. У цьому режимі ви можете ознайомитися з ними та виявити дублікати.
Наприклад, у моїй бібліотеці Айтюнз є кілька пісень, які показують у самому Айтюнзі, начебто це один екземпляр, проте, якщо я перейду до папки програми, у багатьох з них там буде другий варіант пісні. Хоча може здатися, що кожна пісня займає небагато місця, разом вийде велика кількістьгігабайт, зайнятих дублікатами.
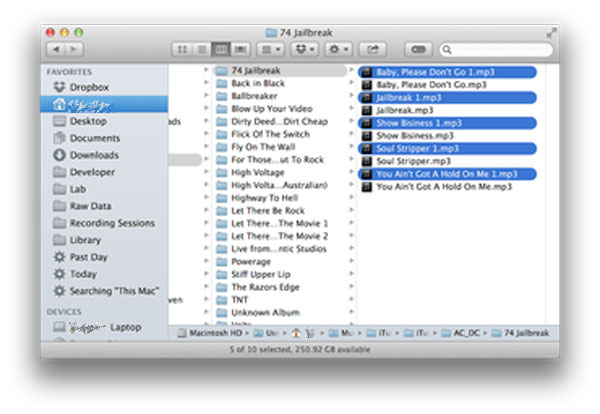
Звідси ви можете керувати будь-якими дублікатами файлів, вилучивши ті, що не пов'язані з бібліотекою.
Крім бібліотек додатків, ви можете заглибитися далі в використання місця на жорсткому диску за допомогою таких програм, як GrandPerspective або DaisyDisk, щоб аналізувати використання диска і отримати наочне уявлення про те, які файли та папки займають найбільше місце у вашій системі.
Використовуючи такі програми, ви могли б знайти невикористані колекції фільмів, які ви самі, можливо, ненавмисно дублювали або ви можете виявити масивний файл системного журналу (який іноді може досягати декількох гігабайт), або якийсь інший занадто масивний набір файлів, який можна безболісно видалити.
Ці візуальні підходи до дослідження вміст вашого жорсткого дискатакож можуть бути корисними для розуміння того, як звичайні дії можуть спричинити надмірне використання жорсткого диска. Наприклад, якщо ви регулярно знімаєте відео на свій телефон і синхронізуєте його з комп'ютером, ви можете зрозуміти, що відео може займати до багатьох гігабайт, змушуючи бібліотеку Айтюнз використовувати величезну частину дискового простору.
На даний момент залежить лише від вас, як діяти далі. У разі великих бібліотек, ви можете перемістити їх на зовнішній жорсткий диск або зменшити їх, видаливши небажаний контент, а для файлів, розкиданих жорстким диском, ви можете зробити їх резервні копіїна зовнішній дискта видалити вихідні версії. Тим не менш, незалежно від того, що ви зробите, якщо не впевнені в достатності місця, необхідно мати не менше 10% загального обсягу жорсткого диска вільними, оскільки стільки вільного місця на диску потрібно безперебійної роботи системи.