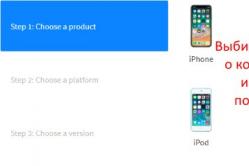Жарознижувальні засоби для дітей призначаються педіатром. Але бувають ситуації невідкладної допомоги при пропасниці, коли дитині потрібно дати ліки негайно. Тоді батьки беруть на себе відповідальність і застосовують жарознижувальні препарати. Що можна давати дітям грудного віку? Чим можна збити температуру у старших дітей? Які ліки найбезпечніші?
При підключенні нових пристроїв або виникненні проблем, при збоях програмного забезпеченняабо поява системних помилок фахівці рекомендують встановити або оновити драйвера на звукову карту та інше обладнання.
У зв'язку з цим постає питання, як це зробити? Тоді як на нових операційних системах достатньо запустити програму автоматичного оновлення, то як можна оновити драйвера на старішій os такий, як windows xp?
Як дізнатися, чи встановлено драйвер на обладнання?
Важливо перевірити, чи правильно підключено обладнання під час його поєднання з комп'ютером, і чи встановився драйвер. Після оновлення програмного забезпечення для windows також необхідно перевіряти коректність виконаної дії.
Для того, щоб перевірити, чи встановився драйвер на звук, потрібно виконати такі дії:

Як підібрати програмне забезпечення вручну?
Якщо автоматичне встановлення драйвера не вдалось, і немає програмного забезпечення, а їх потрібно оновити, доведеться зайнятися їх пошуком. Найчастіше можна завантажити необхідне програмне забезпечення на сайтах виробника пристрою, вказавши його серію, номер і модель.
Однак модель того чи іншого комплектуючого може бути невідома, особливо якщо необхідно встановити або оновити як звукова карта. Лізти в системний блок, щоб візуально побачити серійний номер, Не завжди можливо. У такому разі необхідно скористатися пошуком по ID обладнання.
Кожне комплектуючий комп'ютер має унікальний номер, який дозволяє апаратній частині системи поєднуватися з програмною - ідентифікувати його. Щоб дізнатися ID пристрою windows, необхідно:

Після встановлення нового програмного забезпечення для обладнання не забувайте, що необхідно перезавантажитись для того, щоб система windowsприйняла зміни правильно та почала працювати зі звуком.
Автоматичне оновлення
Для автоматичної установкидрайверів із серверів Microsoft можна скористатися штатними засобами windows. Однак за промовчанням цю функцію вимкнено. Щоб скористатися, необхідно виконати такі дії:

Після підтвердження вибраних параметрів залишається лише підключитися до Інтернету, дочекатися отримання файлів, встановити та оновити їх.
Оновлення за допомогою додаткового ПЗ
Штатні засоби операційної системи дозволяють знайти необхідний свіжий драйвер на нову звукову карту. Однак версії програмного забезпечення не завжди актуальні. Не всі комплектуючі та не всіх моделей підтримуються, а отже, оновлюватиметься лише частина обладнання. Крім того, драйвера розроблені як загальні та можуть не передавати всіх тонкощів налаштування спеціалізованого обладнання, якщо навіть встановити їх останні версії.
Тому краще користуватися драйверами, які надає ваш творець звукової карти. Вони виробляються спеціально для вашого комплектуючого і максимально використовуватимуть його ресурси. Але вручну відстежувати оновлення кожного апарата непросто. Тому існує безліч програм, які дозволяють встановити та оновити драйвера на всі пристрої. Їх можна поділити на.
Оновлення драйверів – це один із найкращих методів оптимізації роботи вашого комп'ютера та підвищення стабільності ОС. Оновити драйвера можна кількома способами: ручне завантаження драйверів із сайту виробника, використання автоматичної служби Центру оновлення та програмний методвстановлення драйверів. Про це й йтиметься у статті.
Автоматичне оновлення драйверів у Windows
Для того, щоб автоматично оновити драйвера в Windows 7, нам потрібно зайти у вкладку « Пристрої та принтери» та відкрити « Пристрої«. Далі шукаємо іконку із зображенням комп'ютера та клацаємо правою кнопкою миші по ньому, а там – вибираємо та клацаємо по « Параметри установки пристроїв«. Виглядає це так:

У вкладці, що відкрилася, нам потрібно буде поставити галку біля напису « Робити це автоматично«.

Ну а останнім нашим дією буде клік по кнопці « Зберегти«, і з цієї хвилини наша ОС самостійно шукатиме останні оновленнядрайверів та встановлювати їх на комп'ютер.
Давайте про всяк випадок розглянемо ще один спосіб вже напівавтоматичного оновлення драйверів. Отже, відкриваємо « Диспетчер пристроїв«, натискаємо на копію поновлення конфігурації обладнання.

Потім по порядку відкриваємо вкладки всіх пристроїв на нашому комп'ютері, які є в наявності. Почнемо з відеоадаптерів. По них нам потрібно клікнути правою кнопкою та вибрати пункт « Оновлення драйверів«.

Як ми бачимо на картинці, у наступному меню нам знадобиться вибрати режим пошуку драйверів. Якщо нові драйвера ще не вийшли, або комп'ютер сам встановив їх, то ви побачите віконце з повідомленням, що всі необхідні драйверавже були встановлені. А якщо такі драйвера є, то ОС сама встановить їх.
Бувають випадки, коли автоматичний пошукНе дає результатів, тоді діємо з іншого плану. Нам потрібно скачати будь-яким можливим способомнеобхідні драйверана сайті виробника, за адресою, яку ви знайдете в документації до пристрою, що оновлюється.
Однак перед тим, як завантажити файл, краще все-таки перевірити, чи є цей файл цифровий підпис . Ви здивуєтеся, але в 50% випадків у драйверах немає цього самого підпису і близько. Якщо ви завантажуєте файл з нормального (офіційного сайту), то просто поставте галочку на підтвердження того, що ви згодні на встановлення драйвера, який не має цифрового підпису.
Якщо драйвер, що встановлюється, складається й однієї — єдиної програми, то він може на автоматі включити при запуску утиліту для інсталяції, яку вам слід запустити та по черзі виконувати всі інструкції. Після закінчення процесу встановлення ви можете перейти (за бажанням) до « Диспетчер пристроїв» і особисто переконатися в тому, що всі ваші драйвера, що оновлюються, вже мають найновішу версію.
Автоматичне встановлення драйверів за допомогою програм
Перед кожним користувачем рано чи пізно постає питання пошуку драйверів для тих чи інших пристроїв. В даний час є величезна кількість драйверів для абсолютно будь-яких пристроїв, а все одно питання, що задаються на різних форумах є: « Де скачати драйвера безкоштовно?» і « Де завантажити драйвера для відеокарти (звукової карти)?».
На щастя, зараз існує дуже багато програм, які реально полегшують завдання користувачів, адже ці програми самі знаходять потрібні драйвера коли це буде потрібно і встановлюють їх на наші з вами комп'ютери. Для використання таких програм обов'язковими є наявність інтернету та встановленої на комп'ютері відповідної програми, процес встановлення якої не займе у вас багато часу та не потребуватиме спеціальних знань. Вам доведеться лише кілька разів клікнути мишкою і програма вже буде встановлена.
Давайте почнемо з програми () напевно одна з найбільш популярних програм, що стала такою завдяки своїй простоті в експлуатаціїі, що найголовніше, без втрати своєї функціональності. Ця програма працює на базі інтелектуальних технологій, завдяки котрим в автоматичному режиміведе пошук усіх не встановлених драйверів, знаходить в інтернеті оновлення та вже потім пропонує їх переустановити.

На головному вікні програми ви завжди зможете побачити список усіх драйверів, які вже встановлені та які потрібно встановити. Вам не обов'язково оновлювати всі запропоновані програмою драйвера, адже ви можете оновити тільки ті, які (на вашу думку) потрібніші. У програмі є два режими встановлення – ручна та автоматична.

У програмі є можливість встановлення драйверів в офлайн режимі. Це дуже зручно, якщо у вас склалася така ситуація, коли немає драйверів для карти мережі і, відповідно, немає виходу в інтернет. Дуже великий плюс програми у тому, що вона сумісна практично з усіма операційними системамиі може працювати в 32-х бітній та 64-х бітній версії.

Програма Carambisпрацює наступним чином. На першому етапівиконується повне сканування вашого комп'ютера на предмет виявлення вже чинних драйверів і тих драйверів, які потребують оновлення або початкової установки. Слідом за цим Програма качає з мережі всі необхідні драйвера. На третьому етапі йде запит у користувача та встановлення всіх необхідних драйверів.

Так само як і тут користувач може самостійно вибрати - встановлювати для того або іншого обладнання драйвера, або в цьому особливої необхідності поки немає. Якщо ви захочете встановити всі запропоновані програмою драйвера, то потрібно натиснути кнопку « Завантажити все«, а якщо вам потрібно вибірково встановити деякі драйвери, завантажуйте ці файли окремо.

Усі драйвера в програмі рознесені за логічними групами. Якщо виникла потреба оновити драйвера тільки для якогось одного пристрою, припустимо — звукової карти або відеокарти, то вам слід вибрати « Відео та звукові пристрої«.
Програма відображає всі поточні характеристики системи, а також виводить на екран усі застарілі та актуальні драйвери у відсотковому співвідношенні. Для того, щоб завантажити драйвера потрібен буде доступ до Інтернету.

Найкраще для початкових налаштуваньпрограми скористатися функцією, в якій вона перевірятиме наявність усіх оновлень в автоматичному режимі при запуску ОС. І ще — програма, коли завантажує чи встановлює оновлення, не блокує жодних інших процесів на вашому комп'ютері, відповідно, ви не обмежені у своїх діях.
Не лінуйтеся оновлювати драйвера на вашому комп'ютері, адже на сьогоднішній день у кожного користувача, за наявності інтернету, є можливість абсолютно безкоштовно завантажити та встановити (всього-на-всього кілька кліків) безліч програм для автоматичного оновлення драйверів.
Періодичне оновлення драйверів на ПК необхідне для оптимізації та покращення роботи різного обладнання та системи в цілому. У цій статті ви зможете знайти корисні порадионовлення драйверів на Windows XP, а також дізнаєтеся, як це зробити вручну або автоматично.
Завжди актуальні версії драйверів можна знайти на сайтах виробників обладнання. Для початку відкриваємо Диспетчер пристроїв Windows XP, копіюємо повну назву моделі пристрою, що цікавить нас, з вікна його властивостей (де у вкладці «Драйвер» також можна побачити поточну версію встановленого драйвера) і виконуємо пошук більше актуальної версіїна сайті виробника. Звертайте увагу на сумісність драйверів, що скачуються, з вашою операційною системою. Потім у тій же вкладці "Драйвер" вікна властивостей обладнання натискаємо:- Кнопку "Оновити" для встановлення нового драйвера поверх старого. Відкриється вікно Майстра оновлення обладнання, де необхідно вибрати ручну установку (як показано на скріншоті нижче), а потім вказати шлях до папки з новими драйверами. Аналогічну операцію можна виконати і шляхом запуску автоматичного установника, якщо така є в пакеті скачаних драйверів.
- Кнопку «Відкотити», якщо встановлення нових драйверів спровокувало нестабільну роботу обладнання чи системи загалом. Ця функція відновлює попередня версіядрайвера пристрою.
- Кнопка «Видалити» для повного видалення драйвера та всього програмного забезпечення для цього пристрою. Для "чистої" установки нових драйверів рекомендується спочатку виконати видалення старих за допомогою цієї команди.


Чи покладатися повністю на роботу спеціальної програмиабо займатися пошуками та оновленням драйверів автоматично – вирішувати вам. Так чи інакше, не забувайте про всяк випадок робити системи перед оновленням драйверів.