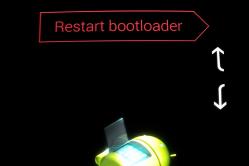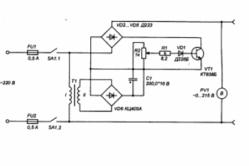Жарознижуючі засоби для дітей призначаються педіатром. Але бувають ситуації невідкладної допомоги за лихоманки, коли дитині потрібно дати ліки негайно. Тоді батьки беруть на себе відповідальність і застосовують жарознижувальні препарати. Що можна давати дітям грудного віку? Чим можна збити температуру у старших дітей? Які ліки найбезпечніші?
В окремій статті.
При підключенні телефону/кпк до пк через usb кабель, апарат не визначається, а лише заряджається:
1) Встановити галку "Параметри\Підключення до ПК\Питати". Якщо встановлено - зняти та поставити заново.
2) Спробуйте замінити кабель.
3) Встромити в інший USB-порт (бажано ззаду системного блоку, Оскільки ці порти розпаяні безпосередньо на материнській платі).
4) Пробувати інший ПК.
5) Спробувати іншу флеш-картку.
6) Заборонити/видалити таск-кілер (якщо такий встановлено), або додати "Синхронізацію з ПК" до списку винятків.
7) Намагатися не користуватися перехідниками/подовжувачами
8) Встановити драйвер Android_USB_Driver__winXP_win7_.rar
Драйвери також встановлюються під час встановлення програм різних виробників для синхронізації пристроїв з ПК. ВАЖЛИВО : При установці драйверів обов'язково відключати антивірусне програмне забезпечення на ПК.
9) Зробити wipe через налаштування кпк (скидання до заводських установок) або через рекавері (зайти в ClockworkMod recoveryта виконати wipe data/factory reset). Це видалить все встановлені програмиі відновить стандартні налаштування.
10) Перезавантажити кпк та/або ПК.
11) Видалити на ПК встановлені драйверата відповідне ПЗ (наприклад, MyPhoneExplorer), перезавантажити ПК, встановити драйвера знову, ще раз перезавантажити ПК.
12) скористатися порадою, зазначеною .
13) Вимкнути кпк, дістати акумулятор, сімку та картку пам'яті на 15-30 хвилин.
14) Почистити роз'єми в апараті Проблеми підключення USB (Пост #19849241) та FAQ для Samsung Galaxy Ace GT-S5830i Проблеми підключення USB (Пост #20080680) .
15) Оновіть Windows Media PlayerПроблеми підключення по USB (Пост #20228084)
16) Для власників Samsung: оновити KIES і в ньому натиснути "оновити драйвер" Проблеми підключення по USB (Пост #20192608)
17) Перепрошувати.
18) Похід у сервіс-центр.
(!!!) P.S. Не забувайте, що проблеми з підключенням пристрою до ПК за допомогою USB можуть бути викликані:
- особливостями встановленої на конкретному пристроїкастомної прошивки;
- стороннім ПЗ, встановленим на пристрій та/або ПК, конфліктом між ними тощо;
- проблема може полягати в "залізі" (технічна несправність картки пам'яті, USB-порту, дроти тощо).
За наявності наведених обставин, універсальні способи, зазначені будь-де, можуть не надати вам допомоги.
Коректне видалення драйверів пристрою з комп'ютера
Драйвери пристроїв зазвичай ховаються в менеджері пристроїв як тільки пристрій відключиться або подасть команду на приховування (попри те, що вони, як і раніше, встановлені в системі). Дуже часто "одноіменні" драйвера конфліктують через невідповідність версій та ін.
Методика очищення списку пристроїв, що не використовуються: (Вже багатьма випробувано і дає хороші результати коли нічого вже не допомагає "побачити" працездатний "пристрій".
0. Від'єднайте всі зовнішні USB-пристрої від комп'ютера.
1. Створіть змінну оточення з ім'ям DEVMGR_SHOW_NONPRESENT_DEVICES із значенням 1.
І тому: 1.1. Клацніть правою кнопкою миші на піктограмі "Мій комп'ютер" (My Computer) і виберіть пункт "Властивості" (Properties).
1.2. У діалоговому вікні, що відкрилося, перейдіть до вкладки «Додатково» (Advanced) і натисніть кнопку «Змінні середовища» (Environment Variables).
1.3. На верхній частині діалогового вікна панелі «Змінні середовища» натисніть кнопку «Створити» (New).
1.4. У полі "Ім'я змінної" наберіть (краще скопіюйте звідси) DEVMGR_SHOW_NONPRESENT_DEVICES, а в полі "Значення змінної" введіть 1.
1.5. Двічі поспіль натисніть кнопку «OK».)
Створена змінна оточеннядозволить менеджеру пристроїв відображати всі встановлені в системі драйвера пристроїв (як прихованих, так і всіх, що коли-небудь підключалися до комп'ютера).
2. Викличте менеджер/диспетчер пристроїв:
3. Клацніть правою кнопкою на піктограмі "Мій комп'ютер" (My Computer), виберіть "Властивості" (Properties) і перейдіть до вкладки "Обладнання" (Manage).
4. Натисніть кнопку «Диспетчер пристроїв» ( Device Manager), розкрийте меню "Вид" (View) і виберіть команду "Показати приховані пристрої" (Show Hidden Devices).
5. Починайте "зачистку" системи від "мотлоху":
5.1 Розділ "Дискові пристрої" Щоразу, коли ви підключаєте нову флешку, ставиться новий драйвер. Щоразу, коли ви підключаєте ту ж флешку, але до іншого порту USB, ставить новий драйвер. Драйвера всіх відключених змінних носіїв у цьому розділі можна сміливо видалити - вони самі поставляться заново при підключенні флешок та інших USB-носіїв. Серед цих прихованих та невикористовуваних драйверів буде і драйвер "Вашого пристрою" (можливо "невдалий" і не один). Він повинен називатися "Ваш пристрій" USB Device, але він не завжди визначається правильно і тому ім'я може бути інше... Сміливо видаляйте все, що стосується "Вашого пристрою" в цьому розділі. При першому ж підключенні Вашого пристрою новий драйвер від поточного встановиться сам або попросить Вас його встановити.
5.2 Розділ "Інші пристрої" Тут можна видалити всі приховані (сіренькі) пристрої - це ваші невдалі спроби поставити "щось". Вони вам точно не потрібні.
5.3 Розділ "Тома пристроїв, що запам'ятовують" Тут можна видалити СХОВАНІ (сіренькі) "томи запам'ятовуючих пристроїв" -це "літери" ваших флешок -вони вам не потрібні, т.к. присвояться заново при підключенні флешки.
5.4 Розділ "Контролери універсальної послідовної шини USB": Тут можна видалити всі приховані (сіренькі) пристрої: "Ваш пристрій" Device USB Driver, USB-пристрій, Невідомий пристрій та інші.
5.5 Перезавантажте комп'ютер.
6. Після всіх цих видалень спробуйте заново підключити ваш пристрій. Він повинен виявитися як новий пристрій і Windows встановить до нього драйвера або ви встановите їх самі (на деяких пристроях потрібно встановлювати драйвера без підключення по USB, тобто підключати після установки драйвера).
6.1 Перезавантажте комп'ютер.
Зазвичай така процедура усуває всі проблеми у конфліктних драйверах вашого пристрою.
Як підключити телефон до комп'ютера?


На сьогоднішній день практично у кожної людини в кишені є смартфон. Наше життя вже важко уявити без них. Інформацію, яка знаходиться на сучасних мобільних телефонах, можна синхронізувати з ПК, тому багатьом власникам смартфонів цікаво, як підключити телефон до комп'ютера, щоб скопіювати музику, відео, контакти телефонної книги та інше.
Основних способів підключення телефону до комп'ютера лише три:
- за допомогою USB-кабелю;
- з допомогою Wi-Fi;
- за допомогою Bluetooh.
Підключаємо смартфон через кабель USB
Для телефонів на Android загальний алгоритм дій наступний:
- Вставте micro-USB у гніздо телефону, під'єднавши інший кінець до USB-порту комп'ютера;
- Дочекайтеся характерного звуку, що свідчить про підключення нового пристрою, після чого в нижньому правому куті з'явиться підказка "Виявлено новий пристрій";
- Як правило, драйвери встановлюються автоматично, але на ранніх версіях операційних систем може знадобитися натискання на підказку, і встановлення драйверів у напівавтоматичному режимі, як будь-якої стандартної програми;
- Коли з'явиться підказка "Новий пристрій розпізнано/успішно підключено", ви можете зайти в "Мій комп'ютер" та знайти серед ярликів свій смартфон.
Якщо якісь моменти в інструкції викликають у вас складності, то ознайомтеся також зі статтею, де докладно описані дії.
А для власників телефонів Samsung Galaxy Ace буде цікава стаття, тому що для деяких моделей необхідно качати окрему програму.
Бездротове підключення до комп'ютера
Для обміну даними через Wi-Fi необхідно завантажити зручну програму Connectify, яка дозволить зробити з ПК свою точку доступу. Після її скачування та встановлення зробіть наступні кроки:
- Зайдіть в інтерфейс програми та вкажіть у полі "Wi-Fi name" ім'я точки доступу;
- Якщо ви не хочете, щоб до Мережі мали доступ сторонні, захистіть її паролем, вказавши код у полі "Password".
Інші налаштування програма зробить автоматично. Після їх підтвердження ви зможете обмінюватись файлами зі своїм ПК. Плюсом цієї утиліти є те, що програмне забезпеченняпідтримує усі мобільні операційні системи.
Докладніше про підключення через Bluetooth
Звичайно, при підключенні телефону до ПК через Bluetooth швидкість передачі даних буде набагато нижчою, ніж при підключенні через кабель. Але плюс у тому, що не обов'язково залишати мобільний пристрійблизько до комп'ютера, адже радіус цієї дії бездротового зв'язкудосягає 100 метрів, що дозволить вам вільно пересуватися вдома, передаючи при цьому потрібну інформацію на ПК. Bluetooth вбудовується в багато моделей ноутбуків, тому радимо також прочитати статтю, щоб дізнатися про особливості даного способу.
Порядок підключення:
- Активуємо Bluetooth на смартфоні та ноутбуці;
- Потім на комп'ютері натискаємо "Пошук пристроїв". Коли він закінчиться, програма повинна знайти ваш мобільний телефон(ім'я смартфона можна знайти у його налаштуваннях мережі);
- Натискаємо на назву потрібного пристроюта вибираємо "Не використовувати ключ доступу". Після цього почнеться установка, по завершенні якої ви можете розпочати передачу файлів.
Якщо мати поняття про те, як підключити телефон до ПК, можна навчитися використовувати додаткові можливості, включаючи передачу файлів на пристрій, і з нього відповідно. І все це без інтернет-з'єднання, і на високій швидкості.
Підключення телефону до ПКнеобхідно, переважно, передачі фотографій зі смартфона, і навіть інших файлів. Сучасні телефони підтримують кілька можливостей підключення до ПК. Які існують варіанти підключення
Основні методи:
1. Звичайне з'єднання смартфона та пк за допомогою кабелю через USB-порт;
2. Бездротове з'єднаннясмартфона та пк через WiFi;
3. Бездротове з'єднання смартфона та ПК через Bluetooth.
Вибирати спосіб підключення, звичайно ж, Вам. Кожен окремий спосіб має свої переваги. Наприклад, якщо необхідно передати великий обсяг даних, то підійде перший метод: підключення через ЮСБ-порт.
Бездротове підключення є швидким підключенням, але передача даних та інформації здійснюється трохи повільніше. Вони застосовуються в тих випадках, коли ПК володіє модулем "блютус" і "вай-фай", а USB шнур недоступний в даний момент або порт не працює.

Використання «WiFi»
«Вай-Фай» з'єднання є дуже зручним, якісним та швидким. Але дані передаються досить повільно, а також для здійснення цих дій потрібен спеціальний Роутер-Вай-Фай, або адаптер.Самим швидким способомпідключення смартфона до ПК через WiFi є встановлення програми.
Такі програми є для безлічі ОС, включаючи Андроїд та ОС. Принцип дії цих програм є ідентичним. Якщо Ваш смартфон на андроїді, то допоможе Вам додаток із PlayMarket FTP-сервер.
Після її встановлення на телефон, її потрібно буде запустити, а потім написати ту адресу, яку показує програма у спеціальному рядку «провідника». Це дає можливість опинитися в папці мобільного даних.
Користувач отримує можливість видалення, зміни, доповнення файлів на телефоні та на знімному диску телефону.
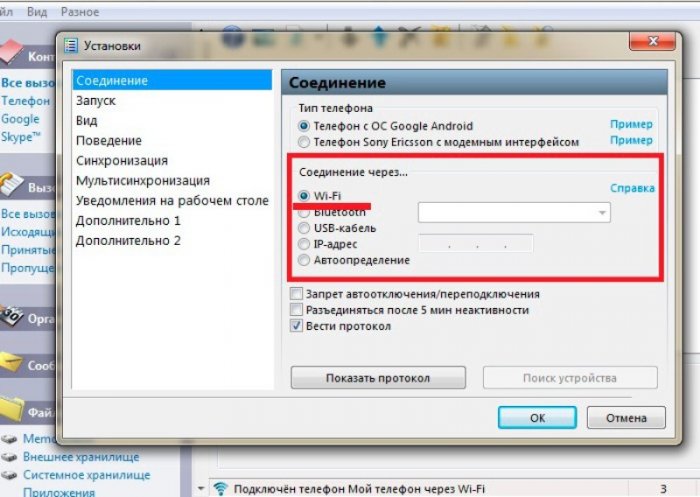
Використання USB підключення
При використанні саме ЮСБ підключення користувач знаходить величезну кількість можливостей:1. Швидкість передачі дуже висока;
2. Використовувати смартфон як веб-камеру та спілкуватися з його допомогою у Skype, Snapchat та інше. Це чудова можливість замінити веб-камеру на ПК.
Серед недоліків: прив'язка пристрою до комп'ютера. У цей час зателефонувати або вийти з пристроєм надалі, ніж дозволяє шнур неможливо.
Все, що Вам потрібно – це відповідний шнур та порт на ПК. Найчастіше додаткових драйверів для підключення та виявлення телефону не потрібно.
Через USB-порт можливе заряджання пристрою.

Коли ми підключаємо смартфон через USB кабель, з'являється повідомлення про підключення пристрою. Після автоматичної установкиутиліт синхронізація завершиться автоматично.
Використання Bluetooth
У сучасних моделях ноутбука є «Блютус» модуль, коли на ПК такий модуль вкрай рідкісний. За допомогою "Bluetooth" у користувача з'являється можливість синхронізувати один пристрій з іншим.
Коли смартфон виявлено, він з'єднується через "Блютус". Вибирається варіант "Без використання ключа".
Ймовірні проблеми
Буває так, що при спробі підключення до ПК починається інсталяція драйверів. Користувачеві залишається лише очікувати завершення процесу встановлення. Якщо програма автоматично встановитися не може, то її ставлять вручну.Зазвичай, сумісний драйвер можна знайти на офіційному сайті смартфона.
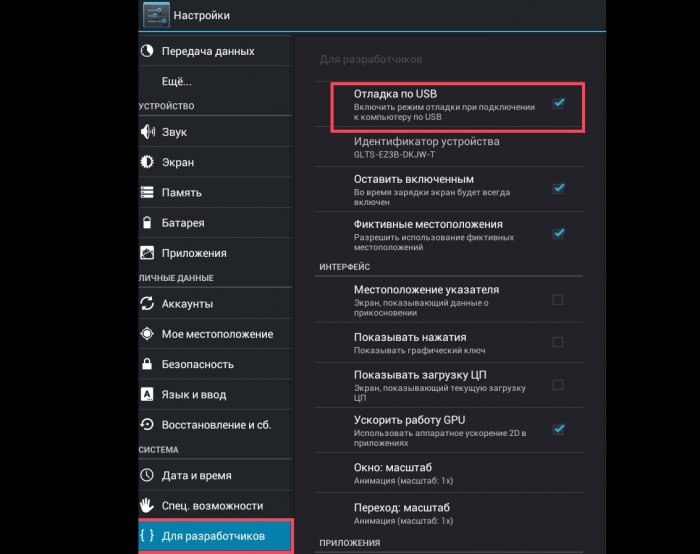
Також бувають ситуації, коли необхідно увімкнути налагодження в налаштуваннях телефону.
Підключення до комп'ютера не вдалося, що робити?
Існує додатковий варіантпередачі даних, який використовується лише в тих ситуаціях, коли жоден з наданих способів недоступний.Вам знадобиться:
- знімна флеш-карта на смартфоні;
- Card-Reader на ПК або ноутбук.

Все, що потрібно від користувача - переписати дані з телефону на microSD карту, зняти її із пристрою та вставити в Card-Reader ПК. Або зробити все навпаки, все залежить від ваших цілей.
Отже, що ми маємо? Сенсорний телефон Samsung galaxy Y за допомогою двох сім-карт, вай-фаєм, блютусом, камерою в 3 МПікселі, з фірмовим Samsung TouchWiz і т.д. Проблема полягає в тому, щоб підключити до комп'ютеру Samsung galaxy для обміну файлами: для передачі фото, музики та відео файлів через USB-шнур, що додається в комплекті.
Підключення Самсунг Галаксі до комп'ютера
Якщо просто взяти і "тупо" підключити свій Samsung Galaxy до комп'ютера, то ви побачите напис, що сповіщає вас про те, що драйвера не знайдені. Зрозуміло, що нас такий розклад не влаштовує. Отже, для синхронізації samsung galaxy з комп'ютером ми зробимо таке:
1. Підключаємо USB-провід до комп'ютера до телефону. На екрані зверху/ліворуч бачимо значок USB. Далі... нам у приховане верхнє меню.
2. Тягнемо пальчиком, відкриваючи шторку. Клацаємо на напис "Виберіть файли для копіювання...".
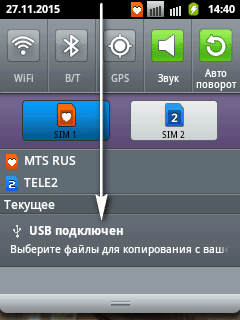
3. У вікні з зеленим Андроїдом, що з'явилося, ми підтверджуємо наше бажання підключити до комп'ютера USB-накопичувач, яким є наш телефон/смартфон. Тиснемо "Підключити..."

4. Підтверджуємо ще раз те, що знаємо, що деякі програми в момент підключення будуть недоступні. Тиснемо "Так".
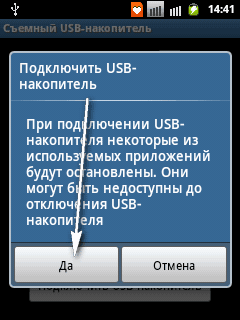
5. З'являється помаранчевий значок Андроїда. Ваш смартфон підключено до ПК. Відкрийте папки. Завантажуйте та завантажуйте файли в обидві сторони.
Інший спосіб підключення. Через меню "Параметри". Більш "геморний", але на виході, те саме:
1. Включаємо екран смартфона та заходимо в "Налаштування". У мене значок параметрів виведений на основний екран (див. фото).
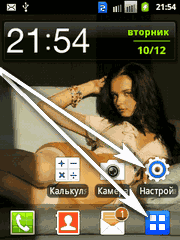
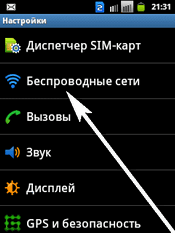
3. Засоби USB. Виберіть режим підключення кабелю USB >>>
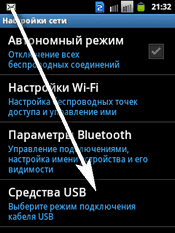
4. Знімний USB-накопичувач. Підключити накопичувач до ПК >>> Натискаємо. Щоб використовувати знімний накопичувач, підключіть кабель USB. Тепер підключаємо кабель від комп'ютера до телефону. (Ось тут може знадобитися кілька разів повторити операцію - бо "підтуплює" іноді.
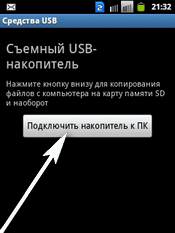
5. USB підключений >>>

6. Підключити USB-накопичувач >>> Так.
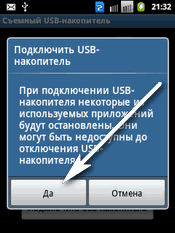
7. Все Samsung galaxy підключення до комп'ютерасталося.
8. Перекидайте потрібні файлитуди-назад, створюйте папки скільки душі завгодно.
Про те, як підключити до ПК Samsung S6, читаємо далі.
При першому підключенні до комп'ютера, S6 може бути помилково розпізнаний операційною системоюяк USB-пристрій. Нам це не потрібно, тому робимо таке:
1. Насамперед, у налаштуваннях знімаємо галочку "налагодження по USB".
2. Підключаємо свій Galaxy S6 до комп'ютера (через заводський кабель).
3. Дозволяється "Використовувати як сховище даних".
Після дій, комп'ютер побачить телефон, як звичайну флешку. Тепер ви можете вільно обмінюватися інформацією з вашим комп'ютером в обох напрямках.
Перегляньте приклад з Xiaomi на Андроїд 6.0.1. Як його приєднати до ПК. Незважаючи на зростання технологій, розвиток інтелектуальних здібностей девайсів принцип завжди залишається приблизно однаковим. За логікою завжди можна дійти вірного послідовного рішення.
Успіхів! Щиро Ваш, Alex Smith;)