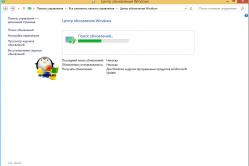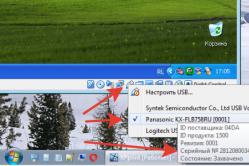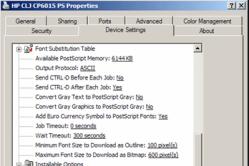Жарознижуючі засоби для дітей призначаються педіатром. Але бувають ситуації невідкладної допомоги при лихоманці, коли дитині потрібно дати ліки негайно. Тоді батьки беруть на себе відповідальність і застосовують жарознижуючі препарати. Що дозволено давати дітям грудного віку? Чим можна збити температуру у дітей старшого віку? Які ліки найбезпечніші?
Нерідко нам потрібно швидко скопіювати повний шлях до файлу або папці в Windows 7. Однак, дістати його не так просто. Потрібно відкрити Провідник, виділити шлях до папки або файлу та скористатися командою Копіювати. А якщо потрібно отримати ще й розширення файлу, то взагалі починаються одні складності.
Незрозуміло, про що йдеться? Давайте розберемося. Ось є файл history.txtу папці, розташованій за адресою C:multitranPuh. Як мені скопіювати шлях до файлу у Провіднику?
Ну, можна натиснути на значення PUH правою кнопкою миші і вибрати команду Копіювати адресу як текст.
І що? У результаті отримаємо таку адресу:
А мені потрібний такий:
C:multitranPUHhistory.txt
Шлях до файлу потрібно досить часто, особливо до виконуваних файлів. Скажімо, це потрібно у полі введення команд виконати(Win + R) чи командному рядку.
Так, шлях нескладно ввести ручками, але невже у могутній Windows 7 не можна скопіювати шлях до файлу однією нещасною кнопкою?
На щастя, таку можливість передбачено, причому двома методами.
Метод 1
Копіювати шлях до файлу у Windows 7, як з'ясовується, неймовірно просто. досить затиснути клавішу
І, диво, у контекстному меню з'явиться команда Копіювати як шлях.
Спробуємо тепер вставити скопійоване вікно Виконати.
Добре, все вийшло.
Спробуємо вставити цей шлях у вікно командного рядка, клацнувши правою кнопкою миші та вибравши команду Вставити:
І знову успіх! Ну що ж, добре.
Метод 2
А це метод взагалі елементарний, як пряник, він ще простіше. Ви будете сміятися, але вказати шлях до файлу або папки в будь-якому вікні можна просто перетягнувши цей файл або папку на вікно команд.
Серйозно. Ось, давайте знову відкриємо вікно командного рядка ( Пуск, ввести cmd, натиснути
Що вийшло?
А все вийшло! Повний шлях до файлу з його розширенням успішно вставлений туди, де нам і потрібно. Краса, товариші. Піду нап'юся із щастя.
У цій статті я відповім на питання, як скопіювати шлях до файлу чи папки. Причому відповім аж трьома способами. Перший дозволяє копіювати адресу розташування файлу, не копіюючи при цьому ім'я самого файлу. Другий спосіб «плаваючий». Тобто його можливості залежать від того, адресу якого об'єкта ви копіюєте. Третій копіює і адресу папки, де розташований файл, разом з ім'ям цього самого файлу.
Перший спосіб полягає в тому, щоб відкрити місце зберігання файлу або папки, після чого натиснути правою кнопкою миші на будь-якому місці адресного рядка та вибрати пункт "Копіювати адресу". Якщо вам потрібно, щоб адреса копіювалася як текст, відповідно натисніть на пункт Копіювати адресу, як текст. Щоб вставити адресу, натисніть правою клавішею миші на місце призначення та виберіть «Вставити».
Другий спосіб полягає в наступному: потрібно натиснути правою клавішею миші безпосередньо на об'єкт, адресу якого потрібно скопіювати та натиснути «Властивості».

Коли ви опинитеся в розділі «Загальні», повністю виділіть вміст рядка «Розташування». Далі натисніть праву клавішу миші та виберіть "Копіювати". Разом двох останніх дій, можете просто натиснути клавіші «Ctrl» + «C».

А плаваючим я цей спосіб назвав, тому що якщо об'єкт є ярликом, у вкладці «Властивості» ще буде розділ «Ярлик», у якому є рядки «Об'єкт» та « Робоча папка». Об'єкт — це адреса безпосередньо об'єкта, на який посилається ярлик, включаючи назву цього об'єкта. "Робоча папка" - адреса того ж об'єкта, тільки без його імені.

1) Спочатку відкриємо папку, в яку копіюватимемо.
Робимо подвійне клацання по значку Комп'ютер (Windows 7), або Мій комп'ютер (Windows XP). Цей значок зазвичай знаходиться у лівому верхньому куті екрана монітора (робочого столу).
Відкриється вікно з вмістом комп'ютера (Мал. 1). Так вікно виглядає у Windows 7.

Копіювання папок
А так вікно виглядає у Windows XP (рис.1).
У вашому комп'ютері вікна можуть також відрізнятися через налаштування зовнішнього вигляду. Я не вважаю за потрібне витрачати час на зміну зовнішнього вигляду вікон. Це несуттєво. Звертаю увагу на найважливіші моменти.
Жорсткі диски. На рис. 1 ви бачите у списку, 4 локальні диски на комп'ютері, на малюнку 1а бачимо 2 локальні диски на іншому комп'ютері. Мінімально може бути 1 локальний диск, це коли на комп'ютері встановлений один жорсткий диск(вінчестер) і він не розбитий на локальні диски.
Список Пристрої зі знімними носіями. У цьому списку буде видно ваші CD - дисководи, DVD - дисководи. У цьому списку з'явиться ваша флешка, коли ви її вставите в USB — вхід комп'ютера. Наприклад, на рис. 1, флешка видно під назвою Знімний диск(К). У вас диску буде присвоєно, швидше за все, іншу літеру, залежно від кількості дисків на вашому комп'ютері.
В даному прикладія хочу скопіювати папку з флешки на локальний диск Н. Тому робимо подвійне клацання по Локальний диск (Н) на рис. 1.

Копіювання та перенесення файлів та папок на флешку або на інший диск
Відкрився список папок та файлів мого диска Н (рис. 2). Якщо потрібно створити нову папку, в яку будете скидати файли з флешки - я червоним кольором написав,
де потрібно клацнути правою кнопкою миші, щоб створити нову папку. А урок створення папки ви, я думаю, вже вивчили.
Якщо ж ви хочете перетягнути папку з флешки прямо на диск (а не в додаткову папку), тоді папку створювати не потрібно. У такому разі вважаємо, що диск, на який копіюватимемо папку з флешки, ми вже підготували.
Тепер беремо вікно (рис. 2) за верхній край і перетягуємо вправо або вниз. Я червоним кольором написав, де потрібно натиснути ліву кнопку миші і, не відпускаючи її, відтягнути вікно убік, або вниз. Потренуйтеся у перетягуванні вікон!
2) Тепер потрібно відкрити флешку (диск) з якою копіюватимемо.
Знову робимо подвійне клацання по значку "Мій комп'ютер". Відкривається нове вікно, таке, як на малюнках 1, або 1а. Але якщо в першому випадку (рис. 2), ми вибрали диск — куди копіювати, то тепер потрібно відкрити диск, з якого копіюватимемо.
Я зібрався копіювати з флешки. У моєму випадку це Знімний диск Н (рис. 1). Роблю подвійне клацання по цьому диску і відкриється вікно із вмістом флешки.
Вікно з якого копіюємо та вікно у яке копіюємо, не повинні повністю закривати одне одного. Я розташував їх один над одним (мал. 3), а якщо у вас широкоформатний монітор - можете розташувати вікна поруч.
Як копіювати файли та папки.
Тепер ми бачимо зміст обох дисків у двох різних вікнах. Наприклад, я хочу перенести папку «малюнки на pc-pensioneru.ru». Для цього я навожу курсор на потрібну папку, натискаю ліву кнопку миші Потім, не відпускаючи лівої кнопки миші, тягну папку з верхнього вікна до нижнього вікна.

Копіювання та перенесення файлів та папок на флешку, на інший диск
Коли з'явиться "+ Копіювати в Локальний диск", кнопку миші потрібно відпустити та папка скопіюється у нове вікно.

Копіювання файлів та папок у Windows XP
У Windows XP трохи інакше. Там з'являється + і вертикальна характеристика, що показує, куди скопіюється папка (рис. 4).
Таким чином ви можете копіювати файли та папки з одного локального дискана інший, із флешки на локальний диск, з локального диска на флешку. Якщо ви вставили відразу 2 флешки, можна відразу копіювати з однієї флешки, на іншу.
Як переносити, а не копіювати папки та файли.
Ми з вами скопіювали папку з одного диска на інший. Перевіривши, що папка з'явилася на новому місці, відкрийте її подвійним натисканням, щоб переконатися, що вміст папки теж на місці.
Тепер можна видалити стару папку, яку копіювали. Для цього клацаєте курсором по старій папці один раз, щоб вона виділилася, а потім натискаєте клавішу Delete. Windows перепитає: "Ви дійсно хочете відправити папку в кошик?".
Натискаєте кнопку "Так". І папка опиниться у кошику.
Примітка. Можна зробити так, щоб при перетягуванні стара папка відразу ж видалялася. Для цього все робите, як на рис. 3, але при цьому тримайте клавішу Shift. У новому вікні з'явиться папка, а в старому зникне. Однак, поки ви не набралися досвіду роботи на комп'ютері, я раджу вам діяти за цією схемою.
Часта помилка під час копіювання файлів.

Перенесення папок та файлів у Windows XP
Нерідко початківці кнопку миші відпускають, коли файл, що копіюється (або папка) знаходиться над іншою папкою (рис. 5). В результаті, файл виявляється всередині тієї папки, а користувач починає довго шукати - куди подівся файл)))…
Привіт шановні читачі та просто відвідувачі блогу сайт . Досить часто у нас виникає потреба вказати шлях до якогось файлу чи папки (адреса файлу чи папки на диску). Це, загалом, нескладне завдання у деяких (особливо початківців) користувачів ПК викликає труднощі, тому що не всі знають, як скопіювати шлях до файлу в Windows 7.
Розглянемо деякі способи копіювання шляху до файлу чи папки.
Ось, наприклад, є файл images 5, розташований на диску Е:, в папці Зображення для блогу, у підпапці Робота.
 Щоб скопіювати адресу файлу, клацаємо по будь-якому пункту запису в адресному рядку правою кнопкою миші і, у меню, вибираємо команду « Копіювати адресу як текст». Перевіряємо вміст буфера обміну, для чого вставляємо скопійований текст у будь-який текстовий редактор, наприклад Блокнот і бачимо таку адресу:
Щоб скопіювати адресу файлу, клацаємо по будь-якому пункту запису в адресному рядку правою кнопкою миші і, у меню, вибираємо команду « Копіювати адресу як текст». Перевіряємо вміст буфера обміну, для чого вставляємо скопійований текст у будь-який текстовий редактор, наприклад Блокнот і бачимо таку адресу:
E:\Малюнки для блогу\Робота
Аналогічний результат можна отримати, якщо клацнути правою кнопкою миші безпосередньо на рядку файлу, а у вікні «Властивості: images 5 », що відкрилося, скопіювати вміст поля «Розташування ».
 Здавалося б усе гаразд. Однак іноді нам потрібна повна адреса файлу, що містить, крім шляху до файлу, також його ім'я і тип (розширення). А в даному випадку ми отримали не адресу файлу, а тільки шлях до нього, тобто адресу папки, в якій міститься потрібний файл.
Здавалося б усе гаразд. Однак іноді нам потрібна повна адреса файлу, що містить, крім шляху до файлу, також його ім'я і тип (розширення). А в даному випадку ми отримали не адресу файлу, а тільки шлях до нього, тобто адресу папки, в якій міститься потрібний файл.
Як можна скопіювати повний шлях до файлу? Виявляється, у Windows 7 існує дуже простий спосіб виконання цієї операції.
Щоб скопіювати повний шлях до файлу (папці), потрібно клацнути на потрібному файлі або папці правою кнопкою миші, натиснувши клавішу Shift.
Опробуємо даний спосібкопіювання на тому ж файлі images 5. Натискаємо Shift і, не відпускаючи клавішу, клацаємо на вибраному файлі правою кнопкою миші. У контекстному меню, що виявилося, вибираємо пункт « Копіювати як шлях», який з'являється там тільки в тому випадку, якщо була натиснута клавіша Shift.
 Перевіряємо вміст буфера обміну. Ось тепер ми бачимо справді повний шлях до файлу:
Перевіряємо вміст буфера обміну. Ось тепер ми бачимо справді повний шлях до файлу:
"E:\Малюнки для блогу\Робота\images 5.jpg"
Вказівка повного шляху до файлу потрібна досить часто, особливо для програм, що виконуються. Таку адресу можна вставити, наприклад, у вікно «Виконати» для запуску системних утиліт.
 Якщо вставити в поле «Відкрити» цього вікна скопійований нами шлях, то після натискання кнопки «ОК» відкриється безпосередньо файл images 5.jpg.
Якщо вставити в поле «Відкрити» цього вікна скопійований нами шлях, то після натискання кнопки «ОК» відкриється безпосередньо файл images 5.jpg.