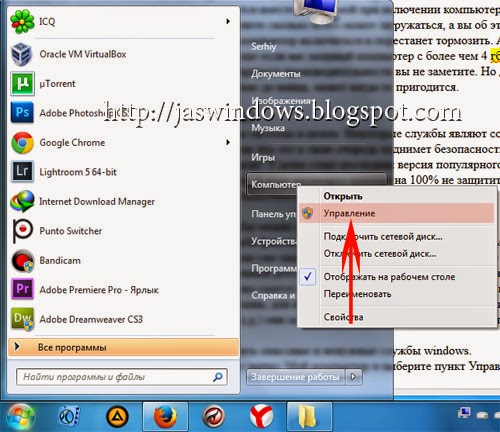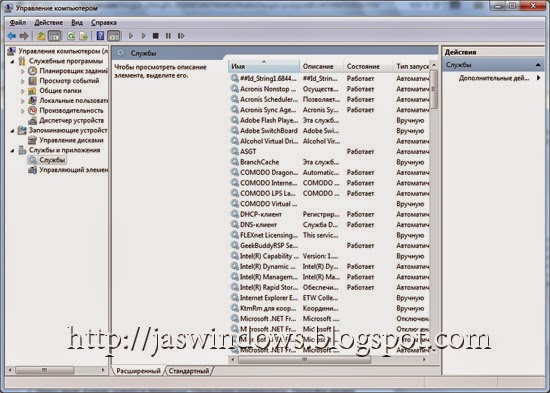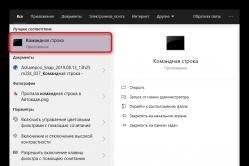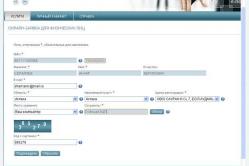Жарознижуючі засоби для дітей призначаються педіатром. Але бувають ситуації невідкладної допомоги при лихоманці, коли дитині потрібно дати ліки негайно. Тоді батьки беруть на себе відповідальність і застосовують жарознижуючі препарати. Що дозволено давати дітям грудного віку? Чим можна збити температуру у дітей старшого віку? Які ліки найбезпечніші?
Одним із способів підвищення швидкодії операційної системиє очищення списку автоматично запускаються. Як видалити звідти програми, а сьогодні розглянемо, які служби (їх перелік знаходиться нижче) і яким чином можна відключити в середовищі Windows 7, щоб обійтися без негативних наслідків на працездатність комп'ютера, і коли доцільно це робити.
Почнемо з визначення. Що ж таке служба? Під поняттям мають на увазі додаток, що запускається без відома користувача і працює у фоновому режимі. Про його активності (за рідкісним винятком) За допомогою графічного інтерфейсу дізнатися не можна. Воно не відображає ніяких вікон і іконок і часто не підтримує управління через консоль.
Користувачі задаються питанням: «Чи дійсно я отримаю приріст в продуктивності, якщо відключу десяток додатків, які запускаються і працюють в фоні?». Служби в Windows 7 споживають системні ресурси (навантажують процесор і займають мегабайти оперативної пам'яті). Якщо комп'ютер наділений 4 і більше ГБ ОЗУ, значного ефекту це не дасть: процесор розвантажиться на пару відсотків максимум, кілька десятків - дві сотні мегабайт ОЗУ звільниться та навантаження на жорсткий дискнезначно зменшиться.
При використанні старенького ноутбука або комп'ютера з 2 ГБ оперативної пам'яті швидкодію буде більш помітним. Хоча тут доцільніше відключити теми і візуальні ефекти, А також використовувати файл підкачки або збільшити його розмір.
Що буде якщо відключити потрібний для роботи Windowsсервіс? Це може привести до непрацездатності будь-якої функції або появи помилки, в тому числі і системної, за яким послідує аварійний перезапуск комп'ютера.
Перш, ніж відключати служби, настійно рекомендується (переважно) або резервну копію реєстру!
Відключаємо непотрібні елементи
Виключити з автозавантаження системні і сторонні служби в Win 7 можна декількома способами:
- за допомогою «Конфігуратора системи»;
- за допомогою однойменної оснастки консолі MMC;
- через сторонню програму з відповідними можливостями.
Конфігуратор системи
Найпростіше позбутися непотрібних процесів через інтерфейс редагування списку автозавантаження. Він відключає запуск сервісів єдиним кліком.
- Викликаємо інтерпретатор команд сполучення клавіш Win + R.
- Прописуємо і виконуємо рядок «msconfig».

- Переходимо у вкладку «Служби», де знаходиться список встановлених в системі сервісів.
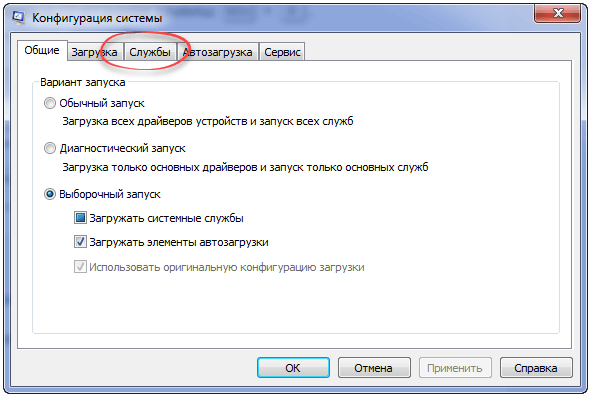
- Тут можна поставити прапорець в опції «Не відображати об'єкти Microsoft».

Операція залишить на екрані тільки сторонні сервіси, встановлені на комп'ютері внаслідок діяльності користувача. Якщо відключіть їх все, операційна система не постраждає, і навіть стане трохи швидше працювати, але. Багатьом стороннім додаткам, таким як емулятори, антивірусні програмиі драйвери периферійних пристроїв потрібно звертатися до власних службам перед запуском. Якщо ті не функціонують і не можуть запуститися, з'явиться помилка і антивірус чи інша програма дасть збій.
- Знімаємо прапорці, які стоять у непотрібних пунктів, і клацаємо «ОК».

- Вибираємо підходящий варіант.

Перезавантажуватися бажано відразу. Це дозволить:
- тут же виявити помилки, що виникають при запуску системи (служба не запущена, неможливо запустити і т. д.), і виправити їх;
- оцінити швидкість завантаження ПК і кількість вивільнених ресурсів (дивимося на використовувані ресурси відразу після включення комп'ютера до і після оптимізації у вкладці «Швидкодія» в «Диспетчері завдань»).
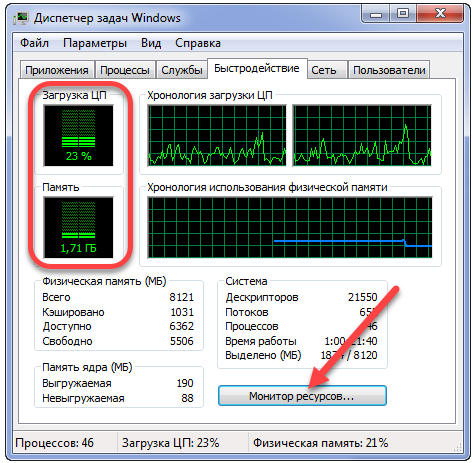
Також можна виміряти час запуску ОС за допомогою спеціальних утиліт або PowerShell, але це окрема розмова.
Якщо що пішло не так, запустити всі сервіси дозволить кнопка «Включити все» у вікні конфігуратора.
Все ж цим способом користуватися не рекомендується, адже він назавжди відключить вибрані об'єкти. Набагато ефективніше поставити ручний запуск для більшості непотрібних служб або для тих, у необхідності яких сумніваєтеся. Хоча останні взагалі краще не чіпати.
Оснащення консолі MMC
Розглянемо, як можна налаштувати автозапуск служб через відповідну оснастку.
- Виконуємо команду «services.msc» в командному інтерпретаторі.
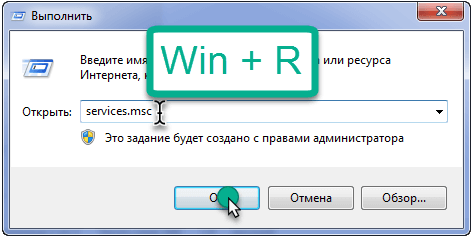
- Дивимося, яка служба не потрібна, натискаємо правою кнопкою по її назві і вибираємо пункт «Властивості».

- У вікні параметрів вказуємо «Тип запуску:» «Вручну» або «Відключити» і клацаємо «ОК».
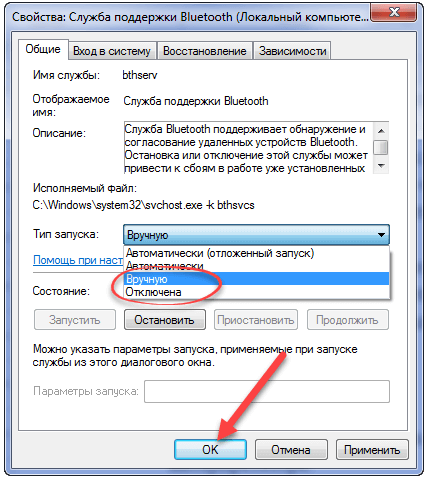
Непотрібні процеси можна відразу ж зупинити через їх контекстне меню. Звідти ж викликається і коротка довідка. Для простоти роботи список можна відсортувати за типом запуску, клікнувши по назві відповідної колонки. Елементи зі статусом «Відключено» не чіпаємо.
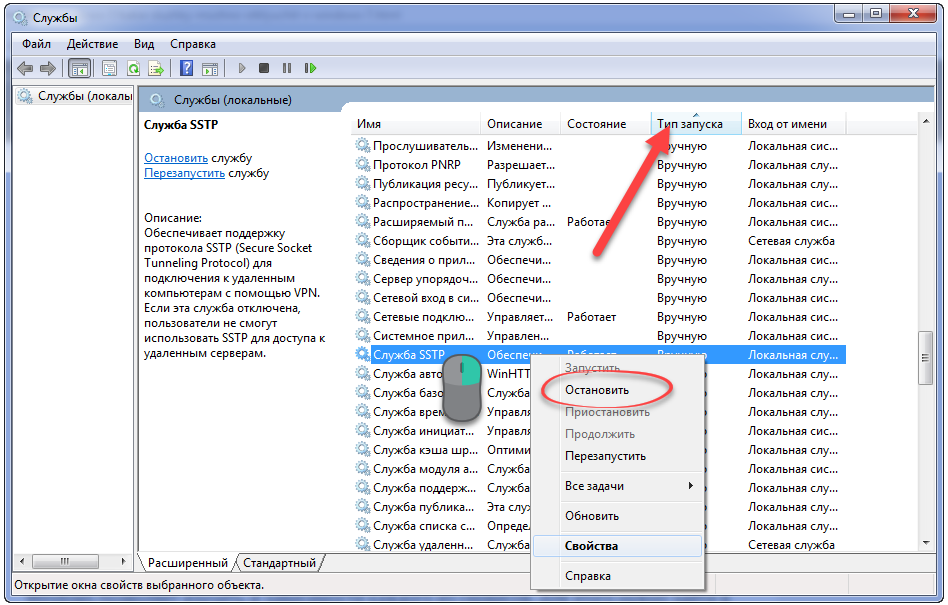
Windows дозволяє вивчити і залежності кожного з сервісів. Для цього потрібно зайти в «Властивості» цікавить елемента і перейти у вкладку «Залежності». У першому блоці перераховані об'єкти, без яких поточна служба функціонувати не буде, у другому - залежні від неї (дочірні). Список порожній - залежностей немає.

Третій спосіб видалення з автозапуску сервісів, від яких немає користі, розглядати не будемо. Програма для зупинки непотрібних служб може бути будь-який: Starter, Autoruns або інший, в тому числі інтегрованої в який-небудь пакет системних додатків. Сенс роботи з нею аналогічний, хіба деякі утиліти наділені функціями створення резервних копійредагованих ключів для швидкого відкоту внесених змін у разі неполадок.
Перелік необов'язкових компонентів
Почнемо з мережевих служб. Якщо відключити нижче наведені сервіси на комп'ютері, який не працює в локальної мережі(Підключений тільки до інтернету або зовсім автономний в цьому плані), позбудешся від десятка сміттєвих процесів.
При наявності домашньої мережінічого зі списку краще не чіпати, в іншому випадку відключаємо все.
- BranchCache - виконує кешування в домашній мережі.
- Автовизначення веб-проксі.
- Диспетчер посвідчення інших учасників мережі.
- Постачальник домашніх груп.
- Прослуховувач домашньої групи.
- Публікації назв ПК PNRP.
- Сервер упорядкування потоків.
- Мережевий вхід в систему - видаляємо на особистому комп'ютері або ноутбуці.
Інші мережеві сервіси (рядки без коментарів означають, що процес на комп'ютері без інтернету не потрібен).
- KtmRm - ставимо ручний режим, якщо буде потрібно, буде автоматично запущена.
- Автоматична настройка WWAN - забезпечує роботу мобільного інтернету.
- Автономні файли - працює з кешем автономних файлів. Що це таке? Тоді видаляємо з автозапуску.
- Агент захисту доступу в мережу - потрібно для роботи в локальній мережі.
- Брандмауер Windows - багато хто шукає, як його відключити. При наявності більш потужного брандмауера обов'язково вимикаємо.
- Браузер комп'ютерів - шукає інші ПК в локальній мережі.
- Веб-клієнт.
- Допоміжна служба IP - призначена для протоколів 6-й версії, які все ще мало використовуються.
- Угруповання мережевих учасників - краще залишити ручний старт.
- локатор віддаленого запускупроцедур - ручний запуск або вимкнений.
- Маршрутизація, віддалений доступ.
- Модуль підтримки NetBIOS - без неї неможливо організовувати загального доступудо файлів і принтерів.
- Загальний доступ до Інтернет підключення - якщо не расшарівать доступ до інтернету, прибираємо.
- Модулі ключів IPsec - не знаєте, що це, можна видалити хоча б з автозавантаження (ставимо ручної старт).
- Переспрямовувач портів - для роботи з принтерами через віддалені робочі столи.
- Провідна автонастройка - краще ручний запуск.
- Протокол PNRP - найчастіше використовується для виклику віддаленого помічника.
- Публікація ресурсів виявлення - забезпечує расшаріваніє файлів.
- Сервер - потрібна для локальної мережі.
- Сумісність із мережею - відключаємо при відсутності інтернету.
- Служба SSTP - немає інтернету - прибираємо.
- Служба автоналаштування WLAN - конфігурація бездротових мереж.
- Інтерфейсу збереження мережі.
- Виявлення SSDP - забезпечує підключення до віддалених ПК через VPN.
- Загального доступу до Net.Tcp портам - побачили незнайомі слова - виключаємо з автозапуску.
- загальних мережевих ресурсів Windows Media - ручний або вимикаємо.
- Мережного оповіщення.
- Служба списку мереж.
- Часу Windows - виконує синхронізацію системного часу.
- Віддалених робочих столів - не користуєтеся такими, видаляйте.
- Видалений реєстр - не дасть можливості маніпулювати вашим реєстром віддалено.
- Факс - немає факсу, забороняємо запуск.
- Фонова інтелектуальна служба - потрібна для отримання оновлень в тлі.
- Центр оновлення - латає дірки в безпеці системи, але споживає системні ресурси і займає інтернет-канал.
Локальні сервіси - розглянемо тільки ті, що можна безболісно видалити з автозапуску. Перед прийняттям рішення, потрібні вони, чи ні, обов'язково прочитайте відомості про об'єкт і вивчіть його залежності у властивостях.
Незнайомим службам краще дозволити запускатися вручну або не чіпати (невідомі користувачеві служби, які можна видалити без збитку, відзначені відповідним коментарем або зовсім без нього). Експерименти навіть при наявності точки відкату можуть погано закінчитися.
- Parental Controls - активує функцію батьківського контролю.
- Superfetch - тримає в кеші часто викликаються програми, щоб швидше запускати їх. При наявності 1-2 ГБ ОЗУ позбавляємося від процесу.
- Windows CardSpace - робота з цифровими посвідченнями.
- Windows Search - відповідає за прискорений пошук файлів, витрачає системні ресурси під час індексування. Потрібна продуктивність і є час трохи довше чекати результати пошуку, прибираємо зі списку автоматично запускаються.
- Адаптивна регулювання яскравості - не чіпаємо тільки при наявності датчика освітленості.
- Архівація Windows - що це? Значить сміття.
- Біометрична служба - однозначно не треба.
- Віртуальний диск - ручний.
- Дефрагментація диска - для SSD не треба, при використанні стороннього дефрагментатора також.
- Диспетчер друку - без наявності принтера тільки пам'ять витрачає.
- Диспетчер вікон робочого столу - відповідає за ефекти прозорості Aero.
- Захист програмного забезпечення - використовується для ліцензування Windows і додатків.
- Захисник Windows - відключено, краще замінити на надійний антивірус.
- Інформація про сумісність програм - потрібна для виконання додатків, несумісних з «сімки».
- Клієнт відстеження зв'язків, що змінилися - стежить за зв'язками NTFS-файлів на ПК і в мережі. Зазвичай не затребувана.
- кеш шрифтів Windows- оптимізація шрифтів.
- Пастка SNMP - дає право деяким додаткам збирати відомості про користувача.
- Розширювач Media Center - немає приставки - забороняємо запуск.
- Поширення сертифіката - для роботи зі Smart-картами.
- Служба введення планшетного комп'ютера - робота з сенсорним екраном.
- Завантаження зображень Windows - отримання картинок зі сканера / камери.
- Служба підтримки Bluetooth.
- Планувальника Media Center.
- Перечіслітеля переносних пристроїв - синхронізація даних на флешці через WMP і майстер імпорту картинок.
- Помічник із сумісності програм - для запуску програм, несумісних з Win 7.
- Ресивера Media Center - перегляд потокового відео в цьому програвачі.
- Повідомлення про системні події.
- Шифрування дисків BitLocker - можна видалити з автозапуску, якщо не користуєтеся.
- Смарт-карта.
- Шлюзу рівня додатки - потрібно брандмауера.
- Теми - споживають масу ресурсів, в тому числі графічного адаптера, але роблять оформлення красивішим. Той рідкісний випадок, коли заборона автозапуску процесу позитивно позначиться на продуктивності ПК.
- Тіньове копіювання тому - потрібно для створення точок відкату.
- Вузол універсальних PNP-пристроїв - при відсутності UPNP девайсів не затребувана.
- Центр забезпечення безпеки - показує оповіщення про стан антивіруса, брандмауера і центру оновлень.
Всі інші служби чіпати не слід. Вони вкрай важливі для роботи операційної системи і її компонентів. Винятком є встановлені з стороннім програмним забезпеченням(Драйверами, емуляторами) сервіси. При відключенні мережних служб їх краще відразу ж зупиняти і перевіряти, чи не зникла зв'язок з мережею, але, якщо не чіпати нічого зайвого, проблеми виключені.
Багато користувачів, особливо з комп'ютерами малої потужності замислюються про оптимізацію і відключенні всього зайвого або невикористаного для підвищення швидкості роботи операційної системи. І це правильно, навіщо навантажувати свій комп'ютер тим що вам не потрібно. Звичайно більшість служб не потрібно відключати, так як вони складають частину системи, але є і такі які не завжди потрібні або взагалі вам ніколи не знадобляться.
У цій статті ми поговоримо про відключення служб які вам не потрібні. Служби - це програми які завантажуються разом з системою при включенні комп'ютера у фоновому режимі. Ви навіть не уявляєте скільки всього може завантажуватися, а ви про це ніколи не знали. Ви просто чекали поки комп'ютер включитися і перестане гальмувати. А адже це незручність можна вирішити. І ще якщо вас потужний комп'ютер з більш ніж 4 гб. оперативної пам'яті, 4 ядерний тоді цей приріст продуктивності ви не помітите. Але для загального розвитку можете дочитати статтю до кінця, може колись знадобиться.Що мені дасть відключення служб?
Ви піднімете швидкість роботи системи в цілому. Деякі служби являють собою вразливість якою користуються віруси, так що це в свою чергу підніме безпеку windows. Я знаю про що ви зараз подумали? В мене стоїть остання версіяпопулярного антивіруса з оновленими базами сигнатур. Але ж антивірус ніколи на 100% не захистить вас від вірусів. Ви самі є кінцевим захисником свого комп'ютера.Доказ того, що служби можна відключати.
Наприклад у вас запущена служба факсів або віддалений реєстр. Упевнений ви ними не користуєтеся. По-перше факсами вже мало хто користується, є більш зручні способи передачі документації. Віддалений реєстр також вам ні до чого, він тільки являє вразливість для вірусів, які міцно охопив зможуть зробити з системою все що завгодно. Звичайно це не означає, що вони зовсім не потрібні, для деякої категорії людей (програмістів, системні адміністраториі.т.д.) вони можуть знадобитися або особливо потрібні.
Власне суть, як відключити небезпечні і непотрібні служби windows.1. Натисніть правою кнопкою по значку комп'ютері виберіть пункт управління. У windows 8 те ж саме, тільки натискати потрібно по ярлику Комп'ютер на робочому столі.
2. Перед вами повинна з'явиться програма управління комп'ютером. Відкрийте розділ Служби і додатки, І знову відкрийте папку служби. або Win + R , введіть services.msc. Наступним пунктом подивимося список служб які можна відключити або перевести в ручний режим, а зараз інструктаж для недосвідчений. Щоб щось зробити з службою, знайдіть її в списку і двічі клацніть лівою кнопкою миші по ній, а потім виберіть те що потрібно, слідуючи за пунктом 3 нижче ..
3.1 Список служб в windows 7 які не побоюючись можна відключити.
- віддалений реєстр- Відключаємо однозначно!
- - вручну.
- браузер комп'ютерів- Провести вручну, якщо у вас немає локальної мережі.
- Вторинний вхід в систему- відключити або перевести в ручну.
- Диспетчер автоматичних підключень віддаленого доступу - Відключити або вручну
- Координатор розподілених транзакцій- Відключити
- Модуль підтримки NetBIOS- Відключити, якщо у вас немає локальної мережі.
- Налаштування сервера віддалених робочих столів- Відключити
- Служба завантаження зображень Windows (WIA)- Якщо у вас комп'ютер з'єднаний сканер або цифрова камера, то нічого не чіпаємо, якщо немає то відключаємо.
- Служба підтримки Bluetooth- Якщо ви не користуєтеся блютузом то відключаємо.
- - відключаємо
- - Теж відключаємо
- смарткарта- відключаємо
- Факс- якщо не використовуємо так само відключаємо.
Агент політики IPSec- відключаємо. На ноутбуках відключення цієї служби повисить час роботи від батареї.- архівація Windows
- Служба вводу планшетного ПК
Ось на скрині приклад однієї служби з відключення віддаленого реєстру.
3.2 Список служб в windows 8 які не побоюючись можна безпечно відключити.
- ktmrm для координатора розподілених транзакцій- вручну.
- браузер комп'ютерів- Якщо у вас немає локальної мережі, то переводимо в ручний режим.
- біометрична служба Windows - Якщо для входу в систему ви не використовуєте відбиток пальця або сканування по сітківці ока і так далі, то відключаємо.
- Вторинний вхід в систему- відключити або перевести в ручну.
- Диспетчер друку- Якщо ви не користуєтеся принтером, то відключаємо
- Політика видалення смарт-карт- Якщо не використовуєте їх або навіть не знаєте що це, то відключаємо.
- Служба захисника windows- Якщо у вас вже стоїть інший антивірус, то відключаємо.
- Служба підтримки Bluetooth- Якщо ви не користуєтеся блютузом, то відключаємо.
- Служба віддаленого управління Windows- Відключаємо, так як ніхто крім вас не повинен їм управляти.
- Служба віддалених робочих столів- Відключаємо.
- смарткарта- відключаємо
- Факс- якщо не використовуємо так само відключаємо.
- віддалений реєстр- За замовчуванням дана службавідключена в windows 8, але, про всяк випадок перевірте щоб вона була виключена.
- архівація Windows- теж практично ніхто не використовує.
- Служба планувальника Windows Media Center- відключайте, якщо не користуєтеся медиацентром.
- Адаптивна регулювання яскравості- в більшості комп'ютерів марна через відсутність датчика освітленості.
- Служба вводу планшетного ПК- дизайном я не займаюся і графічного планшета в мене немає. Отже і дана служба мені не потрібна.
Але все ж раджу перед відключенням зробити точку відновлення. І якщо не впевнені у відключенні тієї чи іншої служби, краще не відключайте.
Служби, які можна відключити в Windows 7, 8.
Привіт всім читачам блога.В цій статті поговоримо які служби Windowsможна відключити.
Багато користувачів, особливо з комп'ютерами малої потужності замислюються про оптимізацію і відключенні всього зайвого або невикористаного для підвищення швидкості роботи операційної системи, ну звичайно ж, щоб віруси не не проникли на вашу систему, а також щоб хтось не керував вашою системою! Не треба завантажувати свій комп'ютер тим що вам не потрібно. Звичайно більшість служб не потрібно відключати, так як вони складають частину системи, але є і такі які не завжди потрібні або взагалі вам ніколи не знадобляться.
У цій статті ми поговоримо про відключення служб які вам не потрібні.
служби- це програми які завантажуються разом з системою при включенні
комп'ютера у фоновому режимі. Ви навіть не уявляєте скільки всього може
завантажуватися, а ви про це ніколи не знали. Крім цього в планувальнику завдань Windows 10 також багато завдань, які можна відключити.
Як в Планувальнику Windows 10 відключити відстежують завдання, читайте
У чому суть відключення Служб
Ви піднімете швидкість роботи системи в цілому. Деякі служби являють
собою вразливість якою користуються віруси, так що це в свою чергу
підніме безпеку Windows.
Доказ того, що служби можна відключати.
Наприклад у вас запущена служба факсівабо віддалений реєстр.
По-перше факсами вже мало хто користується, є більш зручні способи передачі документації. віддалений реєстртакож вам ні до чого, він тільки являє вразливість для вірусу, Які міцно охопив зможуть зробити з системою все що завгодно. Звичайно це не означає, що вони зовсім не потрібні, для деякої категорії людей (програмістів, системні адміністратори і.т.д.) вони можуть знадобитися.
Як відключити небезпечні і непотрібні служби windows.
1. Натисніть правою кнопкою по значку комп'ютері виберіть пункт управління.
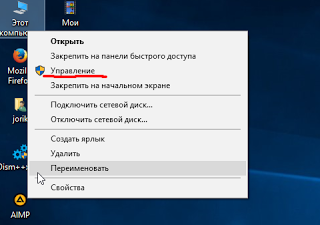
В Windows 8те ж саме, тільки натискати потрібно по ярлику комп'ютерна
робочому столі.
2. Перед вами повинна з'явиться програма Управління комп'ютером.
Відкрийте розділ Служби і додатки, І знову відкрийте папку Служби.
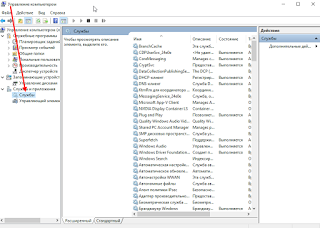
або Win + R,введіть services.msc. Наступним пунктом подивимося список служб які
можна відключити або перевести в ручний режим, а зараз рада для недосвідчений. Щоб щось зробити з службою (на прімере-- віддаленого реєстру), Знайдіть її в списку і двічіклікніть лівою кнопкоюмиші по ній, а потім виберіть то що Вам потрібно.
- автоматичний--прі включенні комп'ютера
- вручну- за потребою (служба сама запуститься)
![]()
3. Обов'язково дивіться вкладку- залежності (від якої служби залежить)
так як у багатьох процесів загальний батьківський процес або служба.
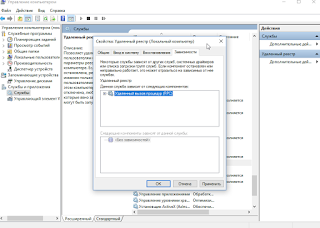
4. За служби відповідає процес services.exe. ви також можете експортзробити даної
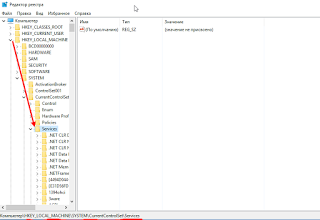
гілки - Servicesв реєстрі і зберегти у себе, про всяк випадок.
Список служб в windows 7 які не побоюючись можна відключити.
1. Віддалений реєстр- відключаємооднозначно! (Ви ж не хочете, щоб
хтось копався у вас в реєстрі, і змінив все.что йому заманеться)
2. ktmrmдля координатора розподілених транзакцій - вручну.
3.
Браузер комп'ютерів -Перекласти вручну, якщо у вас немає локальної мережі.
4
.Вторинний вхід в систему- відключити або перевести в ручну.
(якщо ви одинза машиною ,
можна, можливо взагалі відключити. потрібна для швидкого
перемикання користувачів)
5
.Диспетчер автоматичних підключень віддаленого доступу- Відключити або вручну(Якщо немає локальної мережі - відключити)
6. Координатор розподілених транзакцій- Вручну
7. Модуль підтримки NetBIOS- вручну
8. Налаштування сервера віддалених робочих столів- Відключити
9
. З лужба завантаження зображень Windows (WIA) - Якщо у вас до комп'ютера
підключений сканер або цифрова камера, то нічого не чіпаємо, якщо немає то
відключаємо.
10. Служба підтримки Bluetooth- Якщо ви не користуєтеся блютузом то
відключаємо.
11. Служба віддаленого управління Windows- відключаємо
12. Служба віддалених робочих столів- Теж відключаємо
13. смарткарт- можна відключити.
14. Факс
15. Агент політики IPSec- відключаємо. На ноутбуках відключення цієї служби
підвищить час роботи від батареї, хоча якщо користуєтеся FTR-клієнтом,то
думаю не треба відключати, поставити вручну.
16. Архівація Windows
17
. Служба планувальника Windows Media Center- відключайте, якщо не
користуєтеся медиацентром.
18
. - в більшості комп'ютерів
марна через відсутність датчика освітленості.
19. Служба вводу планшетного ПК- дизайном я не займаюся і графічного
планшета у мене немає. Отже і дана служба мені не потрібна.
20. Центр забезпечення безпеки- відключити (у вас є антивірус + своя голова)
21. Центр оновлення Windows
Список служб в Windows 8 які не побоюючись можна безпечно відключити.
1. Браузер комп'ютерів- Якщо у вас немає локальної мережі, то
переводимо в ручний режим.
2
.Біометрична служба Windows- Якщо для входу в систему
ви не використовуєте відбиток пальця
3. Вторинний вхід в систему- відключити або перевести вручну.
4
.Диспетчер друку- Якщо ви не користуєтеся принтером, то відключаємо
5. Політика видалення смарт-карт- Якщо не використовуєте їх або
навіть не знаєте що це, то відключаємо.
6
.Служба захисника windows- Якщо у вас вже стоїть інший
антивірус, то відключаємо.
7. Служба підтримки Bluetooth- Якщо ви не користуєтеся
блютузом, то відключаємо.
8. Служба віддаленого управління Windows- Відключаємо, так як
ніхто крім вас не повинен їм управляти.
9. Служба віддалених робочих столів- Відключаємо.
10
.смарткарта- відключаємо
11. Факс- якщо не використовуємо так само відключаємо.
12
.віддалений реєстр- За замовчуванням дана служба відключена
в windows 8, але, про всяк випадок перевірте щоб вона була виключена.
13. Архівація Windows- теж практично ніхто не використовує.
14. Служба планувальника Windows Media Center- відключайте,
якщо не користуєтеся медиацентром.
15
.Адаптивна регулювання яскравості- у більшості
комп'ютерів марна через відсутність датчика освітленості.
16. Служба вводу планшетного ПК- дизайном я не займаюся і
графічного планшета в мене немає. Отже і даннаяслужба мені не потрібна.
17. Центр забезпечення безпеки- відключити
18. Центр оновлення Windows- відключити (особливо тим у кого піратка варто)
Які служби можна відключити в Windows 10 читайте
Де зберігає ключ активації Windows XP читайте
Які служби можна відключити в Windows XP читайте
Але все ж раджу перед відключенням служб зробити точку відновлення. І якщо не
впевнені у відключенні тієї чи іншої служби, краще не відключайте, а поставте вручну,
тоді при запуску будь-якої програми, яка має потребу в якась служба - система
запросить у вас дозвіл на запуск цієї служби.
Сподіваюся ця стаття хоч трохи допомогла вам.разобраться в службах Windows.