Жарознижувальні засоби для дітей призначаються педіатром. Але бувають ситуації невідкладної допомоги за лихоманки, коли дитині потрібно дати ліки негайно. Тоді батьки беруть на себе відповідальність і застосовують жарознижувальні препарати. Що можна давати дітям грудного віку? Чим можна збити температуру у старших дітей? Які ліки найбезпечніші?
Комп'ютер зависає і не реагує ні на що через проблеми із залізом та конкретними проблемами в роботі операційної системи. "Комп'ютер зависає і не реагує ні на що" - саме так і звучать типові скарги користувачів на проблеми з комп'ютером. Для того, щоб вирішити цю проблему, потрібно детально опрацювати це питання, трохи попрацювати викруткою і не завадить увімкнути мізки. Часто комп'ютери з такими симптомами потрапляють одночасно в ремонтні центри, де користувачі можуть розвести на солідну суму. При цьому, питання буде вирішено лише за годину – банальною, наприклад.
Комп'ютер зависає і не реагує ні на що під час використання морально застарілого заліза. Такі проблеми часто спливають після апгрейду. Наприклад, ви можете поставити оперативну пам'ять або відеокарту, не переконавшись, що нове залізо не буде конфліктувати з материнською платою. Зрозуміло, для відновлення його працездатності потрібно відмовитися від приємних нововведень або оновитися повністю.
Отже, пропоную розглянути всі варіанти дій на випадок, якщо комп'ютер зависає ні на що не реагує.
Перевірити залізо комп'ютера.
За традицією пропоную починати з апаратного рівня. Як було зазначено, несправність може бути викликана конфліктом між крутим і застарілим устаткуванням. Також слід розглянути й інші варіанти – перегрів та несправність окремих модулів комп'ютера. Перше - проста несправність системи охолодження або пробою в конкретній мікросхемі, на яку вже не вистачить ніякого охолодження. Другий варіант - неполадки в роботі оперативної пам'яті, процесора, відеокарти, жорсткого диска.
Перегрів нутрощів і неприємний шум.
Отже, комп'ютер завис і ні на що не реагує, при цьому з системного блоку комп'ютера доноситься неприємний шум. Це прискорена робота вентиляторів (або знак того, що вентилятор вимагає чищення, а іноді й заміни) – вірний знак того, що комп'ютеру бракує охолодження і нічого не залишається робити, як «повиснути». Вихід із такої ситуації простий – необхідно

Ось яскравий та наочний приклад того, як виглядає загажене охолодження відеокарти комп'ютера. Шматки пилу, що накопичилися, затримують величезну кількість тепла на радіаторі, а отже, мікросхема не охолоджується. Це не є добре, тому нам потрібно озброїтися м'якою тканиною або пилососом і обережно вичистити це «неподобство». У жодному разі не використовуйте мокру ганчірку! Намагайтеся не подряпати деталі плати, щоб не заробити нових проблем.
Якщо комп'ютер завис і не реагує ні на що, а ми вирішили зайнятися генеральною приладкою, то можна заодно замінити - спеціальний засіб, необхідний для нормального теплообміну між мікросхемою і радіатором. Зніміть вентилятор (за необхідності) і радіатор з процесора або відеокарти, після чого видаліть залишки старої пасти.

Нову термопасту наносимо на мікросхему тонким шаром, після чого встановлюємо радіатор на місце. Потім виконуємо складання комп'ютера у зворотній послідовності.
Що стосується ноутбуків, ми виконуємо аналогічні дії. (, Заміна термопасти і змащування вентилятора якщо потрібно) Але будьте готові до того, що розібрати середньостатичний ноут досить складно, та й система охолодження у нього виглядає скромно.
Несправне охолодження процесорів або відеокарт може призвести до того, що ці пристрої нагріваються до критичних температур, після чого комп'ютер зависає або повністю відключається. Дивно, але таку ситуацію не виправить повноцінна чистка, про яку ми щойно говорили. Для того, щоб картина стала ясною, рекомендую зайти в BIOS, розділ «моніторингу». На моєму комп'ютері цей режим реалізовано в такий спосіб.

Основне залізо.
Комп'ютер зависає і не реагує ні на що через несправність у північному та південному мостах. Часто до цього наводить несправність у роботі оперативної пам'яті, наявність пошкоджень жорсткого диска, блок живлення. Перевірити це можна простою заміною - беремо в друга донорські компоненти, ставимо їх на свій комп'ютер і намагаємось увімкнути. Таким чином можна знайти несправний девайс і надалі замінити його на новий. З проблемами в роботі жорсткого диска ми ознайомимося детальніше.
Перевіряємо гвинт через Victoria 4.46b.
Отже, якщо комп'ютер завис і нема на що не реагує, варто розглянути версію з пошкодженими секторами жорсткого диска. У народі таку проблему називають «Бед-блоками». До речі, за наявності такої проблеми «гальма системи» можуть залишитися навіть після повної переустановки Windows. Для початку, рекомендую завантажити цю хитру програму з офіційного сайту.
Після цього запускаємо виконуваний файл (з роздільною здатністю.exe) і на екран буде виведено основне робоче віконце. Відразу вибираємо модель жорсткого диска, який необхідно перевірити.


Приступаємо до розшифровки страшних понять, що ви побачите відразу після цієї дії. Позначка Good означає хороший статус. Зверніть увагу на пункт Real located sector count – це кількість переносів бід-блоків. Якщо кінцеве значення цього параметра більше нуля, отже на диску є сектори, які погано читають, і вони ж замінені резервними. Про всяк випадок придивіться до параметра HAD temperature – температурі жорсткого диска. Вважається, що нормальна робоча температура HDD не повинна розігріватися більше ніж на 40 градусів. В іншому випадку, починаються дикі гальма, а сам девайс поступово виходить з ладу.
Функціонал цієї програми дозволяє здійснити аналіз поверхні диска. Скористайтеся цією плюшкою.

Перед стартом перевірки, можна поколупатися в налаштуваннях. Можливе сканування певної області диска, що значно заощадить час. Є такі режими тестування: Verify - проста перевірка, Read - тільки читання, Write-запис (при роботі з цим режимом, всі дані на гвинті перезаписуються). Далі – дії для виявлення бед-блока: ігнорувати, видалити, замінити, відновити. Натискаємо Start та дивимося, що видасть нам програма.

Отже, комп'ютер зависає і не реагує ні на що при надмірно великій присутності секторів, що погано читають. Помаранчевим кольором позначаються сектори, яким незабаром прийде кирдик. Якщо таких багато, то настав час задуматися про заміну жорсткого диска. Сектори з позначкою Err [x] – області, в які можливий запис, але з яких неможливо нічого рахувати. Як тільки комп'ютер доходить до цих розділів, починається зависання.
Важливо врахувати, при вкрай неприємному результаті (величезна кількість помаранчевих, червоних та Err[x]-позначок), необхідно терміново робити резервну копіювміст диска.
Докладніше дізнатися про перевірку жорсткого диска ви можете, подивившись відео нижче:
Вірусні програми.
Як не дивно, але кожен комп'ютер зависає і не реагує ні на що після атаки вірусних програм. Ці шкідливі програми можуть засмічувати пам'ять, порушувати роботу важливих програм, внаслідок чого комп'ютер працюватиме досить повільно. До речі, комп'ютер може зависати і через надто «ненажерливий» антивірус, який може вимагати надто багато ресурсів. Трапляється і таке, що антивіруси знищують життєво важливі файли (наприклад, коли вони заражені), внаслідок чого система намертво зависає при запуску певної програми. Тому рекомендую користуватися тільки перевіреними антивірусниками, наприклад, Dr. Web.
Сміття у системі.

Вкладка «Очищення» працює із зайвими файлами. Натискаємо «Аналіз», після чого нам видається повний «кошик» файлів, яких можна позбутися. Натискаємо "Очищення".
Зверніть увагу на сусідню вкладку Реєстр. Натисніть "Пошук проблем".

Помилки реєстру виправляються після натискання кнопки «Виправити».
Відновлення системи.
Напевно, ви вже чули про таку корисної функції Windows. Це своєрідний відкат системи, що повертає систему до робочого стану. Якщо комп'ютер завис і ні на що не реагує, спробуйте пригадати, яку програму або драйвер ви встановлювали за останню добу. Можливо, причина криється у конфлікті цієї програми з операційною. Можна спробувати перезавантажитися і видалити цей софт вручну, а можна виконати повноцінний відкат, що є більш вдалим рішенням.
Відкрийте "Відновлення системи", потім натисніть "Далі". З'явиться віконце з вибором контрольних точок.
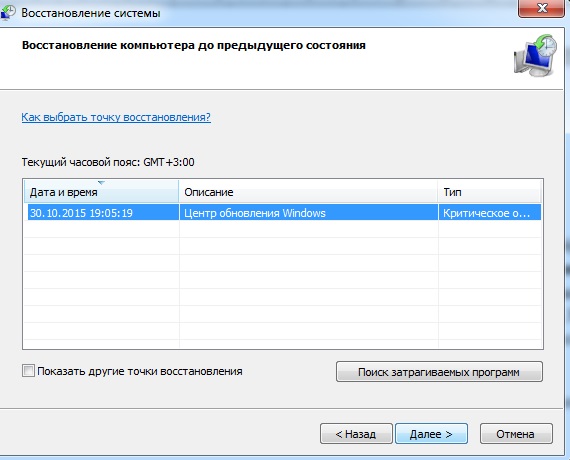
Вибираємо потрібну точку та натискаємо «Далі». На наступному вікні вибираємо "Готово" і чекаємо, поки комп'ютер не перезавантажиться. Під час перезавантаження і почнеться це відновлення. Детальніше про те, як зробити відновлення системи ви можете прочитати
Проблеми в роботі Windows.
Система не може працювати вічно, тому рано чи пізно комп'ютер починає виснути. Реагувати на це можна по-різному: виконати критичне оновлення (допомагає рідко, проте така функція є), або ж повністю перевстановити Windows. Звичайно, повна переустановка позбавить вас від таких глюків на тривалий час, але на саму установку вінди, драйверів і копіювання особистих даних може піти кілька годин. Але якщо у вас немає напруження з часом, то сміливо зносіть вінду! Як зберегти важливі дані з неробочої системи ви можете дізнатися
Висновок.
Отже, ми розібралися із запитанням «Чому комп'ютер зависає і ні на що не реагує?». Як видно, зависати машина може через проблеми з гвинтом, перегрівом і неполадками роботі Windows. Сподіваюся, сьогоднішня стаття була досить пізнавальною. Вдалої роботи!
Нікому не сподобається, якщо комп'ютер довго вантажиться, а згодом взагалі зависає. Це створює дискомфорт і забирає багато часу. Особливо неприємно коли така ситуація повторюється щоразу. Розглянемо самі дієві способивирішення проблеми зависання ПК.
1. Перезавантажте комп'ютер
Найпростіший спосіб впоратися із зависанням – це перезавантаження. Зрозуміло, проблему повністю не усуньте, зате швидко позбавитеся симптому. Іноді причиною зависання стає якась випадкова помилка в програмне забезпеченняТоді перезавантаження операційної системи допомагає усунути проблему.
Перезапустити комп'ютер можна або з меню пуск або кнопкою Restart. У разі зависання «намертво» доведеться затиснути кнопку увімкнення ПК до примусового відключення системи, а потім запустити комп'ютер заново.
2. Почистіть комп'ютер від пилу
Усередині комп'ютера, будь то системний блок або корпус ноутбука, згодом накопичується пил. Осідаючи на радіаторі, що охолоджує, і на електронних платах, шар пилу перешкоджає нормальному охолодженню. В результаті компоненти сильніше гріються, а система, щоб уникнути поломок, знижує тактову частоту. Падає продуктивність та інших компонентів, що може призводити до зависання та автоматичного перезавантаження/вимкнення системи.
Для підтримки комп'ютера в чистоті системний блок необхідно чистити від пилу хоча б раз-два на рік. Це нескладно зробити самостійно за допомогою пилососа та пензлика. Але якщо ПК ще на гарантії або не знаєте, як це робити, тоді краще віднести його на чищення сервісний центр.
3. Очистіть систему від сміття
При роботі програм у системі створюється велика кількістьдопоміжних файлів. Ці тимчасові файли не завжди самостійно видаляються, а тому накопичуються, «захаращуючи» систему. При критичному рівні забруднення комп'ютер починає повільно працювати і виснути.
Видалити все це системне сміття можна стандартними засобами, але більшість фахівців все ж таки рекомендують використовувати спеціалізовані програми. Наприклад, добре себе зарекомендувала утиліта CCleaner. Якщо ви сильно запустили систему, після очищення ви відразу помітите приріст продуктивності.
4. Виконайте дефрагментацію диска
При записі файлу на вінчестер система його розбиває на логічні шматочки, які записує у вільні осередки. В результаті частини того самого файлу можуть бути розкидані по різних секторах жорсткого диска. І чим активнішим ви користуєтеся комп'ютером, тим більше фрагментується вся файлова система. Це нормальний процес, але за критичного рівня фрагментації різко падає продуктивність.
Щоб комп'ютер тримати «в тонусі», потрібно хоча б раз на місяць виконувати дефрагментацію диска. Це можна робити вбудованою операційною системою або за допомогою будь-якої спеціалізованої програми. Також слідкуйте за тим, щоб у розділах жорсткого диска завжди було понад 20% вільного місця, Тоді фрагментуватиметься файли менше.
5. Вимкніть непотрібні програми
Часто можна спостерігати, як на комп'ютері запущено багато програм, відкрито не один десяток вікон або вкладок. Звісно, система «пригальмовуватиме» і часто зависатиме від такого навантаження. Погіршити ситуацію може мінімальна потужність комп'ютера.
Намагайтеся відключати всі програми, якими зараз не користуєтеся. Багато програм можуть автоматично запускатися під час запуску системи та працювати у фоновому режимі. Тому рекомендуємо переглянути список автозавантажень і видалити або вимкнути всі непотрібні програми. Це допоможе зменшити навантаження на ПК і позбавитися проблеми зависання.
6. Перевірте комп'ютер на віруси
Причиною частих зависань і повільної роботи комп'ютера може бути зараження системи вірусом. Багато вірусів сильно навантажують комплектуючі зараженого комп'ютера (центральний процесор, оперативну пам'ять, вінчестер та інше). В результаті система не справляється, повільно працює, а часом і зовсім намертво зависає.
На наявність шкідливого програмного забезпечення також вказують різні дива у роботі комп'ютера. У таких випадках потрібно провести глибоку надійну перевірку антивірусною програмоюабо навіть кількома. Тільки не допускайте встановлення двох комп'ютерів одночасно.
7. Несумісність або збій у програмі
Іноді «винуватцем» зависання стає якесь певний додаток. Міг статися збій у самій програмі чи конфлікт з іншим ПЗ. Наприклад, відомо, що одночасно робота двох антивірусів на одному комп'ютері практично завжди веде до конфліктів.
Якщо ви помітили, що зависання відбуваються лише при запуску певної програми, спробуйте встановити її іншу версію.
8. Якась апаратна поломка
Зависання системи може бути одним із симптомів якоїсь несправності в системному блоці. Наприклад, поломка материнської плати, пошкодження вінчестера або мікротріщини в оперативній пам'яті. Причому разом із зависанням зазвичай відбувається різке переривання роботи комп'ютера, тобто автоматичне перезавантаження. Також може супроводжуватися появою синього екранусмерті».
Для виявлення, що саме несправно та подальшого ремонту необхідне спеціальне обладнання та відповідна кваліфікація. Тому, якщо є підозра, що у вашому ПК щось несправно, його необхідно віднести на діагностику в ремонтну майстерню.
9. Можливо, час оновити комп'ютер
Як би того не хотілося, комп'ютер з часом морально застаріває. Неодмінно настає та мить, коли ПК вже не справляється з сучасними програмами, тому повільно працює і періодично зависає. У деяких випадках можна виправити ситуацію, модернізувавши старий комп'ютер. Але якщо йому більше 4-5 років, краще купити нову техніку.
Якщо зараз немає можливості апгрейдить систему або купити новий ПК, тоді залишається тільки терпіти. У цьому випадку намагайтеся використовувати лише ті версії програм, які потребують мало ресурсів. Слідкуйте за станом системи, дефрагментуйте частіше файлову систему, чистіть від системного сміття. Тільки пам'ятайте, що це лише тимчасові заходи.
10. Перевстановіть операційну систему
Нехай доведеться повозитися і витратити чимало часу, зате ви разом усунете всі помилки програмного характеру та проблему захаращеності системи. Переустановка також допоможе у разі зараження вірусом або пошкодження ним багатьох системних файлів. Звичайно, це дуже радикальний спосіб, проте допомагає навіть на зовсім слабких машинах.
Проблем з обчислювальною технікоюзустрічається безліч, але з них актуальні більше, ніж інші. До однієї з таких можна віднести ситуацію, коли зависає комп'ютер. Що робитиу подібній ситуації, як можна вирішити цю проблему, щоб вона не зустрічалася надалі – всі методи та способи усунення зависань будуть описані в цій статті, причому вони випробовувалися на практиці багато разів і дають справді реальні відповіді на ці питання.
Проблема зависання можливо, як одинична, і циклічна (іноді комп'ютер зависає). Якщо у Вас не рухається мишка тривалий час і не працюють жодні кнопки на клавіатурі, в цьому випадку достатньо перезапустити комп'ютер за допомогою кнопки reset на системнику (у разі ноутбука необхідно потримати 3-4 секунди кнопку живлення і повторно включити). Якщо проблема не зникла, необхідно виявити безпосередню причину.
Якщо користувач часто встановлює різні програми, ігри тощо, при цьому видаляє їх за допомогою стандартного інструменту «Встановлення та видалення програм», необхідно ретельно проаналізувати реєстр та очистити його від непотрібних записів. Саме перенасиченість реєстру може бути частим зависанням і гальмуванням. Для цього можна використати безкоштовну програму Ccleaner. Після встановлення та запуску цієї програми, перейдіть на вкладку реєстр, клацніть на кнопку «Пошук проблем», а потім після аналізу натиснути на «Виправити».

Ця нескладна процедура зможе вирішити не лише проблему зависання, а й підвищить продуктивність системи.
Перегрів
Ця причина найбільш поширена і може бути викликана недостатньою потужністю кулерів, або рясним шаром пилу на комплектуючих, який з'являється при тривалому використанні техніки без належного чищення та заміни термопасти. Для того, щоб напевно дізнатися, що проблема саме в цьому, достатньо завантажити та встановити програму AIDA64. Після запуску цієї програми перейдіть на вкладку датчики і перегляньте, чи не перевищує на певних комплектуючих максимальний поріг температури.

Якщо це так, виконайте чищення системника самостійно або зверніться до одного з сервісних центрів.
Перевірка жорсткого диска
Причиною зависання може бути проблема, пов'язана з битими секторами на вінчестері. Для виявлення подібних неполадок можна використовувати CrystalDiskInfo.
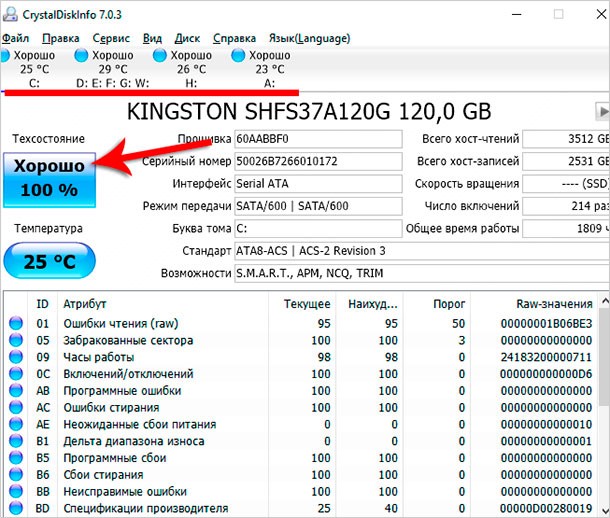
Якщо після проведення тесту, у користувача на екрані буде відображатися тривога, значить причина саме у вінчестері. Спробуйте виконати підне форматування з видаленням всіх розділів, попередньо зберігши всі важливі дані на інший носій. Також є спеціальні утиліти, які допомагають ізолювати биті секториПроте, як показує досвід, ця процедура до кінця не зможе вирішити цю проблему. З цієї хвилини потрібно подумати про придбання нового жорсткого диска.
Але навіть якщо CrystalDiskInfo показує, що з вінчестером все гаразд, не завадило б провести дефрагментацію диска. Це можна зробити і стандартним інструментом Windows, розташованим на шляху Пуск – Усі програми – Засоби адміністрування – Оптимізація дисків. Після запуску цього інструменту потрібно виконати аналіз, а потім натиснути на кнопку «Дефрагментація».
Також, для цих цілей є і спеціальний додаток Defraggler, яке по суті нагадує і стандартний інструмент, але з великими функціональними можливостями.

Чищення автозавантаження
Для запуску будь-якої програми виділяється певна кількість ресурсів. При цьому, якщо навіть вони простоюють, все-одно певна кількість пам'яті і ін. задіюється саме під них. Якщо у користувача в автозапуску є безліч програм, комп'ютер буде досить довго завантажуватися, а згодом і вся система підгальмовуватиме. Для того, щоб виправити цю проблему, можна використовувати вищезазначену програму Ccleaner. Клацніть на вкладці «Сервіс» та виберіть «Автозавантаження». У списку програм встановіть курсор на тій, яку хочете прибрати з автозапуску і клацніть по кнопці «Вимкнути».

Прибирати слід лише ті програми, які користувач не часто використовує. Наприклад, якщо використання скайпу відбувається не так часто, його краще звідси прибрати. Після повторного перезавантаження, ситуація повинна змінитись на краще.
Оперативна пам'ять
За сучасних вимог ОС та інших додатків до оперативної пам'яті збільшилося. Для нормальної роботи необхідно мати як мінімум 4Gb, а краще 8Gb оперативи. Але якщо користувач має 2Gb і немає можливості встановити додаткову планку або купити нову, можна спробувати оптимізувати роботу оперативної пам'яті. Для цього:
- клацніть ПКМ по «Мій комп'ютер» та виберіть «Властивості»;

- натисніть на посилання «Додаткові параметри системи»;

- здійсніть перехід на вкладку «Додатково» та натисніть на «Параметри»;

- далі необхідно також відкрити вкладку «Додатково» та клацнути по кнопці «Змінити»;

- встановіть поріг файлу підкачки, рекомендованого операційною системою.

Очищення фізичного диска від непотрібних файлів та каталогів
Засміченість комп'ютера непотрібними файлами та каталогами також впливають на швидкодію комп'ютера. Для швидкого очищення можна використовувати стандартну утиліту ОС. Клацніть по Диску С: ПКМ і виберіть рядок «Властивості», а потім натисніть «Очистка диска».


Після проведення аналізу натисніть на кнопку «Очистити системні файли» та запуститься повторний аналіз.

Встановіть галочки на всіх пунктах та натисніть "Ок", після чого підтвердіть операцію.

Не забувайте, якщо на диску С: не утворилося більше 5% вільного простору, деякі файли та каталоги, розміщені на робочому столі, в документах, завантаженнях і т.п. Необхідно скопіювати в інший розділ, або видалити.
Перевірка на наявність у системі вірусів
Віруси завжди вносять неприємні корективи у роботу системи, аж до повного зависання комп'ютера. Завантажте Dr.Web CureIt та перевірте систему на наявність шкідливих програм.

Вимкнення візуальних ефектів
Для прискорення роботи ОС, якщо техніка вже застаріла, можна вимкнути візуальні ефекти. Для цього:
- натисніть ПКМ по "Мій комп'ютер", виберіть рядок "Властивості", далі "Додаткові параметри системи", а потім у вкладці "Додатково" клацнути кнопку "Параметри";



- у вікні зніміть галочки з непотрібних ефектів і натисніть «Ок».

Здуті конденсатори – причина зависань та неможливості включення
Якщо комп'ютер використовується вже не один рік, проблема може виникнути з конденсаторами, які через певний час можуть здуватись і не тримати необхідної ємності. Причому в цьому випадку система може не тільки підвисати, а й згодом і не запускатися. Щоб зрозуміти, чи проблема в цьому, зніміть кришку на системнику і візуально огляньте на материнської платиконденсатори. Також потрібно переглянути їх у блоці живлення, де вони також розміщені. Якщо поверхня стала опуклою, найкраще віднести комп'ютер до сервісного центру, де Вам за недовго їх зможуть перепаяти.
Переустановка Windows
Після тривалого використання ОС, у ній виникає купа помилок, безліч непотрібних файліві т.п. Тому завжди рекомендується встановлювати систему з інтервалом півтора року.
Вконтакте
Справа в тому, що під час роботи комп'ютера він запам'ятовує всі свої дії, а неправильне виключення не дає йому можливості зберегти необхідні дані. Далі, коли комп'ютер намагається завантажитись, операційна система(Windows) виявляє, що робота комп'ютера була завершена некоректно і в кращому випадку завантажиться без проблем або здійснить самодіагностику. Але Вам може і не поталанити! Система може вийти з ладу і взагалі не запуститься. І якщо ви часто використовуєте кнопку RESET для виходу із зависання, то рано чи пізно у вас таке станеться. Краще не перевіряйте, а повірте мені на слово! Що ж робити у такій ситуації? Спокійніший і правильніший спосіб виходу із зависання – використання "Диспетчера завдань" (Task Manager). Для того, щоб увімкнути "Диспетчер завдань", натисніть на клавіатурі - клавішу CTRL, не відпускаючи її - клавішу ALT, і не відпускаючи попередні дві - клавішу DEL(Delete). Таким чином, ви повинні одночасно утримати комбінацію клавіш Ctrl + Alt + Del. Не забудьте потім відпустити :). У Windows XP або Windows Vista, можна викликати "Диспетчер задач", клацнувши правою кнопкою по панелі завдань (панель внизу екрана), та вибрати у списку пункт "Диспетчер задач" (Task Manager). Однак краще запам'ятати комбінацію клавіш Ctrl+Alt+Del, т.к. часто при зависанні комп'ютера миша не рухається взагалі. У верхній частині вікна "Диспетчер завдань" Ви побачите п'ять вкладок: "Програми" (Applications), "Процеси" (Processes), "Швидкодія" (Performance), "Мережа" (Networking) та "Користувачі" (Users). На вкладці "Додатки" Ви можете завершити будь-яку працюючу (і особливо завислу) програму. Для цього клацніть за назвою необхідної програми у списку завдань та натисніть кнопку "Зняти завдання" (End Task) внизу вікна. Далі, якщо програма була зависла, з'явиться вікно для підтвердження відключення. Натискаємо кнопку "Завершити зараз" (End Now), вимикаючи завдання. Таким чином Ви можете відключити всі завдання, які Вам не потрібні в даний момент. Після цього, особливо якщо у Вас було серйозне зависання, я радив би зробити перезавантаження комп'ютера (Пуск-Вимкнення-Перезавантаження). Це найважливіше, Жанно, що Ви повинні навчитись у даному уроці. Відключивши таким чином програми, що зависли, Ви в більшості випадків позбавите себе багатьох проблем. Тому я настійно раджу Вам запам'ятати все сказане вище. Буває, комп'ютер зависає так сильно, що навіть "Диспетчер завдань" працює дуже повільно, а тим паче все інше. У цьому випадку зробити перезавантаження ви можете безпосередньо з "Диспетчера завдань". У верхній частині вікна "Диспетчер задач" є меню, один із пунктів якого - "Завершення роботи" (Shut down). Клацнувши ним, вибираємо пункт "Перезавантаження" і чекаємо, поки система коректно перезапуститься. І ще кілька рядків про користь "Диспетчера завдань"... Іноді при спробі запустити якусь програму з'являється повідомлення про те, що така програма вже запущена, але Ви її не спостерігаєте. Це буває, коли зависає вікно з програмою, а процес. Щоб позбавитися такого процесу в "Диспетчері завдань" потрібно перейти на вкладку "Процеси". Там у довгому списку процесів, що відбуваються в даний момент на комп'ютері, Вам необхідно знайти процес, назва якого схожа на назву Вашої програми, виділити його і натиснути на кнопку "Завершити процес". Можливо навіть, Вам доведеться завершити кілька процесів з однаковими назвами. Ви можете видалити зі списку будь-який працюючий процес, але це бажано робити в тому випадку, якщо ви розумієте, що видаляєте, т.к. деякі із запущених процесів необхідні для нормальної роботи системи та їх відключення може призвести до перезавантаження комп'ютера. Якщо щось після Ваших відключень почало працювати "не так" - нічого страшного в цьому немає. Зробіть перезавантаження комп'ютера і все має відновитись. На вкладці "Процеси" праворуч від назв працюючих процесів є стовпець під назвою "ЦП" (CPU). Цей стовпець показує, скільки відсотків від загального завантаження процесора займає кожен процес окремо. Якщо Ви бачите, що будь-який процес займає значну частину ресурсу (наприклад, понад 30%), то найчастіше він є причиною гальмування або зависання комп'ютера. Причину гальмування може бути видно також у стовпці "Пам'ять" (Mem Usage), за кількістю пам'яті, що забирає він кожен процес. Я б радив Вам запустити "Диспетчер завдань" безпосередньо після включення комп'ютера та подивитися, які процеси працюють у "звичайному" стані комп'ютера, скільки вони займають пам'яті та ресурси процесора. Тоді Вам буде легше орієнтуватись у моменти зависання. Деякі не дуже важливі процеси, які запущені на Вашому комп'ютері, навіть якщо Ви їх відключите, при перезавантаженні знову запустяться. Вони можуть гальмувати роботу комп'ютера, тому їх бажано відключити. Про це ми поговоримо у наступному уроці, а зараз давайте підіб'ємо підсумок сьогоднішнього уроку: 1. Включити "Диспетчер завдань" - Ctrl + Alt + Del. 2. Вимкнути програму, що зависла, - вкладка "Додатки", кнопка "Зняти завдання". 3. Перезавантаження комп'ютера - вибрати пункт "Завершення роботи" (Shut down) у верхній частині вікна і натиснути "Перезавантаження". 4. Вимкнути процес - вкладка "Процеси", кнопка "Завершити процес". І насамкінець (про всяк випадок)… Швидше за все, Ви знаєте те, про що я скажу далі, але якщо Ви тільки починаєте освоювати комп'ютер, то можливо і не знаєте, що його треба вимикати правильно. Виймати з розетки або вимикати кнопкою живлення комп'ютер не можна! Це перша (дурна) причина його збоїв! Ви сміятиметеся, але вимикати його треба кнопкою Пуск (Start). І тільки так! Натискаємо Пуск – Завершення роботи – Вимкнення та комп'ютер вимикається правильно, зберігши всі необхідні дані.



