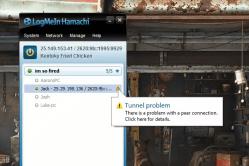Жарознижувальні засоби для дітей призначаються педіатром. Але бувають ситуації невідкладної допомоги при пропасниці, коли дитині потрібно дати ліки негайно. Тоді батьки беруть на себе відповідальність і застосовують жарознижувальні препарати. Що можна давати дітям грудного віку? Чим можна збити температуру у старших дітей? Які ліки найбезпечніші?
Привіт, друзі! Якщо Вам потрібно знати, як встановити драйверана ваш комп'ютер, то ви потрапили на адресу. За три роки існування сайту ми написали вам двадцять статей, з яких ви можете дізнатися, як точно ідентифікувати встановлене в системному блоціабо ноутбук невідомий пристрій за кодом ІД-обладнання та встановити на нього драйвера із сайту виробника, Наприклад: , відеокарту і , і так далі. У цій же статті ми хочемо показати вам, як встановити драйвера автоматично засобами самої операційної системи Windows 7, 8 та за допомогою спеціальних сервісів: DriverPack Solution та ma-config.com. Ще ви дізнаєтеся, як встановити або оновити драйвера, якщо у вас немає інтернету, але для цього вам доведеться зробити кілька попередніх кроків.
Щоб було цікавіше, встановлюватимемо драйвера на ноутбук і два системні блоки, які принесли мені колеги. На них після встановлення операційної системи не встановилися деякі дравери і їх потрібно буде нам з вами встановити. Наприклад на ноутбуці не став драйвер на якийсь «Основний системний пристрій», знайти драйвер не змогли навіть в інтернеті за кодом ІД-обладнання. Тож поїхали! На початку статті ми завжди публікуємо декілька ваших листів.
Як встановити драйвера
Запитання зрозумів! Трапляються такі ситуації, коли знайти драйвера для певного пристрою досить складно. Наприклад, візьмемо випадок із нашим читачем. Зазвичай драйвера на всі пристрої ноутбука присутні на сайті цього ноутбука, а якщо драйверів там немає, що тоді робити? Буває це, звичайно, досить рідко, але буває.Як ви розумієте, всі комплектуючі для ноутбука постачають певні виробники і у кожного такого виробника є офіційний сайт, на якому напевно викладені драйвера для Windows XP, Windows 7 або Windows 8. і не всі вони російською мовою. Хороша справа, для такого випадку, запустити спеціальну програмуі вона знайде всі невстановлені у Windows драйвера.
Хороших і безкоштовних програм, які можуть визначити недостатні в операційній системі драйвера, та ще й встановити їх не так вже й багато. У своїх статтях часто згадую програму DriverPack Solution. Сервіс автоматичної установкидрайверів ma-config.com також добрий і про нього ми сьогодні теж поговоримо. Але в першу чергу, для установки недостатнього драйвера, потрібно використовувати можливості операційної системи Windows 7, Windows 8. Як? Зараз дізнаєтесь! Давайте розглянемо деякі хороші способиавтоматичного встановлення драйверів.
Як встановити драйвера автоматично засобами Windows
Один знайомий приніс мені ноутбук, на якому був один пристрій без драйвера, разом із друзями він облазив весь інтернет і так і не зміг знайти цей злощасний драйвер. Нарешті всі вирішили, що пристрій несправний, тому на нього не може встановити драйвер, так ноутбук потрапив до мене.
Сучасні операційні системи від Майкрософт Windows 7, 8 містять у собі гігантську базу драйверів на величезну кількість різних пристроїв. Задіємо цю базу собі на допомогу. Перед роботою рекомендую створити точку відновлення системи.
Застосуємо засіб «Параметри установки пристроїв», за його допомогою можна встановити в операційну систему недостатній драйвер. Деякі досвідчені користувачіне використовують його, вважаючи, що драйвера «від Майкрософт» урізані, може це й так, зате це краще ніж нічого і пристрій з ними працюватиме, а не мулятиме очі жовтим кружком у Диспетчері пристроїв.
Зазвичай засіб «Параметри установки пристроїв» у користувачів відключено, давайте увімкнемо його, і подивимося як він працює, для цього потрібно лише в «Панелі керування» переключити засіб «Параметри установки пристроїв» до «Автоматичного режиму».
У Windows 7 Пуск->Пристрої та Принтери.

У Windows 8 клацаємо правою мишею в лівому кутку і теж вибираємо "Панель управління",

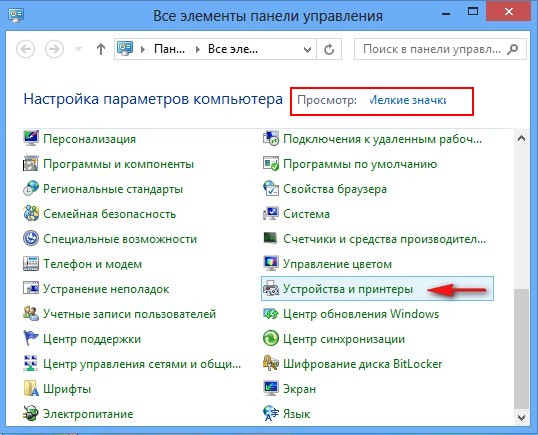
Правою мишею клацніть на назві комп'ютера та виберіть "Параметри встановлення пристроїв"

Позначте пункт «Так, робити це автоматично (рекомендовано)» та Зберегти.

Якщо в операційній системі буде знаходитись пристрій без драйверів, то практично відразу відбудеться автоматичний пошук та встановлення драйверів на ці пристрої.
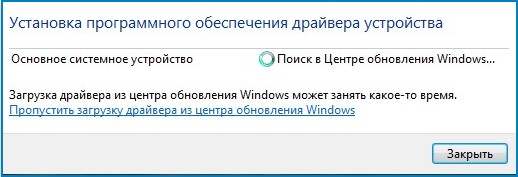
Але іноді зробити цього система не зможе і ви побачите таке попередження "Не вдалося знайти драйвер"
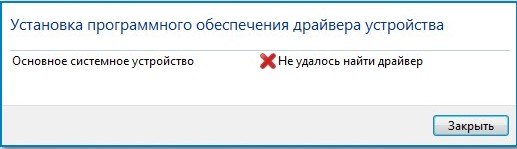
Або ви можете просто пройти до Диспетчера пристроїв, клацнути правою мишею на пристрої без драйверів і вибрати «Оновити драйвери» відбудеться пошук драйверів на пристрій.
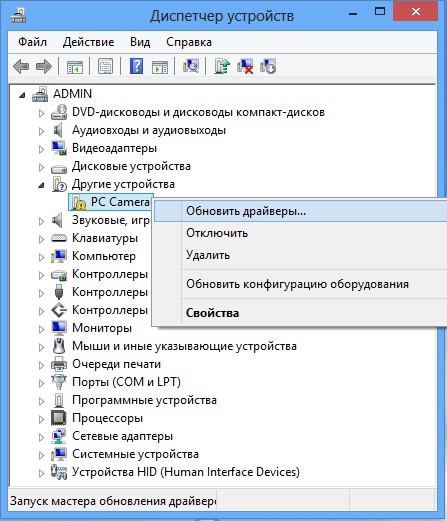
![]()

Як встановити драйвера автоматично за допомогою диска або програми DriverPack SolutionОфіційний сайт автоматичного пошукудрайверів DriverPack Solution знаходиться за адресою http://drp.su/ru/download.htm
На даному сайті можна завантажити чотири засоби для пошуку драйверів: Lite, DVD, Full, Конфігуратор. Стисло ознайомимося з усіма ними, виберіть потім те, що вам потрібно. Версія Lite встановиться на комп'ютер. Версія DVD скачається вам у вигляді образу ISO, який буде потрібно пропалити на диск DVD. Версія Full може знайти практично всі потрібні вам драйвера, працює без встановленняі носити її можна на флешці.
Перше що пропонується, це програма Lite. Знайдемо за допомогою неї драйвер на наш "Основний системний пристрій"
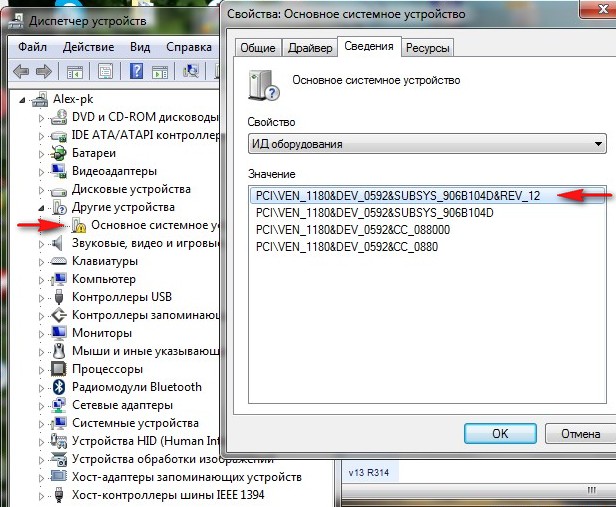
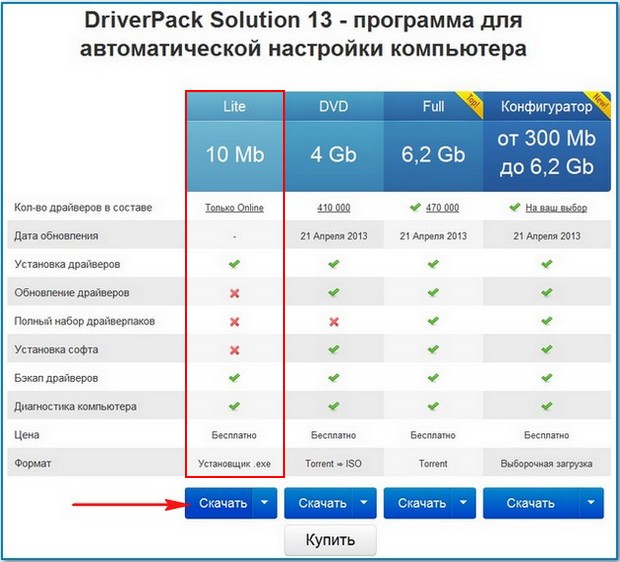
Дуже докладно написано, як працювати з версією Lite, у нашій статті «Як встановити драйвер для веб-камери» А тут скажу трохи коротше. Завантажуєте її,
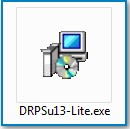
Потім встановлюєте,
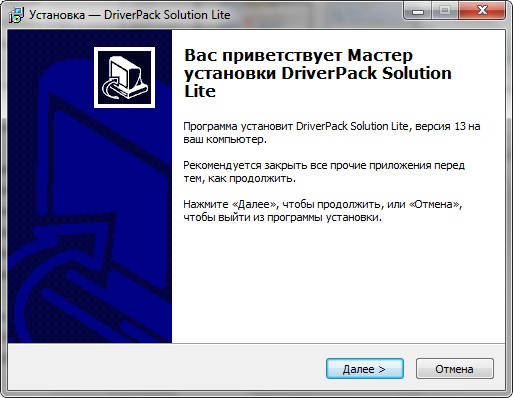
запускаєте, програма сканує вашу операційну систему на предмет усіх встановлених і не встановлених драйверів. Відразу поставимо галочки на пункті "Налаштування" та "Режим експерта" (зручніше працювати), потім йдемо на вкладку Online. Як бачимо, наша проблема вирішена, програма зуміла підібрати драйвер на наш невідомий «Основний системний пристрій», щоб завантажити та встановити наш драйвер, натискаємо на кнопку з кодом ІД-обладнання нашого пристрою: PCI\VEN_1180&DEV_0592&

Завантажується файл, це і є інсталятор нашого драйвера, як виявилося на картридер Ricoh. Запускаємо його.

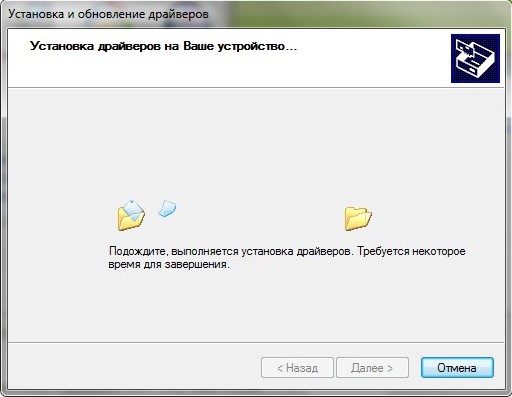
Готово.
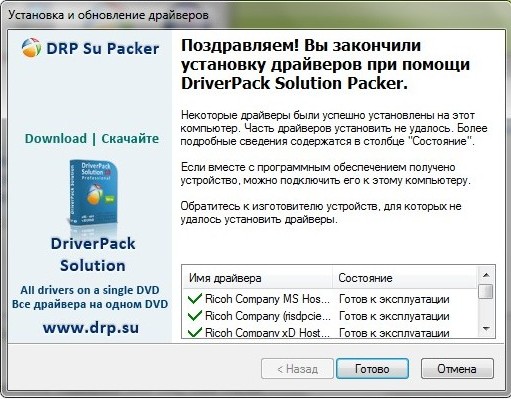
Наш невідомий пристрій Ricoh Memory Stick Host Controller
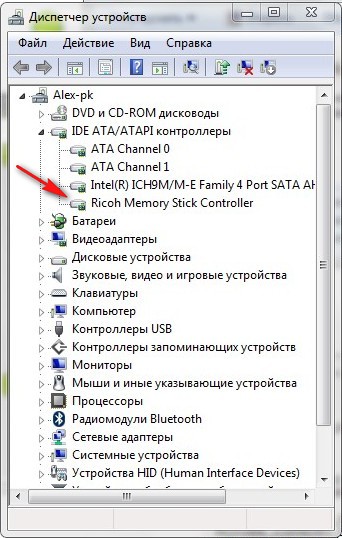
Так само ви можете встановити драйвер на будь-який інший пристрій!
Як встановити драйвер за допомогою DriverPack Solution DVD
Вибираємо версію DVD та Завантажити.
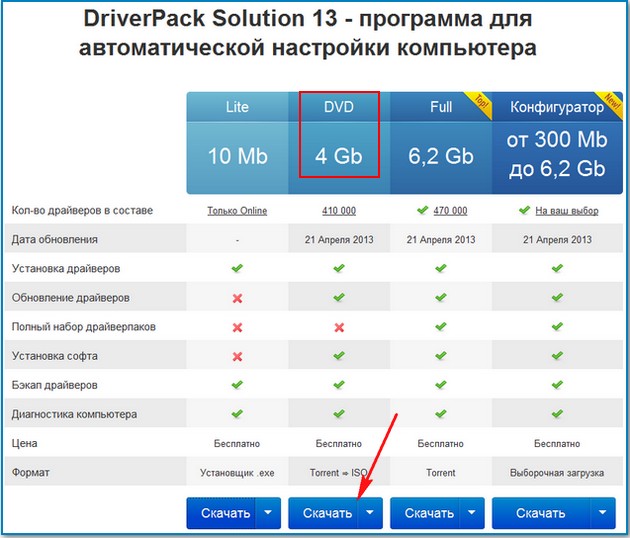
Для завантаження нам знадобиться безкоштовна програма utorrent, якщо у вас її немає, завантажте за посиланням
http://www.utorrent.com/intl/ru/

Встановимо за допомогою DriverPack Solution DVD драйвер на веб-камеру.
Ця версія програми являє собою образ диска, який можна пропалити на болванку DVD і носити скрізь із собою. Або ви можете відкрити образ у програмі DAEMON Tools Lite, і так працювати з образом. Відкриваємо образ та запускаємо файл DriverPack Solution.exe.
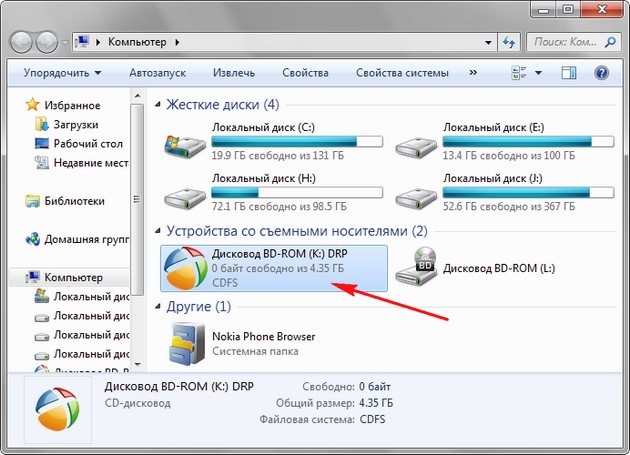
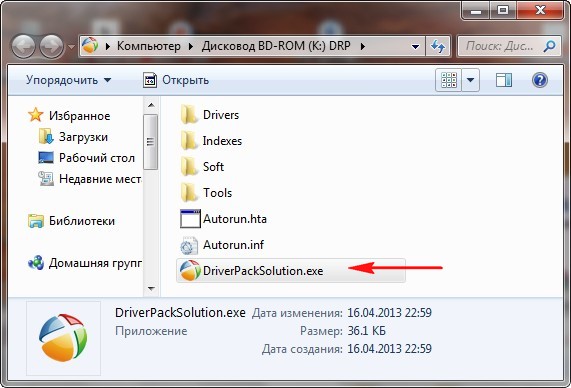
Відчиняється вже знайоме вікно. Переходимо на вкладку Драйвери. Також ставимо галочки на пунктах «Налаштування» та «Режим експерта». Як бачимо, надано повну інформацію щодо ситуації з драйверами в нашій операційній системі. Відсутня один драйвер для нашої веб-камери. Відзначаємо галочкою веб-камеру та вибираємо Інтелектуальне встановлення (рекомендується). Все драйвер на нашу веб-камеру встановлений. Зверніть увагу, 22 драйвера можуть бути оновлені до останніх версійАле якщо у вас комп'ютер працює стабільно, робити це не обов'язково.
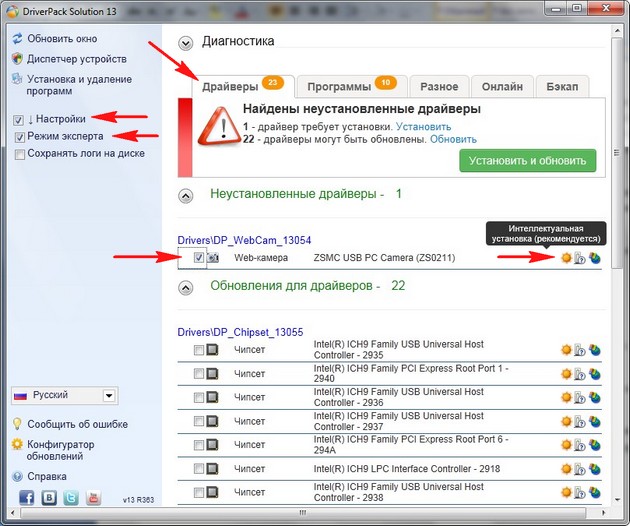
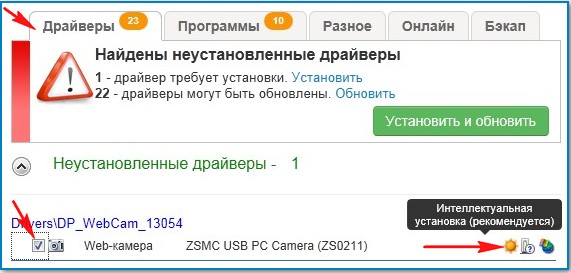
Як встановити драйвер за допомогою DriverPack Solution Full
Встановимо за допомогою цього пакета драйвер, що нестабільно працює, інтерфейсу Intel Management Engine Interface, вбудованого в чіпсет материнської платита виконує важливі процеси моніторингу. У Диспетчері пристроїв можна помітити, що навпроти нього стоїть жовтий трикутник з знаком оклику, що сигналізує про те, що наш пристрій працює неправильно.

Звичайно, це драйвер можна завантажити на офіційному сайті Intel, що ми і зробили в статті «Як встановити драйвера на материнську плату» (посилання на статтю вище). У цій статті ми встановимо цей драйвер за допомогою програми DriverPack Solution Full
DriverPack Solution Full Містить у собі величезний пакет драйверів, ношу його про всяк випадок на флешці. Наприклад друзі попросять вас перевстановити операційну систему і після переустановки виявиться, що драйвер на мережеву карту не встановився, відповідно в інтернет не вийдеш і драйвера не скачаєш, так ось, ви з успіхом можете встановити драйвер на вашу мережну карту за допомогою складання DriverPack Solution Full, яка знаходиться у вас на флешці.
Дуже докладно описано, як працювати з цією версією, у статті «Як завантажити та встановити драйвера на материнську плату». Тут скажу основне.
Натискаємо Завантажити,
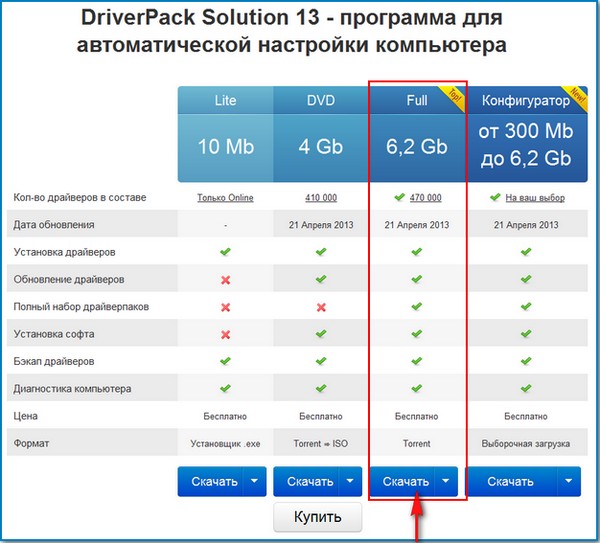
Для скачування знову знадобиться програма торрент.

Програма завантажується в архіві.rar. Розархівуємо програму до папки. Якщо у вас немає архіватора, можете скачати безкоштовний 7-zip на сайті
http://www.7-zip.org/
Як тільки розархівували архів із програмою в папку, заходимо в цю папку та запускаємо файл у DriverPackSolution.exe.
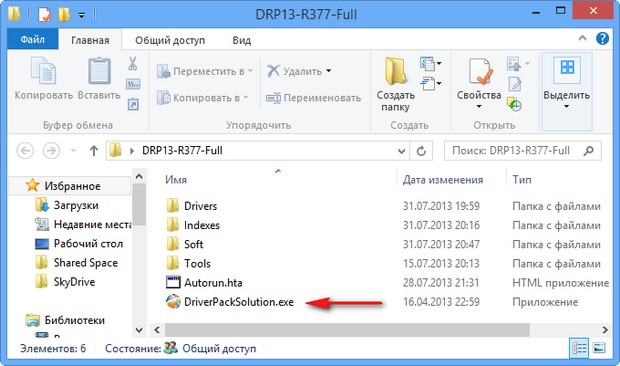
У вікні програми бачимо, що не всі драйвера встановлені,

Відзначаємо галочкою наш Intel Management Engine Interface та тиснемо «Інтелектуальне встановлення (рекомендується). Наш драйвер встановлено.
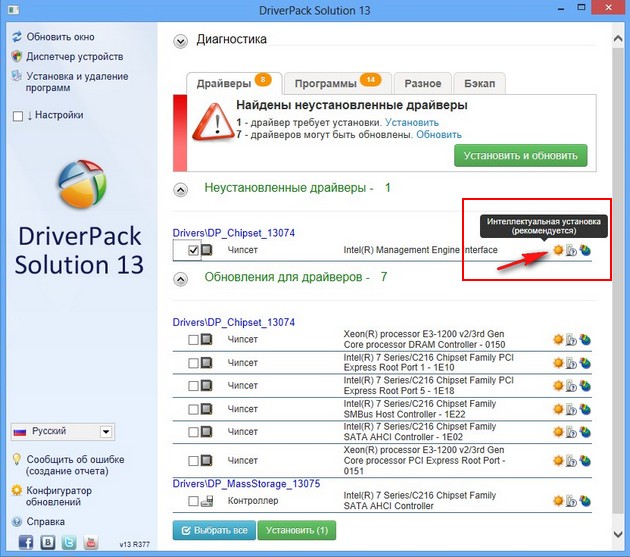
Є 7 застарілих драйверів, які можна оновити. Позначте драйвер галочкою і натисніть кнопку Встановити.
Можете встановлювати та оновлювати драйвера вибірково, відзначаємо галочкою потрібний пристрійі тиснемо Інтелектуальна установка (рекомендується). А можете розставити галочки на потрібних драйверахта натиснути Встановити.
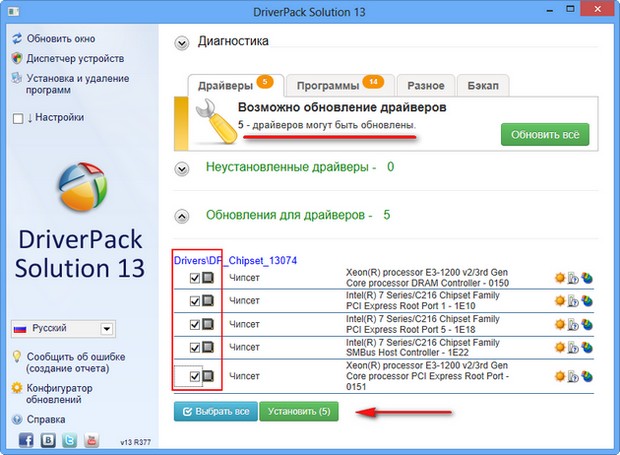
Ідемо на сайт www.ma-config.com/ru/. Натискаємо на кнопку "Почати аналіз"

«Автоматична установка»

На комп'ютер завантажується плагін, можете натиснути «Запуск».

Встановити плагін.
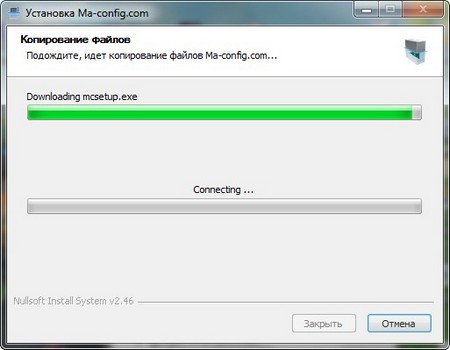
"Добре"

"Оновити сторінку"

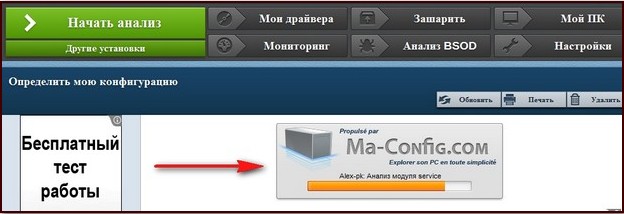
Виводиться повна інформація про наш комп'ютер.

Тепер потрібно натиснути на «Мої драйвера.
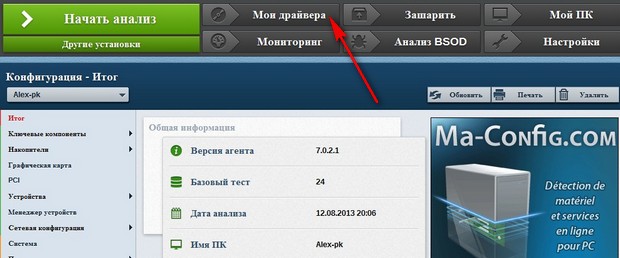
Якщо ви захочете завантажити або оновити якийсь драйвер, натисніть Завантажити.
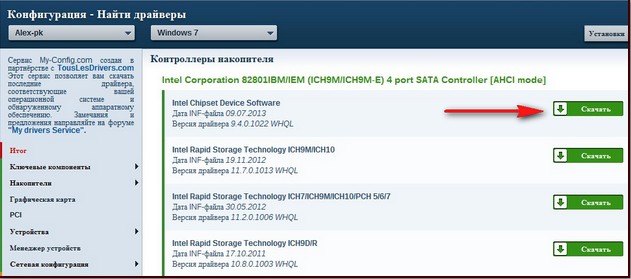
Download.
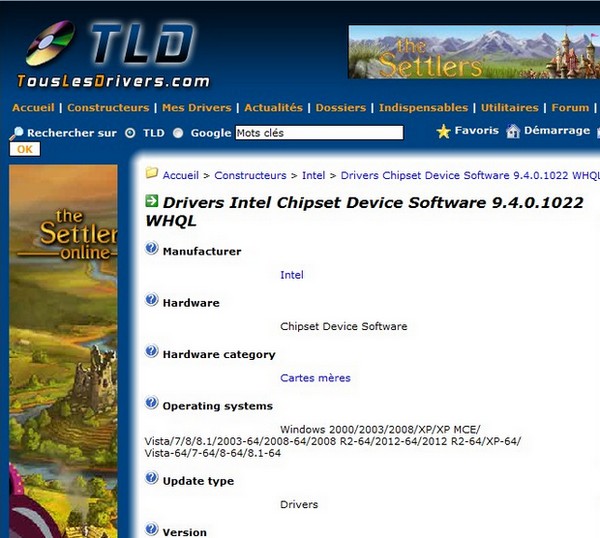
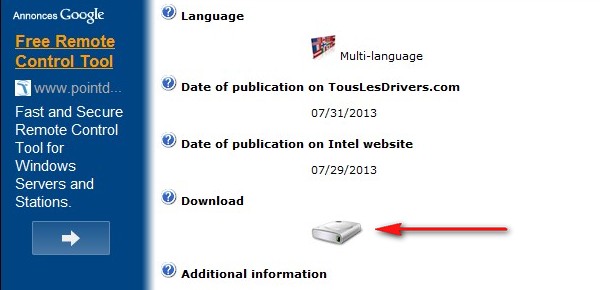
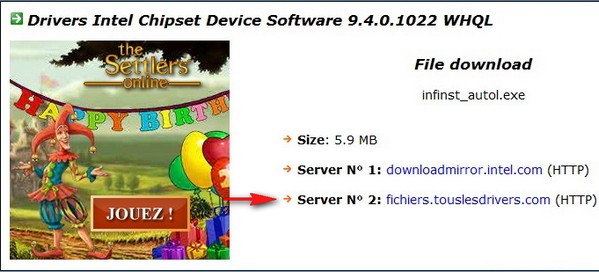
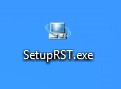
На цій сторінці ми розбиратимемося з драйвером на мережну карту стаціонарного комп'ютера, або ноутбука. У заголовку я ще написав Ethernet-контролер – це мережний адаптер. Просто в диспетчері пристроїв, як правило, мережевий карат відображається як невідомий пристрій під назвою "Ethernet-контролер". Це коли драйвер на неї не встановлено. Намагатимусь докладно пояснити, як визначити статус мережної карти (працює вона, ні, чи потрібна установка драйвера)потім покажу, як визначити який драйвер потрібен для Ethernet-контролера конкретно у вашому випадку, і де його завантажити.
Я не часто пишу статті саме з вирішення проблем з LAN адаптерами, тому що проблем з цими адаптерами практично не буває. Горять вони часто, та й годі. А от щодо драйверів, то Windows 10, Windows 8, і Windows 7 практично завжди автоматично встановлюють драйвера на мережеву карту. Чого не скажеш про бездротовий Wi-Fiадаптер. Але сьогодні не про нього.
Сам Ethernet-контролер практично завжди інтегрований в ноутбук або материнську плату стаціонарного комп'ютера. Можливо, у вашому системному блоці стоїть дискретна мережева карта, яка підключена в PCI слот. І може бути ще USB-адаптер приблизно такий як , але це рідкість. Для більшої наочності давайте подивимося картинку:
Не має значення, який Ethernet-контролер встановлений у вас. У будь-якому випадку, щоб він працював, на нього має бути встановлений драйвер. Це можна перевірити у диспетчері пристроїв.
Перевірка мережної картки в диспетчері пристроїв
Заходимо в диспетчер пристроїв, і дивимося до чого. Якщо не знаєте як зайти в диспетчер пристроїв, то натисніть клавіші Win + Rскопіюйте у вікно команду devmgmt.msc, та натисніть Ok. Або правою кнопкою миші на "Мій комп'ютер" - "Властивості", і там "Диспетчер пристроїв".
Відразу відкриваємо вкладку "Мережні адаптери". Якщо все добре з мережевою картою, то там має бути адаптер у назві якого ви побачите слова "LAN", "Ethernet адаптер", "PCI...", "Family Controller" і т.д. ноутбук ASUS, та адаптер "Realtek PCIe GBE Family Controller".
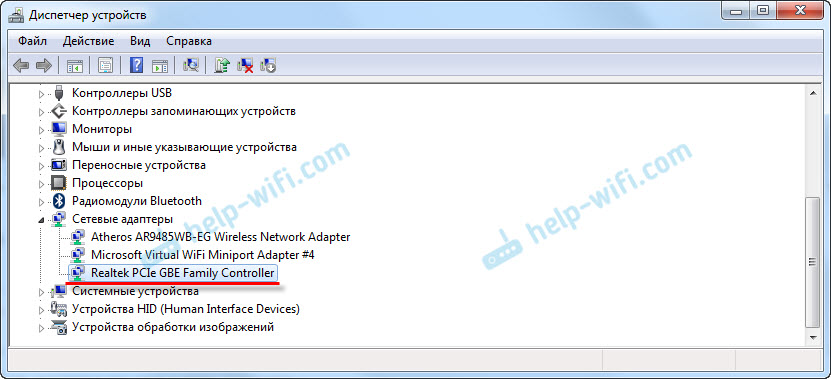
Якщо мережевої карти ви там не побачите, то має бути невідомий пристрій (З жовтим знаком оклику). Швидше за все, він матиме назву "Ethernet-контролер". Це і є наша мережева карта, яка не працює через відсутність драйвера. Windows без драйвера просто не знає, що це за пристрій, і як з ним "спілкуватися".
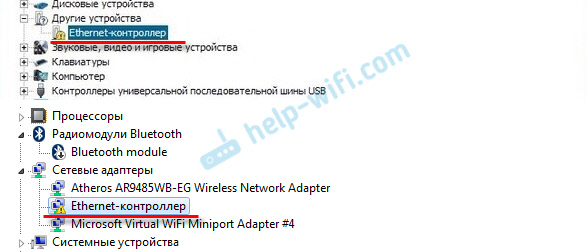
Нам потрібно встановити драйвер на мережеву карту. Або перевстановити його, якщо адаптер є, але він працює з помилками, або взагалі не працює.
Який драйвер завантажити для мережної картки (Ethernet-контролера)?
Ми з'ясували, що нам потрібно завантажити та встановити драйвер для Ethernet-контролера. У вас напевно відразу постало питання, який драйвер потрібен, і де його можна завантажити. Зараз розберемося.
Найправильніший спосіб, це шукати драйвер для моделі вашого ноутбука, материнської плати, або самої мережевої карти.
Я розумію, що інтернет у вас, швидше за все, не працює. Якщо у вас із самим адаптером, ноутбуком, або материнською платою(якщо у вас ПК) був у комплекті диск із драйверами, то можна спробувати встановити драйвер з диска.
Якщо диска немає, той доведеться шукати та завантажувати драйвер з іншого комп'ютера, або навіть мобільного пристрою. Потім переносити його на потрібний комп'ютерта встановлювати.
Якщо у вас ноутбук із вбудованим мережним адаптером
Тут усе дуже просто. Спочатку нам потрібно дізнатися про модель ноутбука. Вона точно вказана на наклейці знизу ноутбука. Далі набираємо модель ноутбука в Google і переходимо на офіційний сайт. Або заходимо на офіційний сайт виробника вашого ноутбука, і через пошук по сайту знаходимо сторінку моделі свого ноутбука. Там вже шукаємо вкладку "Драйвера", "Підтримка" тощо, і завантажуємо LAN Driver. Обов'язково для встановлених у вас Windows.
Залежно від виробника вашого ноутбука, сам процес буде відрізнятись. Тому я не можу дати конкретну інструкцію. Але порядок дій буде таким самим. Так як на сайті кожного виробника є сторінка певної моделі ноутбука, де можна скачати всі драйвера.
Докладніше цей процес я описував у статті. В даному випадку все так само, тільки в кінцевому підсумку завантажуємо драйвер не на Wi-Fi, а на мережеву карту. Хоча, драйвер для Wi-Fi адаптеравам швидше за все так само доведеться завантажити та встановити.
Пошук драйвера LAN для стаціонарного комп'ютера
Якщо у вас стаціонарний комп'ютер, на якому мережева карат вбудована в материнську плату, драйвер потрібно шукати на сайті виробника материнської плати, для моделі вашої материнської плати. У вас напевно постало питання, як дізнатися модель материнської плати. Є багато програм типу AIDA64, або CPU-Z. Але це можна зробити так само через командний рядок.
Відкрийте командний рядок і по черзі виконайте команди:
wmic baseboard get Manufacturer
wmic baseboard get product
Можна лише останню. Після її виконання ви побачите модель материнської плати.

Далі шукаємо в інтернеті за моделлю материнської плати, переходимо на сайті розробника, в моєму випадку це MSI, і завантажуємо LAN драйвер. Тільки не забудьте вибрати свою операційну систему. Там точно буде така можливість.
Якщо у вас є PCI, або USB мережна карта
У такому випадку спочатку перевірте, чи не було диска з драйверами в комплекті з самою картою.
Якщо ні, потрібно дізнатися модель мережевого адаптера, та завантажити драйвер з офіційного сайту. Модель, як правило, можна подивитися на самому пристрої.
Пошук драйвера Ethernet-контролера з VEN і DEV
Це запасний випадок. Є один хороший сайт, який рятував мене вже не раз. З його допомогою можна знайти драйвер практично для будь-якого невідомого пристрою.
Спочатку заходимо до диспетчера пристроїв, натискаємо правою кнопкою миші на наш Ethernet-контролер (або невідомий пристрій, який, на вашу думку, може бути мережним адаптером), і вибираємо "Властивості".
У новому вікні переходимо на вкладку Відомості. У меню вибираємо "ІД обладнання". Копіюємо останній рядок (якщо не вийде, можна скуштувати інші).

Переходимо на сайт http://devid.info. У рядку пошуку вставляємо скопійований рядок з диспетчера пристроїв. І натискаємо "Шукати".
Завантажуємо перший драйвер зі списку. Зверніть увагу, що біля драйвера буде вказана система, для якої він підходить. Вам потрібний драйвер для інстальованої операційної системи Windows. Там зверху можна вибрати потрібну системута розрядність системи. Наприклад, Windows 10.

І на іншій сторінці:
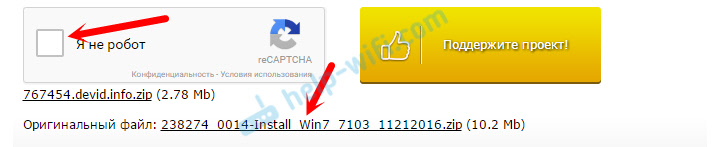
Завантажте файл із драйвером на комп'ютер. Зараз його встановлюватимемо.
Інсталяція драйвера на мережну карту в Windows 10, 8, 7
Так драйвер у нас вже є. Як показує практика, для установки потрібно просто відкрити завантажений архів, запустити файл setup.exe, і слідувати інструкціям по встановленню.

Якщо в процесі інсталяції драйвера з'явиться якась помилка, перезавантажте комп'ютер і спробуйте ще раз запустити інсталяцію. Якщо все ж таки драйвер не захоче встановлюватися, то спробуйте скачати інший. Але проблем виникнути не має.
Оновлюємо драйвер вручну (якщо немає файлу setup.exe)
Можна спробувати інший спосіб установки. Спочатку витягніть усі файли з архіву з драйвером. Можна на робочий стіл.
Далі заходимо в диспетчер пристроїв і натискаємо правою кнопкою миші на мережну карту. Точніше на невідомий пристрій (або Ethernet-контролер), яка на вашу думку є мережним адаптером, і вибираємо "Оновити драйвери".
У новому вікні вибираємо "Виконати пошук драйверів на цьому комп'ютері".
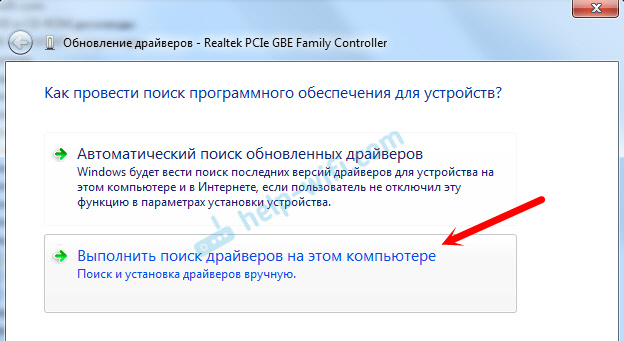

Система повинна сама знайти та встановити драйвер. Якщо ви вказали папку з правильними драйверами.
Якщо в процесі установки щось не вийшло, пишіть у коментарях. Докладно опишіть проблему, і я намагатимусь вам допомогти.
Здрастуйте шановний читач мого блогу! Стабільна робота операційної системи Windows залежить від того, як правильно встановлено драйвер для пристрою.
У цій статті я розповім вам, як встановити драйвер для пристрою в операційній системі Windows декількома способами.
Драйвер – програма, за допомогою якої операційна система Windowsотримує доступ до певного пристрою комп'ютера (відеокарту, мережна плата, принтер тощо).
Висновок
Ну ось тепер ви знаєте, як встановити драйвер для пристрою декількома способами, у тому числі програмою для оновлення драйверів. Від правильної установкидрайвера залежить стабільна робота вашої операційної системи та ваш настрій в цілому. Всі питання про те, як встановити драйвер, ви можете задавати нижче в коментарях.
Насамкінець можете подивитися відео, як встановлювати драйвера за допомогою DriverPack Solution
Ну а в наступній статті я розповім Вам безкоштовною програмою.
P.S. Щоб не пропускати нові та цікаві статті щодо комп'ютерним програмамі все, що з ними пов'язане, 5/5 10