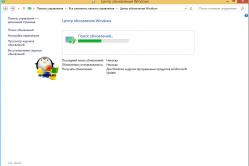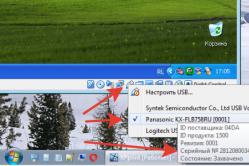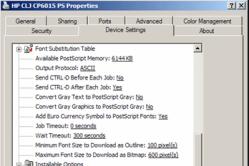Жарознижуючі засоби для дітей призначаються педіатром. Але бувають ситуації невідкладної допомоги при лихоманці, коли дитині потрібно дати ліки негайно. Тоді батьки беруть на себе відповідальність і застосовують жарознижуючі препарати. Що дозволено давати дітям грудного віку? Чим можна збити температуру у дітей старшого віку? Які ліки найбезпечніші?
У сучасних версіях операційної системи Windows, розробники впровадили функцію контролю облікових записів (UAC - User Account Control). Ця функція повідомляє користувача про будь-які зміни, які відбуваються на комп'ютері і пропонує прийняти рішення. Функції, які використовують UAC, користувач весь час стоїть перед вибором. Постійно спливаючі вікна, дуже заважають роботі за комп'ютером, тому в сьогоднішній статті ми з вами розберемося, як відключити контроль облікових записів користувачів Windows 10.
User Account Control - стандартна функція Windows, яка стежить за всіма діями, виробленими користувачем.
Наведу приклад! При установці програми, функція контроль облікових записів зупинить процес інсталяції і запитає користувача, чи потрібно встановлювати дану програмучи ні. Якщо установка програми - це ваш намір, а не дія вірусу або програми трояна, то погоджуємося продовжити процес. Якщо немає, то скасовуємо установку і обов'язково перевіряємо, що за програма намагалася внести зміни.
Таким чином, виходить, що функція «Служба захисту користувачів» стежить за. Тим самим, не дозволяє автоматично встановлюватися програмами з підвищеними правами і вносити зміни на комп'ютері.
Тобто, якщо ви не запускали установку ніяких програм, але при цьому бачите, що спрацювала якась установка, то при включеному UAC ви зможете скасувати неправомірні дії, які хоче внести активну програмне забезпечення. 
Знайомимося з функціями User Account Control.
У Windows 10 передбачено кілька способів повідомлень користувача при зміні параметрів системи.
Розглянемо ці методи:
- Завжди повідомляти в наступних випадках:
- коли додаток самостійно намагається встановити або внести зміни в налаштування комп'ютера;
- коли користувач змінює настройки Windows.
- Сповіщати, лише коли програма намагається внести зміни на комп'ютер ( даний спосібвикористовується за умовчанням);
- Сповіщати користувача при спробі програм внести зміни, при цьому не затемнювати робочий стіл;
- Повідомлення користувача відключені:
- в даному випадку не буде сповіщень, якщо будуть встановлюватися програми;
- НЕ буде повідомлень, якщо користувач сам змінює настройки системи.
Ця функція мені не подобається з часів Windows 7. На Windows 10 нічого не змінилося, вона так само за замовчуванням включена. І це мені дуже заважає, так як коли зосереджений на роботі з комп'ютером і робиш будь-які налаштування в операційній системі, То дуже заважають постійно з'являються вікна з попередженнями і питаннями.
На своєму комп'ютері я завжди намагаюся відключити контроль облікових записів користувачів Windows 10, і рекомендую зробити це вам.
Порада! Якщо ви боїтеся, що після відключення функції UAC постраждає безпеку вашого комп'ютера, то подумайте двічі, і не відключайте її повністю. А лише понизьте рівень контролю.
Відключаємо контроль облікових записів Windows 10 через панель управління.
Для того, щоб увійти в параметри контролю облікових записів відкрийте «Пуск» - «Пошук Windows»
У рядок пошуку введіть UAC. З'явиться відповідність «Зміна параметрів контролю облікових записів».
Відкриваємо дане посилання і потрапляємо у вікно «Параметри управління обліковими записами» 
В даному вікні, можна налаштувати під себе, які оповіщення нам будуть надходити від системи при установці програм або зміні налаштувань. Дані параметри я описав вище. Так як я хочу відключити цю функцію, то мені необхідно перемістити повзунок в самий низ. Система вас попередить, що вимикати цю функцію не рекомендується. Чи не звертаємо на це увагу і застосовуємо параметри кнопкою «ОК».
Відключаємо UAC через командний рядок
Якщо з якихось причин, вам не вдалося відключити контроль облікових записів Windows 10 через панель управління. Те зробити це можна через командний рядок.
Для цього і для відключення функції прописуємо команду:
C: \ Windows \ System32 \ cmd.exe / k% windir% \ System32 \ reg.exe ADD HKLM \ SOFTWARE \ Microsoft \ Windows \ CurrentVersion \ Policies \ System / v EnableLUA / t REG_DWORD / d 0 / f

Для включення функції контролю облікових записів пропишіть в командний рядок наступний текст.
C: \ Windows \ System32 \ cmd.exe / k% windir% \ System32 \ reg.exe ADD HKLM \ SOFTWARE \ Microsoft \ Windows \ CurrentVersion \ Policies \ System / v EnableLUA / t REG_DWORD / d 1 / f

Для того, щоб зміни вступили в силу, необхідно перезавантажити комп'ютер. Після перезавантаження насолоджуємося роботою в операційній системі без функцій контролю.
Відключення служби захисту користувачів через реєстр.
Для того, щоб відключити UAC через реєстр, потрібно відкрити «Пуск» в рядок пошуку прописати «regedit» або скористатися гарячими клавішами «Windows + R»
Відкриється вікно «Редактор реєстру».
Нас цікавить гілка реєстру
HKEY_LOCAL_MACHINE \ SOFTWARE \ Microsoft \ Windows \ CurrentVersion \ Policies \ System
Параметри, User Account Control налаштовуються трьома ключами реєстру:
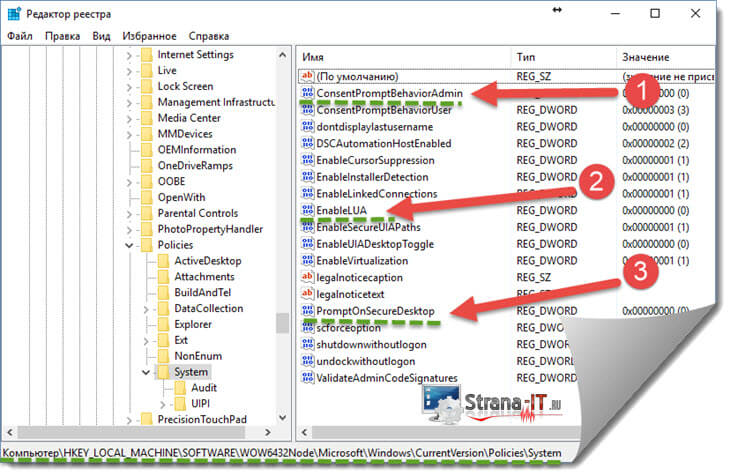
- PromptOnSecureDesktop;
- EnableLUA;
- ConsentPromptBehaviorAdmin.
Для того, щоб редагувати дані ключі, досить клацнути по них два рази мишкою.
Правильно налаштувати кожну з функцій вам допоможуть наступні настройки:
- Сповіщати завжди - потрібно виставити значення (1-1-2)
- Сповіщати, якщо додаток змінює параметри системи (1-1-5)
- Сповіщати, але без затемнення екрану (0-1-5)
- Відключити оповіщення і саму функцію UAC (0-1-0)
Після виконаних змін перезавантажте комп'ютер.
Висновок.
У даній статті ми з вами розглянули рішення проблеми: Як відключити контроль облікових записів користувачів Windows 10. Тепер ви знаєте як позбутися від докучливих попереджень Windows. Так само дана стаття буде корисна тим, хто не збирається повністю відключати UAC, а лише хоче знизити рівень контролю операційної системи за діями користувача. дану функціюне завжди слід повністю відключати, якщо у вас не встановлений в системі хороший сторонній антивірус і відключений стандартний захисник Windows 10.
Будь-який користувач операційних систем Windows, Починаючи з сьомої модифікації, не раз помічав, що для запуску деяких файлів (найчастіше виконуваних), що відкриваються від імені адміністратора, система видає попередження про довіру до стартує компоненту. За це відповідає служба контролю UAC і системний компонент TrustedInstaller. Про те, як в Windows 10 відключити контроль облікових записів, далі і піде мова. Зробити це досить просто, незважаючи навіть на те, що так званий суперадміністратора в системі має набагато більшими правами, ніж пересічний користувач, який теж може мати відповідну адміністраторську реєстрацію. Іншими словами, далеко не факт, що система дасть зареєстрованому адміністратору зробити критичні дії з деякими важливими настройками і параметрами.
Навіщо потрібно деактивувати контроль UAC?
Зрозуміло, що постійне поява повідомлень з проханням підтвердження довіри до запускається з додатком багатьох надзвичайно дратує. Така ситуація може проявлятися не тільки на стадії установки програми, але і при старті вже інстальованого додатки.
Але і цим справа не обмежується. Гаразд би з'являлося тільки таке повідомлення, але ж іноді система повідомляє користувача про те, що запускається з метою безпеки було заблоковано. У найпростішому випадку можна просто розгорнути повідомлення повністю і використовувати пункт «Все одно запустити». Але ось основне питання, пов'язаний з вирішенням проблеми того, як в Windows 10 відключити контроль облікових записів UAC, вимагає більш глибокого розгляду. Зрештою, ну не хочете ж ви, щоб повідомлення видавалися системою при кожному зручному випадку?
Як відключити контроль облікових записів користувачів в Windows 10: стандартна методика
Більшість користувачів десятої версії Windowsпропонують використовувати відповідний розділ, який знаходиться в стандартній «Панелі управління». Це трохи незручно.

По-перше, саму панель знайти в Windows 10 не так вже й просто, хоча можна використовувати консоль «Виконати» і ввести команду control. По-друге, і в «Панелі управління» доведеться довго переходити від розділу до розділу, поки буде знайдений необхідний інструмент.
Тому самим простим рішеннямз приводу того, як в Windows 10 відключити контроль облікових записів користувачів, стане використання ПКМ на кнопці пуску з вибором пошуку і введенням шуканого скорочення (UAC), після чого і станеться перенаправлення якраз на потрібний нам розділ.

У лівій частині вікна налаштувань є спеціальний повзунок, який для повної деактивації інструменту контролю потрібно просто переставити в саме нижнє положення і зберегти зроблені зміни. Ось тільки після цього будь-яка встановлена або інсталюється програма матиме такий же доступ до зміни налаштувань системи, що і адміністратор. А в разі проникнення в систему вірусів або шкідливих кодів це загрожує катастрофічними наслідками. Тому в подальшому до встановлюються додатків доведеться ставитися особливо розбірливо, хоча б спочатку перевіряючи їх на наявність загроз, що можна зробити, скажімо, через ПКМ на назві файлу в «Провіднику» або задавши вибіркове сканування із зазначенням папки розташування шуканого об'єкта.
Як відключити контроль облікових записів в Windows 10 через системний реєстр?
В принципі, для здійснення таких дій можна скористатися і редактором реєстру (в меню Run рядок regedit). Само собою зрозуміло, що запуск повинен проводитися від імені адміністратора.
Тут в гілці HKLM потрібно знайти системну директорію System, що знаходиться в каталозі Policies і звернути увагу на кілька ключів в правій частині редактора.

Найпростіше рішення з приводу того, як в Windows 10 відключити контроль облікових записів, полягає в тому, щоб при редагуванні рядки EnableLUA встановити для цього ключа значення 0. Однак для більш розумного управління дозволами слід використовувати ще два додаткових ключа. Всього їх буде три:
- EnableLUA;
- ConsentPromptBehaviorAdmin;
- PromptOnSecureDesktop.
Для кожного з них може встановлюватися чотири варіанти значень, які відповідають виконуваним діям. Далі за списком наводяться всі варіанти:
- постійне повідомлення - 1, 2, 1;
- повідомлення тільки при спробі зміни параметрів - 1, 5, 1 (за замовчуванням);
- повідомлення без затемнення екрану - 1, 5, 0;
- повне відключення повідомлень - 1, 0, 0.
Зверніть увагу, що в останній комбінації для параметра EnableLUA встановлено значення одиниці, а не нуля. У поєднанні з двома іншими ключами так і повинно бути. В принципі, можна скористатися і розділом налаштування параметрів групових політик (gpedit), що практично те ж саме, проте дії з реєстром при установці таких параметрів виглядають кращими, хоча і повністю дублюють настройки локальних політик. До того ж внесення змін до реєстру має більш високий пріоритет, ніж той, який встановлений для редактора політик. Це теж варто враховувати. Якщо зробити зміни в цьому редакторі, в реєстрі їх можна поміняти. Але ось, коли спочатку відповідні параметри прописуються саме в реєстрі, в групових політикахїх зміна стане неможливим (недоступним).
Використання командного рядка
Проблему того, як в Windows 10 відключити контроль облікових записів, можна вирішити і через командний рядок, запущену з правами адміністратора (cmd в меню «Виконати»).

Тут прописується рядок, показана на зображенні вище, і натискається кнопка введення. Повторне включення служби проводиться тією ж командою, але з заміною в ній нуля на одиницю.
Управління через консоль PowerShell
Точно так же просто в Windows 10 відключити контроль облікових записів можна через консоль PowerShell, яка, хоча і те саме командному рядку, однак має більш широким спектром можливостей.

Тут прописується команда, представлена на зображенні вище, а після неї вводиться вказівка на перезавантаження (Restart-Computer). Після рестарту контроль буде відключений.
короткі підсумки
Ось і все, що стосується відключення служби UAC. Найбільш простим і прийнятним методом для більшості користувачів стане використання прямого доступу до налаштувань, що знаходяться в «Панелі управління», оскільки використання реєстру і консолей виглядає дещо незручним. Однак можливостей для більш тонкої настройкивідповідних параметрів в тому ж редакторі реєстру набагато більше.
Ну а якщо говорити начистоту, проводити повне відключення даної служби, за великим рахунком, не рекомендується. Можна, хіба що, знизити рівень контролю, але не до повної деактивації, а до мінімально можливого рівня. В іншому випадку при появі вірусів система залишиться без захисту, незважаючи навіть на наявність встановлених штатних протидіючих засобів у вигляді антивірусного ПО.
До речі сказати, відсутність постійного підключення до інтернету теж не може забезпечити повну впевненість в абсолютній безпеці, оскільки джерелами зараження вірусами іноді можуть бути ті програми або файли, які встановлюються або копіюються з знімних носіїву вигляді оптичних дисківабо флешок, тому і тут слід бути дуже обережним, щоб не наразити систему якомусь критичному впливу аж до її повного краш.
І віруси - далеко не найсумніше. Адже якщо взяти до уваги програми-шпигуни, навіть конфіденційна інформація може постраждати. Кому сподобається, якщо в один «прекрасний» момент буде вкрадений ПІН-код від банківської картиабо з неї пропадуть гроші? А скільки зараз розвелося шахраїв, які і кредит на вас зможуть оформити, а ви про це і знати не будете. Тому, як то кажуть, пильність і обережність при відключенні вбудованих служб контролю не зашкодять (особливо якщо врахувати, що деякі інсталятори самі по собі можуть містити установку прихованих від очей користувача компонентів у вигляді тих же самоналагоджувальних панелей інтернет-браузерів).
UAC - елемент операційних систем від Microsoft, що з'явився в провальною Vista. Він запитує у користувача підтвердження на комп'ютері дій, які вимагають адміністраторських привілеїв. Це зроблено з метою запобігання несанкціонованого внесення змін до параметри системи. Якщо впевнені, що ні завдасте шкоди комп'ютеру власними діями, а він захищений антивірусною програмою, Нижче показано, як відключити UAC в Windows 10.
Такі вікна вискакують внаслідок зміни часу, запуску інсталяційних файлів, внесення змін до реєстру, параметри запуску і панелі завдань, а також під час налаштування Windows 10 через «Параметри» і «Панель управління».

Крім захисту комп'ютера від дії значної кількості шкідливих і вірусних програм, UAC попереджає користувача, коли той намагається змінити важливі настройкиОС. Завдяки вискакує вікна з попередженням користувач починає з більшою відповідальність ставитися до внесення змін в «десятку».
Ні для кого не секрет, що система контролю облікових записів активована за замовчуванням. Рівень захисту знаходиться на позначці 3 з чотирьох можливих позицій.
- «Завжди повідомляти користувача про спроби встановити / видалити додаток або внести корективи до реєстру будь-яким шляхом». Варіант забезпечує максимальну безпеку комп'ютера і не дозволить жодним програмам і скриптам виконати будь-яке вимагає адміністраторських привілеїв дію без вашого відома. Для підтвердження дій не адміністраторам доведеться постійно вводити пароль.
- «Сповіщати при спробах додатків вносити зміни в комп'ютер, не затінюючи робочого столу». Змініть параметр дозволяє контролювати тільки роботу додатків, але не дії користувача.
- Те ж, що і колишній варіант, але з затінюванням робочого столу.
- «Не повідомляти ніколи» - UAC відключений і не виводить ніяких попереджень.
З механізмом функціонування і призначенням інструменту контролю облікових записів розібралися, розглянемо, як відключити UAC в Windows 10.
Найпростішим для новачків і, слідчо, популярним способом деактивації інструменту є аплет панелі управління під назвою «Облікові записи».
- Заходимо в «Панель управління», скориставшись меню WinX.
- Переходимо до пункту, що відповідає за настройку облікових записів (він розташований одним з останніх).
- Переходимо по посиланню «Змінити параметри контролю облікових записів».
Дія зажадає від користувача наявності адміністраторських привілеїв.

більш простим шляхомвідкрити це вікно є виконання команди в пошуковому рядку або вікні «Виконати» (для його виклику використовуємо комбінацію кнопок Win + R).

Вікно з вертикально розташованим повзунком з чотирма позиціями дозволяє вручну змінити налаштування UAC. Пересування держака супроводжується появою пояснення до його поточним станом, які були описані вище.
Для відключення UAC переміщаємо повзунок в нижню позицію, натискаємо «OK» і підтверджуємо виконання дії, яка вимагає внесення змін до реєстр Windows 10.

Вирішивши все-таки позбутися регулярно спливаючих настирливих повідомлень, слід бути гранично уважним, адже будь-який додаток або скрипт матимуть ті ж права, що і користувач. UAC не зможе повідомити про активність шкідливих додатків, яким дозволено змінювати практично будь-які налаштування Windows і модифікувати значну частину системних файлів, В тому числі і записів реєстру.
Відключаємо UAC через системний реєстр
У реєстрі, доступ до записів якого здійснюється через спеціальний редактор, зберігається більшість налаштувань і інформації, що стосуються вашого комп'ютера і Windows 10. Параметри UAC, які навчилися змінювати через «Панель управління», також зберігаються в реєстрі. Тому їх можна змінити шляхом редагування відповідних ключів.
- Виконуємо «regedit».
- По черзі розгортаємо розділи HKEY_LOCAL_MACHINE \ SOFTWARE \ Microsoft \ Windows \ CurrentVersion \ Policies \ System.
- Виставляємо значення PromptOnSecureDesktop рівним «0» після подвійного кліка за назвою / іконці ключа.
- Аналогічним чином змінюємо ConsentPromptBehaviorAdmin на «0».
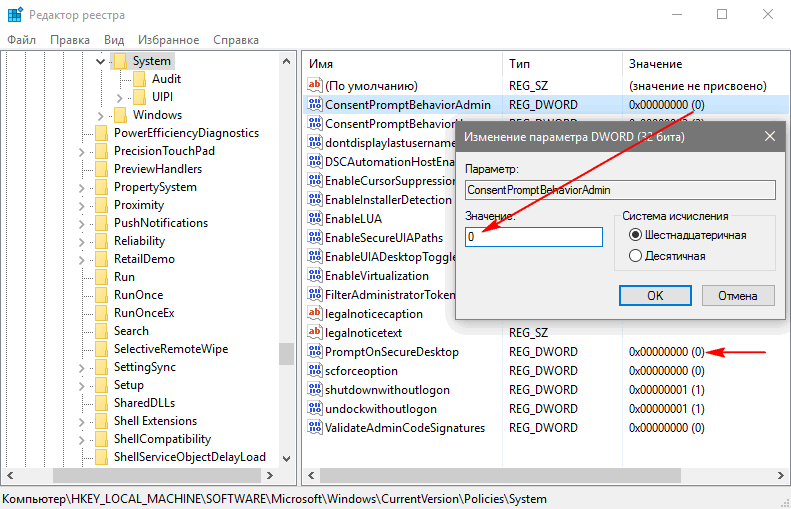
Зміни вступають в силу відразу ж після кліка по кнопці «OK», не вимагаючи від користувача перезапуску оболонки Windows 10 або самої ОС.
Ключ PromptOnSecureDesktop відповідає за затемнення робочого столу (1 - затемнювати, 0 - немає, інші символи будуть автоматично дорівнюють одиниці) при включеній UAC.
Значення ConsentPromptBehaviorAdmin і PromptOnSecureDesktop можуть бути наступними:
- 1 і 2 відповідають верхньому положенню повзунка - сповіщати завжди;
- 1 і 5 - друге положення - значення за замовчуванням;
- 0 і 5 - повідомляти, чи не затемнюючи екран.
система контролю облікових записівв Windows, більш відома як UAC, призначена для підвищення безпеки персонального комп'ютера. Незважаючи на те, що вона використовується рідко, розробники продовжують її додавати до кожної нової операційної системи. Не стала винятком і Windows 10, в якій відключити UAC бажає практично кожен користувач.
Відключаємо UAC в Windows 10
Для того, щоб в ОС Віндовс 10 відключити UAC повністю, варто скористатися наступними рекомендаціями.
Тиснемо «Пуск» і в пошуковий рядоквводимо «UAC». Вибираємо «Зміна параметрів контролю облікових записів».
Відкриється «Панель управління Windows». Переходимо в розділ «Параметри керування обліковими записами користувачів». Тут, щоб повністю відключити UAC, потрібно перетягнути повзунок в нижнє положення, до позначки «Ніколи не повідомляти».

ВАЖЛИВО!Варто встановити повзунок налаштувань на передостанньому рівні «Не повідомляти, коли я змінюю параметри». Кількість повідомлень істотно знизиться, а ось безпеку постраждає не так сильно, як при повному відключенні служби.
Також, якщо вас цікавить інший спосіб, як відключити UAC в Windows 10, варто виконати наступне:
- Тиснемо «Win + R» і вводимо «regedit».

- Переходимо по гілці реєстру «HKEY_LOCAL_MACHINE», «SOFTWARE», «Microsoft», «Windows», «CurrentVersion», «Policies», «System».

- Щоб відключити або включити контроль облікового запису, параметру «EnableLUA» необхідно задати значення «0». Якщо прибрати «0» і поставити «1», контроль буде активований знову.

Відключення контролю облікових записів користувачів також можна виконати через командний рядок. Для цього необхідно виконати наступне:
- Тиснемо правою кнопкою миші на значку «Пуск» і вибираємо «Командний рядок (Адміністратор)».

- Відкриється консоль. Вводимо наступне завдання:
C: \ Windows \ System32 \ cmd.exe / k C: \ Windows \ System32 \ reg.exe ADD HKLM \ SOFTWARE \ Microsoft \ Windows \ CurrentVersion \ Policies \ System / v EnableLUA / t REG_DWORD / d 0 / f

- Щоб зміни вступили в силу і, контроль облікових записів користувачів був відключений, варто перезавантажити комп'ютер.