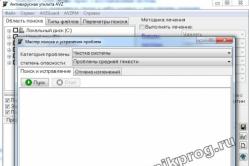Жарознижувальні засоби для дітей призначаються педіатром. Але бувають ситуації невідкладної допомоги за лихоманки, коли дитині потрібно дати ліки негайно. Тоді батьки беруть на себе відповідальність і застосовують жарознижувальні препарати. Що можна давати дітям грудного віку? Чим можна збити температуру у старших дітей? Які ліки найбезпечніші?
При необхідності можна просто підключити два і більше дисплеї до одного комп'ютера. Для цього потрібна наявність на відеокарті двох відеовиходів. Найчастіше це VGA та DVI. Також часто можна зустріти інші інтерфейси для виведення відео.
На сьогоднішній день все більша кількість техніки оснащується двома портами, що дублюють один одного для виведення відеоданих. Вони можуть бути як одного типу, і різні. У разі це робилося виробником до створення можливості підключення застарілої апаратури. Двома виходами DVI комплектується обладнання спеціально призначене для роботи з двома дисплеями.
Навіщо підключати
Для звичайних користувачів підключення одночасно двох пристроїв для виведення зображення не потрібне.
Наявність двох і більше екранів потрібна:
- під час роботи в якомусь професійному середовищі – Photoshop, 3D Max;
- тим інженерам, які займаються розробкою складного програмного забезпечення(Для здійснення дебага);
- при здійсненні будь-яких робіт з віртуальною машиною– коли програмне забезпечення, що розробляється, є мультиплатформним.
Також дуже багато користувачів використовують таку функцію як розширення робочого столу. Вона дозволяє комфортніше грати в різного роду симулятори.
Способи підключення
Існує безліч способів реалізації такої ідеї, як підключення двох моніторів до одного комп'ютера.

Два найпростіші:
- підключити кожен пристрій до окремого порту (більшість відеокарт оснащуються ними у 2-х примірниках);
- використовувати спеціальний розгалужувач – спліттер (при необхідності використання великої кількостіекранів або якщо відеоадаптер оснащений лише одним портом).
Також слід знати, що з'єднання може здійснюватися за допомогою різних інтерфейсів.

Найчастіше на сьогодні можна зустріти три різновиди портів:
- HDMI.
VGA зустрічається досить рідко, більшість виробників вже давно не комплектують вироби подібними інтерфейсами. DVI зустрічається досить часто, на даний момент це один із найпоширеніших портів для передачі мультимедіа. HDMI став з'являтися на різноманітних пристроях відносно недавно. Але є швидкісним і передовим інтерфейсом. Він передає зображення дуже високої чіткості.
З'єднуємо через DVI
Підключити два пристрої через DVI досить легко. Особливо це легко, якщо на відеокарті ПК присутні два порти такого типу. Це дозволяє здійснити приєднання двох дисплеїв без будь-яких труднощів. Достатньо просто підключити роз'єм тато-мама.

Якщо ж роз'єм типу, що розглядається, є всього в одному примірнику, необхідно використання спеціального спліттера. Він може являти собою звичайний розгалужувач: два порти та один штекер. Також існують інші виконання таких пристроїв – вони виготовляються у вигляді пластикових корпусівз великою кількістю виходів.
Саме з'єднання виконати досить просто – необхідно лише з'єднати роз'єм тато-мама у правильному положенні. На цьому фізичне з'єднання дисплея та ПК закінчується.
Приєднуємо дроти
Підключення проводів, якими здійснюється передача відеоданих, не є нічого складного. Важливо лише не переплутати верх роз'єму тато та його низ. Так як при спробі вставити навмання, можна пошкодити контакти, що виступають з роз'єму. Що призведе до непрацездатності роз'єму.

Деякі труднощі іноді виникають при підключенні двох моніторів через VGA та DVI. Оскільки, виконуючи з'єднання портів даного типу, необхідно здійснювати закручування спеціальних болтів. Вони необхідні для того, щоб закріпити штекер максимально надійно, тому що під вагою дроту він може просто вивалитися. Для виконання закручування необхідно використовувати тонкий шліцевий викрутку.
Також деякі штекери оснащуються баранчиками, поверхня яких має безліч ребер. Це дозволяє закріпити штекер у порту без використання ручного інструменту, пальцями рук.
Відео: підключаємо другий монітор
Налаштування екрана
Налаштування двох екранів у сучасних операційних системах (наприклад, Windows 7) зазвичай здійснюється практично без участі людини.
Виявивши два дисплеї, ОС пропонує на вибір користувача три дії:
- розширення екранів (один робочий стіл розміщуватиметься на два дисплеї);
- дублювання (робочий стіл відображатиметься на обох пристроях);
- відображення зображення лише на одному дисплеї (найчастіше використовується на ноутбуках).

Фото: вікно, що з'явилося після натискання Win+P
Для початку налаштування двох екранів у Windows 7 необхідно натиснути Win+P. Відкриється вікно, де можна просто вибрати необхідний режим роботи. Цей спосібпідходить тільки в тому випадку, якщо обладнання автоматично визначилося та встановилося.
Другий спосіб дещо складніший.
Необхідно виконати такі дії:

Після завершення налаштування бажано перезавантажити комп'ютер.
Як підключити два монітори до одного комп'ютера через VGA
Для підключення двох дисплеїв через VGA необхідно придбати спеціальний спліттер (розгалужувач), якщо на карті не є дубльований порт.
Ускладнюють підключення, коли інтерфейси монітора та відеоплати не збігаються. У такій ситуації потрібна наявність спеціальних перехідників. Вони являють собою пристрої розміром із сірникову коробку. На одній стороні є DVI, на іншій VGA. Таким чином можна з'єднати обладнання з роз'ємами різних типів.
Сама операція підключення не є нічого складного. Необхідно лише робити все максимально акуратно, не поспішати. Ушкодження контактів призведе до непрацездатності.

Фото: перехідник з різними роз'ємами
Налаштування двох дисплеїв, підключених через VGA, нічим не відрізняється від налаштування моніторів через інший інтерфейс. Вона здійснюється аналогічним чином.
Два і більше екрани або робочі столи потрібно зазвичай фахівцям, які займаються розробкою програмного забезпечення. Але також досить часто багато користувачів використовують функцію розширення робочого столу на два екрани для ефектнішого занурення в процес відеоігор. Тому використання можливості підключення пристроїв такого типу реалізується досить часто.
Сам процес підключення та налаштування зовсім не складний. Тому впоратися з ним легко зможе навіть людина, яка не має великого досвіду використання комп'ютера. Достатньо лише уважно прочитати інструкцію для конкретної операційної системи.
Підключення другого монітора до комп'ютера дає кілька важливих переваг, які дозволяють підвищити продуктивність за комп'ютером. Наприклад, ви можете відкрити різні програми на двох різних моніторах та працювати з ними паралельно. Але багато користувачів вважають, що це занадто складна процедура і тому відмовляються від такої ідеї. Насправді підключити другий монітор дуже просто і в цьому матеріалі ви дізнаєтесь, як це робиться.
Вивчаємо способи підключення другого монітора до комп'ютера
Якщо у вас виникла необхідність підключити другий монітор до комп'ютера, то перше, що потрібно зробити, це переконатися, що ваш комп'ютер це дозволяє. Для того щоб підключити другий монітор, у вас повинна бути встановлена відеокарта з двома (або більше) відеовиходами.
Практично всі сучасні відеокарти оснащуються двома відеовиходами, тому з цим не повинно бути проблем. Якщо ж у вашому системному блоці взагалі немає відеокарти, і ви використовуєте інтегровану графіку, підключити другий монітор не вийде. Для створення конфігурації з двома моніторами вам доведеться купувати дискретну відеокарту.
Що стосується відеовиходів, то вони можуть бути декількох типів: , VGA, або . Причому відеокарта може мати будь-яке поєднання цих відеовиходів у будь-якій кількості. Але, як правило, на відеокарті буває два DVI виходи або один DVI і один VGA. На дорожчих моделях відеокарт зустрічаються додаткові відеовиходи DisplayPort та HDMI.

Відеовиходи на відеокарті. Зліва направо: DisplayPort, HDMI та два DVI
Для підключення другого монітора зовсім не обов'язково, щоб на відеокарті було два однакові відеовиходи. Ви можете підключити один монітор до DVI, а другий до VGA.
Також потрібно враховувати, що далеко не кожен монітор підтримує усі можливі відеоінтерфейси. Як правило, не дорогі монітори мають лише один DVI вхід. На деяких найдешевших моделях моніторів взагалі може бути лише один VGA вхід. Тому задню частинумонітора також потрібно оглянути.
Підключаємо другий монітор до комп'ютера та налаштовуємо
Сам процес підключення дуже простий. Все, що вам потрібно це мати відповідний кабель і з'єднати монітор і комп'ютер. Для підключення другого монітора навіть не потрібно вимикати комп'ютер.
Якщо на комп'ютері є вільний DVI вихід і монітор підтримує підключення за допомогою відео інтерфейсу, то для з'єднання комп'ютера з монітором нам знадобиться DVI кабель.

Для VGA, DisplayPort або HDMI відеовиходів знадобляться інші кабелі з відповідними назвами. Знайти та придбати потрібний кабель можна у будь-якому магазині з комп'ютерною або телевізійною технікою.
У деяких випадках можливі ситуації, коли на комп'ютері та моніторі не буде однакових відео портів. У такому разі потрібно скористатися перехідником з відео інтерфейсу на інший.

Перехідники з DVI на HDMI та з DVI на VGA
Після підключення другого монітора до комп'ютера на екрані підключеного монітора має з'явитися те саме зображення, що й на першому моніторі. Тобто обидва монітори дублюватимуть один одного. Для того, щоб другий монітор міг працювати незалежно від першого, його потрібно налаштувати. Для цього клацаємо правою кнопкою мишки на робочому столі і вибираємо пункт « ».

Після цього перед вами відкриється вікно із налаштуваннями екрана. Для того, щоб другий підключений монітор міг працювати незалежно від першого, нам потрібно змінити режим роботи моніторів із «Дублювати ці екрани» на «Розширити ці екрани».

Після зміни режиму роботи та збереження налаштувань на другому моніторі має з'явитися порожній робочий стіл. Тепер ви можете переміщувати вікна між моніторами та працювати з двома незалежними моніторами.
Крім цього, у вікні параметрів екрана можна змінити й інші налаштування. Наприклад, ви можете змінити роздільну здатність або змінити розташування другого монітора щодо першого. Це робиться простим рухом іконок моніторів.

Наприклад, за замовчуванням другий монітор розташовується праворуч від першого, якщо ви хочете розташувати другий монітор зліва, це потрібно вказати в налаштуваннях, інакше переміщення вікон між моніторами буде працювати некоректно.
Варіантів, як підключити два монітори до одного комп'ютера, всього три. Скористатися ними може практично будь-який користувач, незалежно від досвіду застосування комп'ютерної техніки. Хоча для найефективніших варіантів доведеться здійснити певні витрати. І, в будь-якому випадку, провести налаштування системи та режиму відображення даних.
Необхідність у двох моніторах
Існує безліч варіантів використання одночасно двох дисплеїв на одному комп'ютері. Насамперед, така система з кількома моніторами дозволить тримати повністю відкритими набагато більше вікон.
Для дизайнера, конструктора та фотохудожника збільшена робоча зона означає більшу деталізацію об'єктів.
Підвищується ефективність роботи і у користувачів, які використовують графіки та схеми – з двома моніторами немає потреби постійно перемикатися між кількома документами, які зручно розміщуються на одній збільшеній удвічі території.

Ще одна можливість застосування двох екранів, що досить часто зустрічається, - ігрові програми. З їх допомогою забезпечується кращий оглядпо сторонам. А для власників ноутбука додатковий широкий екран (який можна використовувати навіть плазмовий телевізор) дозволяє отримати набагато більше задоволення від гри.

Стануть в нагоді два екрани і програмістам, даючи їм можливість спостерігати, як виглядатиме результат їх роботи в декількох браузерах. У виробництві, під час освітнього процесу та в офісі – кожне таке робоче чи навчальне місце може вимагати відображення інформації з одного комп'ютера одразу на кількох моніторах – це заощадить і простір (не доведеться сидіти вдвох в одного дисплея), та кошти (немає потреби у покупці ще одного комп'ютера).
Етапи підключення
Перший етап підключення (фізичний) кількох екранів досить простий. Для цього знадобиться наявність на комп'ютері достатньої кількості входів відповідного типу, стільки ж кабелів і, при необхідності, перехідники.
Після цього система може і сама визначити наявність двох пристроїв виведення інформації та налаштувати зображення, або вам знадобиться провести налаштування вручну, за допомогою стандартних засобів Windows(або інший ОС).
Способів фізичного підключення 2 моніторів всього три:
- За допомогою відеокарти має кілька виходів (рис.3). Якщо комп'ютер купували для роботи з графікою, а відеоплата досить сучасна і потужна, на ній може бути встановлено кілька роз'ємів - наприклад, 2 HDMI або 1 VGA і 1 HDM. Якщо вхід лише один, можливо, доведеться придбати нову відеокарту;

2. Встановлення додаткової відеокарти на другий слот материнської плати. Такий варіант підійде за наявності на комп'ютері старого графічного процесора, і відсутність можливості купівлі дорого. нової платиз 2 входами;

3. Використання спеціального розгалужувача (спліттера). Такий спосіб найдешевший і підійде для будь-якого комп'ютера, однак може призвести до зниження допустимих частот у моніторів. Якість зображення зменшиться, що буде особливо помітним під час запуску на екранах відео FullHD. Для роботи зі статичними картинками використання спліттера цілком допустиме.

Порада: під час використання ноутбука можливість підключення другого монітора має бути вже передбачена (в бічній частині є додатковий роз'єм). Міняти відеокарту на багатьох переносних комп'ютерах не тільки дорого, а й нерідко просто неможливо. Однак більшість сучасних ноутбуків і навіть нетбуків за промовчанням мають вхід для підключення монітора.
Сумісність шнурів та входів. Порти
Для підключення моніторів до комп'ютерів обов'язково потрібний кабель для поєднання їх роз'ємів. Для двох дисплеїв потрібно стільки ж кабелів відповідного типу.
Роз'єми можуть бути такими:
VGA. Ще кілька років тому це був стандартний роз'єм для більшості моніторів та комп'ютерів. Зараз для суміщення старого ПК та нового дисплея або, навпаки, застарілого екрана та сучасного пристрою, може знадобитися перехідник;

DVI. Більш сучасний інтерфейс, що забезпечує підтримку аналогового та цифрового сигналу;

HDMI. Роз'єм підходить для підключення комп'ютера до пристроїв із чітким цифровим сигналам– наприклад, до телевізорів та плазмових панелей. Нерідко зустрічається не лише на ПК, ноутбуках та телеприймачах, а й навіть на планшетах (у вигляді miniHDMI);

DisplayPort (mini DisplayPort). Інтерфейс, що має низку переваг у порівнянні навіть з HDMI. Зустрічається не надто часто, проте дозволяє підключати кілька екранів з великою роздільною здатністю (до 4К);

USB. Стандартний порт, що зустрічається на комп'ютерах вже понад 15 років. Не надто підходить для передачі якісного зображення та нечасто зустрічається у моніторів. Однак вирішує проблему сумісності, наприклад, для ноутбука чи нетбука з відсутніми роз'ємами відео іншого типу.
В основному, підключити кабель неправильно просто неможливо через велику кількість відмінностей у штекерах.
Єдина проблема, яка при цьому може виникнути – відсутність підходящих перехідників. І все, що вам знадобиться – знайти та купити відповідні деталі. Для ноутбуків із роз'ємом для монітора завдання спрощується ще більше.
А якщо комп'ютер потрібно підключити до телевізора або монітора, розташованого на певній відстані, варто користуватися подовжувачами WiFi.

Налаштування моніторів
Після того як до комп'ютера було підключено 2 монітори, операційна системазазвичай швидко виявляє і самостійно налаштовує обидва.
І на кожному екрані можна побачити те саме зображення, що може бути зручно при передачі однакової інформації групі користувачів.
Порада: Під час різної роздільної здатності моніторів зображення на них автоматично підлаштовуються. Тому бажано користуватися екранами з однаковим співвідношенням сторін (4:3 чи 16:9).
Однак у деяких випадках автоматичного налаштуваннянемає – один монітор запускається нормально, другий показує відсутність сигналу.
Найчастіше так відбувається через поганий сигнал (особливо, якщо використовуються розгалужувачі на 2 монітори). Ще одна причина – відсутність відповідних опцій операційної системи.
Для виправлення неполадки слід виконати такі дії:
- відкрити вкладку «Екран» – через меню «Пуск» (для W7 і вище) або через вкладку параметрів у вікні властивостей робочого столу (для W XP);
- Вибрати «Налаштування роздільної здатності екрана».

Якщо обидва екрани підключені, налаштовані та працюють нормально, ви побачите два зображення з номерами. Тут можна налаштувати дозвіл кожного дисплея і навіть його орієнтацію (наприклад, повернувши його набік і працюючи із зображенням у портретному форматі).
При затемненні одного з екранів натисніть кнопку Знайти / Find. Якщо монітор був правильно підключений, система через деякий час налаштує його і дасть можливість виведення інформації.
Тепер можна натиснути одночасно клавіші Win та P, після чого на екрані можна буде побачити панель налаштування.

Вибираючи пункт "Дублювати", ви отримуєте на кожному дисплеї однакове зображення. При виборі «Розширити» зображення збільшиться на стільки моніторів, скільки підключено до комп'ютера. Їх може бути не лише два, а й три чи навіть 9.
У ноутбуків для зручнішого підключення та налаштування додаткового дисплея іноді є спеціальна кнопка.

З її допомогою можна перемикати зображення з портативного комп'ютера на великий дисплей. При цьому ноутбук може показувати таке саме зображення, частина картинки або взагалі вимикатися, якщо підключення було виконане для підвищення зручності використання пристрою.

Два робочі столи
Нерідко виникає така ситуація, коли на моніторах має бути не дубльоване або розширене зображення, а дві абсолютно різні картинки.
Реалізувати таку можливість засобами комп'ютера практично неможливо. Для цього потрібно придбати професійну (або додаткову другу, яка може бути звичайною) відеокарту і організувати кілька незалежних потоків інформації.
Запропонувати завдання допоможе спеціальний прилад, завдання якого – підключення двох моніторів до одного комп'ютера та організація двох робочих процесів. Пристрій під назвою M atrox DualHead2Go дозволить працювати з 2 дисплеями, навіть маючи малопотужний графічний процесор та аналоговий вихід.
Крім підключення самого адаптера, для його роботи знадобиться установка драйверів, що йдуть до нього в комплекті.

За потреби за допомогою Matrox DualHead2Go можна підключити два монітори навіть до ноутбука. Таким чином, мобільний комп'ютеротримає відразу 3 дисплеї, на 2 з яких показуватиметься одна інформація, а на третьому – інша.
Використання планшета
За бажанням, ви можете підключити як додатковий екран не тільки повноцінний монітор або телевізор, а й звичайний планшет.
Для цього знадобиться встановлення одного з двох додатків:
- ScreenSlider, що працює з Android;
- iDisplay для роботи і з Android та з iOS.
Кожна програма має дві частини – для комп'ютера та планшета. При цьому на ПК може бути інстальовано і Windows, і MacOS. Перша частина додасть в систему новий віртуальний монітор, друга розпочне роботу на планшеті лише після того, як буде введено IP комп'ютера.
За допомогою обох програм можна розтягувати зображення на кілька моніторів або дублювати зображення. Вони допоможуть встановити орієнтацію екранів.
Висновки
Після того як у вас вдалося підключити і налаштувати обидва монітори можна отримати розширення картинки, підвищивши рівень зручності роботи або гри. Якщо при цьому все одно виникають якісь невеликі проблеми з відображенням даних (чорні смуги по краях або недостатня чіткість), варто перевірити налаштування відеокарти (декілька відеоплат) або оновити відповідні драйвера.
Багатомоніторною конфігурацією ПК сьогодні нікого не здивуєш. А скоро, слід очікувати, наявність на столі єдиного дисплея стане винятком, а не правилом. Так стверджують люди, які мали змогу порівняти зручність роботи за комп'ютером з одним та кількома моніторами. І другий варіант, якщо вірити їхнім словам, не на приклад зручніше першого.
Такої думки дотримуються і статистики. За даними їх досліджень, якщо підключити 2 монітори замість одного, продуктивність праці персоналу, зайнятого обробкою великого обсягу інформації, зростає на 15-60%. Що вже казати про геймерів, для яких багатомоніторні системи — єдина можливість із головою піти у віртуальний світ?
Яку кількість моніторів можна підключити до одного комп'ютера. Умови підключення
Навряд чи хтось може назвати точну цифру можливих підключень моніторів до одного ПК, але 50 і більше можна виразно. Все залежить від бюджету, який ви готові виділити на це. Для створення відеостін із десятків модулів, як, наприклад, на фото нижче, використовуються спеціальні контролери. Їхнє завдання — не просто вивести зображення на безліч екранів, а й забезпечити кожній картинці гідну якість.
Проте контролери відеостін — виключно дороге рішення, яке може дозволити собі далеко не кожне підприємство. Більш доступний варіант – відеосервер з декількома багатоканальними відеокартами. Але й він може коштувати власнику кілька сотень тисяч рублів.
Звичайному користувачеві, якими є більшість із нас, такі надмірності ні до чого. Домашні ігрові системи складаються, як правило, не більше ніж із шести моніторів, а їх можна під'єднати не просто до одного комп'ютера, а до однієї відеокарти. Але щоб досягти максимально високої якостізображення, краще розподілити монітори так, щоб на одну "видяху" припадало не більше двох-трьох.
Підключення двох моніторів підтримує практично будь-яка відеокарта, навіть вбудована в процесор (чіпсет). Трьох і більше – всі моделі AMD, починаючи з серії 5, а також NVIDIA GTX 600 та новіші.
Крім підтримки багатоканальності, для створення мультимоніторних конфігурацій важливим є наступне:
- Наявність на відеокартах виходів, що збігаються із входами моніторів (використання адаптерів допускається в крайніх випадках, коли іншого способу підключитися немає). Причому AMD вимагає обов'язкового інтерфейсу DisplayPort хоча б на одному з дисплеїв (за винятком окремих фірмових відеокарт із вбудованим перехідником DisplayPort-DVI). NVIDIA таких умов не ставить.
- Підтримка відеодрайверами дозволів усіх моніторів.
- Достатній обсяг відеопам'яті. 2048 Mb – умовний мінімум для дво- або тримоніторної конфігурації в неігровій системі. Для чотирьох і більше моніторів, особливо якщо ви плануєте використовувати комп'ютер для ігор, пам'яті має бути щонайменше в 2 рази більше.
- Висока пропускна спроможністьшини даних (від 128 біт) і відмінна швидкість пам'яті (що більше, краще). Чим «вже» шина, тим вищою має бути швидкість.
Для підключення моніторів до різних відеокарт останні не обов'язково поєднувати в SLI або Crossfire. У деяких випадках на додаток до дискретної картки (вставленої в роз'єм) можна використовувати вбудоване відео, якщо це підтримує BIOS материнської плати (є опція «Always Enable» для виходу вбудованої відеокарти). Але в таких конфігураціях кожна пара дисплеїв, яку обслуговує один відеочіп, працює незалежно від іншої. Це означає, що створити загальний візуальний простір на всіх екранах не вдасться.
Якщо комп'ютер обладнано єдиною відеокартою, ви можете під'єднати монітори як до кількох портів, так і до одного. Щоб підключити два і більше екрани до однієї відеокарти з одним входом, знадобиться дільник сигналу - спліттер. Наприклад, як на фото нижче. Ця модифікація може роздавати сигнал на 4 монітори, але якість картинки при цьому, як правило, знижується (воно залежить не так від спліттера, як від можливостей відео). Якщо потоку ледве вистачає на єдиний екран, поділ його на "ручки" зменшить і роздільну здатність, і чіткість і частоту розгортки. І чим більше підключень, тим нижча якість.
При підключенні спліттера до дисплеїв з різною роздільною здатністю якість картинки на них буде неоднаковою: на одних краще, на інших гірше. І відкоригувати його окремо ви не зможете, хіба що через налаштування самих моніторів.

Карти AMD, в яких реалізовано технологію Eyefinity (на базі графічних процесорівлінійки ATI Radeon R800) дозволяють приєднувати до них до 6 дисплеїв і об'єднувати їх в єдиний візуальний простір. Але тут все зав'язано на інтерфейс DisplayPort, яким, на жаль, обладнано далеко не всі апарати.
Нижче наведено допустимі поєднання інтерфейсів підключення при побудові багатомоніторних систем за технологією AMD Eyefinity:
- Щоб об'єднати в одну систему 3 монітори, один з них повинен бути підключений через DisplayPort або miniDisplayPort (miniDP), другий через DVI, а третій через VGA, HDMI або той же DVI.
- Якщо монітор 4, до DisplayPort повинні під'єднуватися два апарати, третій - до DVI, а четвертий - до VGA або HDMI.
- У п'ятимоніторній системі до DisplayPort (miniDisplayPort) підключають всі 5 або 3 монітори, один або два - до DVI і один, якщо залишиться, до HDMI.
- Шестимоніторна конфігурація передбачає з'єднання лише через miniDisplayPort.
Технологія підтримки багатомоніторних конфігурацій NVIDIA Surround/3D Vision дозволяє створювати загальний ігровий простір із трьох моніторів. Однак для цього знадобиться або двопроцесорна відеокарта, або об'єднання двох-трьох карт у SLI. До відеовиходів, що залишилися, можна підключити ще кілька дисплеїв, вони будуть працювати незалежно від інших.
Якщо у вас немає завдання побудувати відеостіну для виведення однієї картинки на кілька екранів, дотримуватися вищеописаних правил не обов'язково. Монітори можна підключати в будь-яких конфігураціях через будь-які інтерфейси з розрахунку 2 апарати на 1 відеопроцесор. При цьому кожен з них відображатиме свій власний робочий стіл, а ви зможете перемикатися між ними, перетягувати вікна з одного столу на інший і т.д.
Порядок підключення та налаштування додаткових моніторів у Windows
Фізичне з'єднання пристроїв
Процес фізичного підключеннядругого, третього і т. д. монітора до портів відеокарти не є нічого складного. Просто вставте гнізда з'єднувальних кабелів у гнізда того чи іншого пристрою, не забувши попередньо вимкнути їх з розетки.
При створенні двомоніторної конфігурації по можливості задійте однакові інтерфейси, наприклад, тільки DisplayPort або тільки HDMI, щоб якість зображення на двох екранах не відрізнялася. Якщо однакових портів на вашій відеокарті немає, підключайте через різні, наприклад, DVI та HDMI або HDMI та VGA. Використовувати перехідники з одного інтерфейсу на інший можна лише в крайніх випадках, оскільки конвертація сигналу завжди супроводжується його втратами, іноді значними. Те саме стосується спліттерів. Якщо є можливість обійтись без них, намагайтеся обходитися.
Виконавши з'єднання, увімкніть живлення системного блокута моніторів. Розпізнавання останніх зазвичай відбувається автоматично. Вам залишиться лише налаштувати їх під свої потреби.
Підключення другого монітора до ноутбуків виконується так само, як і до стаціонарних ПК. Єдина відмінність - відеокарту, яка обслуговуватиме додатковий екран, визначає система, а не користувач.
Мультидисплейні адаптери
Якщо якість картинки на основному і додаткових дисплеях сильно різниться, а також, якщо вам потрібно підключити до ноутбука не один, а 2 додаткові монітори, виручить спеціалізований пристрій - мультидисплейний адаптер. Це невелика коробочка з процесором усередині, що нагадує багатопортовий спліттер, і кілька кабелів у комплекті. Одним кабелем коробку з'єднують з виходом відеокарти, інші підключають до входів моніторів. Живлення вона отримує від USB-порту або зовнішнього адаптера.
Приклад такого пристрою – Matrox DualHead2Go Digital SE.

Налаштування додаткових екранів у Windows 10 та 8.1 та 7
Після першого увімкнення зображення на додатковому моніторі, Як правило, дублює основний. Іноді робочий стіл розтягується одразу на 2 екрани. Для вибору потрібного режимунатисніть комбінацію клавіш Windows+P (латинська), щоб відкрити панель проектування.
У Windows 10 та 8.1 вона виглядає так:

У Windows 7 так:

Опція «Дублювати» (Повторюваний) відтворює ту саму картинку на всіх дисплеях. "Розширити" - робить другий екран продовженням першого.
Якщо система не змогла автоматично розпізнати другий дисплей, відкрийте контекстне меню робочого столу «Параметри екрана».

Натисніть кнопку «Виявити» (Windows 7 — «Знайти»).

Якщо апарат фізично справний і правильно підключений, система швидше за все відразу його розпізнає. Якщо ні, відкрийте список «Декілька дисплеїв» та виберіть «Намагатися в будь-якому випадку підключитися…» до монітора, який не визначається.

Якщо це не допомогло, вам слід перевірити контакти та по можливості підключити апарат іншим завідомо справним кабелем до іншого відеовиходу або іншої відеокарти.
Кнопка «Визначити» у цьому розділі дозволяє вибрати, який із двох дисплеїв буде основним (першим), а які — додатковими (другим, третім тощо).
Щоб змінити налаштування одного з дисплеїв багатомоніторної системи — розміри відображуваних елементів, рівень яскравості, орієнтацію, роздільну здатність, кольору та інше, натисніть прямокутник з його порядковим номером на сірому полі під заголовком «Налаштуйте ваш екран».

Зміни набудуть чинності після збереження. Для цього не потрібно перезавантажувати комп'ютер.
Додаткові налаштуванняконфігурації з кількома дисплеями містяться в меню панелі керування NVIDIA та AMD Catalyst.

Налаштування додаткових екранів у Windows XP
Для доступу до параметрів екрана у Windows XP також відкрийте контекстне меню робочого столу та натисніть «Властивості». Потім перейдіть на вкладку «Параметри».

Якщо другий монітор коректно розпізнаний, на сірому полі відобразяться 2 значки дисплея з порядковими номерами. Опції «Знайти», як у сучасних версіях Windows, тут немає.
За замовчуванням на обидва екрани виводиться те саме зображення робочого столу. Якщо ви хочете розтягнути його, клацніть по значку другого дисплея і поставте прапорець «Розширити робочий стіл на цей монітор».
Налаштування кожного екрану окремо виконується так само, як у Windows 10: клацаємо по іконці монітора на сірому полі та встановлюємо бажані параметри. Опції «Роздільна здатність екрана» і «Якість кольору» знаходяться тут же, а решта — масштаб, властивості адаптера і т. д., приховано за кнопкою «Додатково».
Основна частина параметрів набуває чинності відразу, але деякі - тільки після перезавантаження комп'ютера.