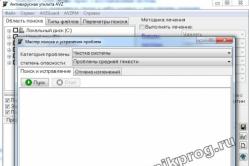Жарознижувальні засоби для дітей призначаються педіатром. Але бувають ситуації невідкладної допомоги за лихоманки, коли дитині потрібно дати ліки негайно. Тоді батьки беруть на себе відповідальність і застосовують жарознижувальні препарати. Що можна давати дітям грудного віку? Чим можна збити температуру у старших дітей? Які ліки найбезпечніші?
Періодичне очищення вашого комп'ютера від різних вірусів, присутніх у його системі – необхідне та важливе завдання. А якщо ні, то працездатність ОС може сильно впасти, а в гіршому випадку комп'ютеру загрожує ремонт.
Для діагностики комп'ютера щодо зараження вірусними програмами та її подальшого лікування існує безліч спеціально розроблених софтів, як платних, і безкоштовних. Одним із безкоштовних та якісних додатків є програма AVZ. Її можна знайти на нашому сайті та завантажити на свій ПК.
Виявлення вірусів за допомогою програми AVZ
- Перед початком процесу очищення вірусів запустіть комп'ютер у режимі безпеки. Для цього під час його увімкнення використовуйте натискання кнопки F8 для виклику контекстного меню.
- Потім у вікні, яке ви побачили, позначте опцію з безпечним режимом.
- Після завантаження ПК запустіть утиліту AVZ.
- Знайдіть у меню Файл рядок відновлення системи.
- Позначте всі рядки і дайте команду до виконання операції.
- Далі через вкладку Сервіс зайдіть у Диспетчер процесів та виключіть усі рядки, у яких відсутнє зелене підсвічування.
- Після цього за допомогою Майстра усунення проблем у меню Файл запустіть процес чищення системи.

Знайдені утилітою віруси будуть виявлені і знешкоджені. Тепер вам потрібно видалити їх із системи.
Завантажте ще одну антивірусну програму Dr.Web CureIt! . Вона також є безкоштовною та ефективною. Здійсніть запуск програми та виконайте повну перевірку. Після того, як шкідливі файли будуть виявлені, утиліта зробить запит про їх лікування чи видалення.

Видалення вірусів за допомогою стороннього комп'ютера
Існує спосіб видалення вірусних програм із комп'ютера, виконаний із застосуванням іншого ПК. Для цього вам знадобиться неінфікований вірусами комп'ютер із заздалегідь встановленим антивірусним софтом. До ввімкнення ПК вам потрібно буде від'єднати жорсткий диск із зараженого комп'ютера та підключити до незараженого. Потім запустіть систему, а також антивірусну програму. Після того, як робота програми буде закінчена і віруси видалені, підключайте вінчестер назад.
Як очистити оперативну пам'ять
Для того, щоб здійснити очищення ОЗП, запустіть на вашому комп'ютері програму Диспетчер завдань. У вікні із зазначенням процесів, що виконуються, приберіть непотрібні вам програми, позначивши їх курсором і давши команду закінчити процес.

Чищення реєстру (для досвідчених користувачів)
Щоб виконати завдання очищення реєстру системи, перебуваючи в головному меню комп'ютера, натисніть рядок Виконати. У рядку введіть команду regedit.

Після цього ви побачите вікно, в якому потрібно буде знайти пункт з літерами HKEY CURRENT USER і відкрити його. Потім у побаченому списку шукаєте слово Software і натискаєте на нього. Вивчіть весь реєстр програм, які з'являться перед вами, та приберіть непотрібні. Після цієї операції рекомендується виконати перезавантаження системи.
Як видалити вірус без антивірусу
Alexander Antipov
Ви знаєте як повернути стан вашого Windows у момент часу, коли він ще не був заражений вірусом? Цей легко можна робити без антивірусу і, до того ж, це може зайняти лише лічені частки секунди.
Неважливо, як далеко ви пішли неправильним шляхом – повертайтеся.
Турецька приказка
Денис Батранков, [email protected]
Вступ
Дуже цікаво дивитися на людей, які, розуміючи наявність комп'ютерного вірусу на своїй операційній системі Windows, проводять конкурс: який антивірус кращий. З інтернету або з наявного диска використовуються всі антивіруси поспіль, поки що черговий не скаже, що вірус знайдений і вилікований. Однак цей метод не завжди дає потрібний результат і тоді людина встановлює заново операційну систему і заспокоюється.
Чи потрібно використовувати антивіруси? Потрібно. Але при цьому слід розуміти, що антивіруси не завжди ловлять віруси. Для прикладу візьмемо нещодавній звіт SurfRight, де було досліджено 107435 реальних комп'ютерів. 37898 комп'ютерів (35% з усіх) було інфіковано шкідливим кодом і при цьому на 25038 антивіруси стояли одночасно з вірусами, але антивіруси про це не знали. Як бачите на цьому прикладі 2/3 заражених комп'ютерів (25038 із 37898) мало антивірус, але їм це не допомогло. Добре, однак, що на інших комп'ютерах наявність антивірусу допомогла. Таким чином, антивірус – це частина захисту, необхідна, але недостатня.
Примітка: у статті під «вірусом» розуміємо «будь-який вид шкідливого коду»
Фахівці з комп'ютерної безпеки називають шкідливі програми різними іменами в залежності від завдань, які вирішує для зловмисника наявний код. Наприклад, завдання класичного комп'ютерного вірусу- Впровадитись в інший код або замінити його. Завданням руткітає приховати свою присутність у системі. Завданням троянської програмиє вкрасти якісь дані. Завданням програм-вимагачівзашифрувати ваші файли або перекрити доступ до системи. Завданням мережевих черв'яківє поширення свого коду через мережу. І так далі. Часто зловмисники поєднують усі ці завдання в одному модулі шкідливої програми, і він одночасно і мережевий черв'як і троян і руткіт, а для прикриття ще й скрінсейвер чи лже-антивірус. У літературі іноді всі ці типи називають «зловред», щоб скоротити вираз «шкідливий код». Неологізм «зловред» мені не подобається, тому я його не вживаю. У цій статті слово "вірус" використовується як характерний приклад будь-якого шкідливого коду. Тому читаючи слово «вірус» у цій статті, розуміємо: «будь-який шкідливий код».
Чи потрібно перевстановлювати Windows, якщо шкідливий код не видаляється і не виявляється? Так, це один із варіантів. Але недолік методу переустановки Windows полягає в тому, що інсталяція займає час: адже потрібно встановити всі необхідні драйвери, додаткове програмне забезпечення, наприклад Microsoft Office і так далі, а може зайняти весь день (або всю ніч).
Звичайно, допитливий читач вже здогадується, що встановлювати заново Windows не завжди потрібно, якщо ви заздалегідь створили образ вашої системи (бекап) за допомогою спеціалізованих програм, типовим представником яких є Norton Ghost. Однак є інші ще швидші способи, що дозволяють повернути стан комп'ютера в момент часу, коли ще не був заражений. Настав час дізнатися, як можна прискорити процес повернення своєї операційної системи в цей стан.
Контрольні точки відновлення Windows
Безліч проблем можна було б уникнути, якби домашні користувачі працювали з мінімальними привілеями, але всі правильні слова убезпечників про це розбиваються про реальне життя. Будь-який домашній користувач, який намагається виконати цю просту корисну пораду, упирається в повідомлення Windows про те, що для впізнання нової флешки потрібно бути адміністратором, для запису DVD-диска потрібно бути адміністратором. І в результаті він плює на корисні поради, включає в себе адміністративні права і продовжує жити щасливо, і, що цікаво, довго, оскільки сучасні шкідливі програми не шкодять своєму зберігачеві до певного часу, поки на це не буде отримано відповідну команду. Але коли команда отримана і вас просять відправити SMS на короткий номер або перевести гроші за розшифрування ваших же DOC файлів - точно прийшла пора діяти.
Робота з мінімальними привілеями – не панацея від усіх бід
Періодично Windows знаходять способи підвищити рівень привілеїв до адміністратора. Наприклад, навіть цього року було знайдено таку вразливість, яка дозволяла стати адміністратором і Windows XP SP3 та Windows 7. Опис уразливості можна знайти за номером CVE-2010-0232 (http://xforce.iss.net/xforce/xfdb/55742 ) Таким чином, навіть працюючи з мінімальними правами у вас немає 100% гарантії, що шкідливий код не зможе отримати права адміністратора. Тому рекомендується відключати вразливі сервіси та постійно встановлювати оновлення компонентів для Windows усіх версій.
Перед тим як починати лікування потрібно згадати той день, коли ви могли заразитися. Це могло бути, взагалі кажучи, відвідування будь-якого сайту, завантаження будь-якої програми, перегляд будь-якого PDF або відео через Інтернет, встромлена в USB флешка, атака з сусіднього комп'ютера. Зараз заразитися можна скрізь, навіть на порядних сайтах і навіть переглядаючи абсолютно невинні документи: PDF, XLS, DOC. З вибором дати можна не боятися: навіть якщо ви помилитеся з датою, завжди можна відкотити зміни або вибрати ще більш ранню дату. За промовчанням функція відновлення системи Windows XP та Vista зберігає системні файли та реєстр раз на добу, а Windows 7 – раз на тиждень.
Потім ви запускаєте стандартну службову програму "Відновлення системи" з меню Пуск і повертаєте систему до стану до зараження, вказавши потрібну дату у відповідному вікні програми. Точка відновлення системи – це інформація про стан системи на вказану дату та час. Тому вибравши потрібну точку відновлення, ви можете повернути стан системи на той момент. От і все. Повторюся: якщо лікування було невдалим, ви можете відкотити зміни назад або вибрати ще більш ранню точку відновлення.
WindowsXP.
Ось як виглядає скріншот дляWindows 7.
При відновленні у Windows 7 ви можете переглянути програми, які будуть порушені під час відновлення. У Windows XP служба відновлення системи відстежує лише ключовий набір файлів системи та програм, а в Windows 7 система стежить за змінами всього диска. Проте в обох операційних системах файли користувача не включаються до точки відновлення системи, тому повернення до попередньої точки не призведе до втрати ваших документів.
У Windows XP, якщо ви зберігали документи в папці «Мої документи», вони залишаться в цілості та збереженні, а ось робочий стіл буде повернуто в попередній стан, крім того будуть відновлені системні файли, включаючи реєстр. У Windows 7 ні папка "Мої документи", ні робочий стіл не змінюються під час відновлення.
Якщо ви читаєте цю статтю до того, як збираєтеся використовувати точки відновлення, то перевірте, а чи включена у вас ця функція – це допоможе вам відновити систему в майбутньому за будь-якої аварійної ситуації. У Windows XP виберіть: Мій Комп'ютер – Властивості – Відновлення системиу Windows 7: Комп'ютер – Властивості – Захист системи.
Скріншот ізWindows7 із включеним захистом дискаC:
Windows SteadyState або миттєвий знімок диска
Ще більш вдалою безкоштовною функцією для відновлення системи, яка є в Windows, є компонент SteadyState. Він доступний для Windows XP і Vista, і його треба завантажити з сайту Microsoft і встановити додатково. У Windows 7 ця функція на момент написання статті (травень 2010 року) відсутня. У принципі, аналогічні рішення існують і в сторонніх розробників, перерахую їх: ShadowUser, Deep Freeze, Renurnil, Shadow Defender. Деякі з них також мають безкоштовні версії. І деякі з них також працюють під Windows 7.
Windows SteadyState та інші подібні системи спочатку розроблялися для використання на загальнодоступних комп'ютерах у готелях та інтернет-кафе. Але ця технологія також дуже корисна і домашнім користувачам як система постійної підтримки Windows у працездатному стані.
Щоб зрозуміти, як усі такі системи працюють, потрібно уявити, що ваш Windows запускається і робить миттєвий знімок усієї інформації на дисках і потім працює не на вашому реальному диску, а на цій копії диска, вона називається тіньовою копією. Це ніби ви зробили бекап і працювали на ньому, замість реального диска. Ви можете змінювати та видаляти все, що завгодно на цій тіньовій копії, але ваш реальний диск завжди залишається незмінним. Якщо ви відчуваєте, що час "лікуватися", то можна просто натиснути кнопку reset і Windows знову завантажиться з "чистого листа", тобто з незмінною копії вашого диска. Ви витрачаєте на очищення системи 0 секунд.
Природно, щоб пам'ятати всі зміни на копії, Windows SteadyState потрібне якесь місце на диску. Для цього виділяється та використовується спеціальний файл кешу, розмір якого ви можете регулювати. У цей файл записуються всі "зміни", які насправді не виробляються з диском. В аналогічних продуктах, перерахованих вище, є більш оригінальні рішення, коли використовується наявний вільний від файлів простір на реальному диску, де зберігається інформація про зміни під час роботи. При перезапуску вся ця інформація про зміни скидається.
Скріншот, де захист жорсткого диска увімкнено.
Таким чином, перевагою Windows SteadyState є те, що будь-які зміни, які відбувалися в системі, ви можете вилікувати звичайним перезапуском системи. Мінусом є те, що ви повинні подбати про збереження своїх документів, які зберігаються на дисках. Оскільки Windows SteadyState захищає лише розділ, де розташована система, ви можете зберігати документи на сусідніх розділах. А якщо ви зберігатимете ваші документи (або фільми чи музику) на мережевих дисках, то ви ще більше спростите собі життя. Слід зазначити, що сторонні продукти, перелічені вище, пропонують більш розширений функціонал цього виду захисту, але просять за це грошей.
Образи дисків
Говорячи про системи відновлення не можна не згадати про спосіб, коли ви можете зробити звичайний архів вашої системи і потім її відновити. Системи бекапа дисків розвинулися дуже: вони вже можуть робити архів працюючої системи - не витрачаючи ваш робочий час в очікуванні, коли процес завершиться. Створені бекапи Windows можуть бути відновлені навіть на зовсім інший комп'ютер, де вже буде інше залізо: процесор, материнська плата, відеокарта та ін. . І витрачаєте на стирання вірусу 0 секунд свого часу.
Висновок
Отже, вивчили кілька способів відновлення системи після зараження. Найшвидшим способом відновлення зараження є робота на тіньовому знімку диска, найповільнішим – відновлення з бекапа. Однак, всі ці способи швидше і надійніше, ніж будь-який антивірус, особливо при захисті від таких видів шкідливого коду, як руткіти. Руткіти спеціально призначені для приховування антивірусів і дуже часто антивіруси нездатні протистояти їм. Саме на базі руткітів будуються цілі мережі керованих віддалено комп'ютерів (ботів), а антивіруси та люди навіть не помічають цього.
Приклад: Руткіт TDSS (так само відомий як Alureon, Tidserv або TDL3)
Наводжу приклад цього руткіту, тому що в моєму оточенні я виявив дуже багато людей, заражених цим руткітом, а це і комерційні, і держ. організації. Спосіб зараження у виявлених мною випадках – автозапуск із флешки. Антивіруси цей руткіт не виявляють, найкращий спосіб його пошуку – . На основі даних компанії Damballa, вважається, що на сьогоднішній день найбільший ботнет Zeus призначений для крадіжки паролів у системі інтернет-банкінгу. Але в Росії це схоже TDSS. Щоб перевірити, запустіть у себе цю утиліту, раптом вона щось знайде і у вас?
Особливістю описаних способів захисту (як і багатьох інших у нашому житті) є те, що ми все одно маємо підготуватися до можливої вірусної атаки – якщо ви не подумали заздалегідь і не включили вбудовану систему захисту, вона і не спрацює. Подивіться у себе: чи включені точки відновлення, встановіть Windows SteadyState, створіть бекап системи. Зробіть будь-яке з цих простих дій і вам не треба буде потім шкодувати і відновлювати працездатність вашого комп'ютера тривалий час. Хоча б відключіть автозапуск вірусів з флешок.
Денис Батранков, [email protected]
У цій статті ми розповімо, як очистити комп'ютер від вірусів самостійно, не вдаючись до допомоги фахівців.
Користувачам день і ніч потрібно нагадувати основну вимогу безпеки під час роботи з комп'ютерами – використовуйте антивіруси! Ці програми, від безкоштовних додатків до платних пакетів, захищають Windows, скануючи, ведучи моніторинг у реальному часі, виконуючи евристичний аналіз файлів і процесів у пошуках загроз. Число атак на Windows настільки велике, що без захисту ви дуже швидко станете жертвою шкідливих програм.
Але навіть найкращий антивірус не дасть стовідсоткового захисту. У локальну мережу можуть бути додані пристрої з уже встановленими вірусами, користувачі можуть власноруч пропустити шкідливе програмне забезпечення, а деякі програми на кшталт Remote Access Trojan не проявляють активності, поки не прийде певний день і годину. Ніхто не може повністю захиститися від методів соціальної інженерії та фішингу, які заманюють користувачів та змушують їх скачати файли або перейти за посиланням. Є програми, що видають себе за антивіруси, які є вірусами. Завантажувати файли завжди потрібно з надійних джерел, на кшталт сайтів розробників додатків, а не сторонніх магазинів і файлообмінних ресурсів.
Іноді важко дізнатися, коли трапилося інфікування. Однак існує безліч знаків, на які слід звертати увагу: вкрай повільна швидкість роботи комп'ютера там, де раніше він літав, спливаючі вікна браузера, коли сам браузер закритий, лякаючі повідомлення від програм безпеки, яких ви не встановлювали.
Якщо ви запідозрили недобре або впевнені точно, що стали жертвою шкідливого програмного забезпечення, потрібно зробити рішучі кроки.
Інструкція про те, як очистити комп'ютер від вірусів самостійно
Встановіть або оновіть антивірус
Спочатку переконайтеся, що антивірус, встановлений на комп'ютері, оновлений останніми визначеннями вірусів, за допомогою яких він ідентифікує відоме шкідливе ПЗ. Виробники антивірусів постійно оновлюють ці списки, знаходячи на просторах Інтернету нові віруси і трояни. Якщо антивірус не оновлювався хоча б день, то ризик зараження зростає.
Тим більше, що він зростає, якщо антивірус не встановлений взагалі. Потрібно терміново виправити цей недогляд; є великий вибір , як:
- Avast Free Antivirus
- AVG AntiVirus Free
- Panda Free Antivirus

Особливо небезпечна ситуація, коли йдеться про робочий комп'ютер. У такому випадку краще використовувати такі, як:
- Symantec Norton Security Premium
- Bitdefender Internet Security
- Bitdefender Total Security
- Kaspersky Internet Security або
- McAfee LiveSafe
Усі вони отримали оцінку понад 4.5 в огляді популярного порталу PCMag.
Далі поглиблюємо пошук, проводячи сканування. Воно може зайняти тривалий час і треба сподіватися, що проблему буде знайдено та вирішено. Це буде позитивний сценарій. Проблема полягає в тому, що добре продумана шкідлива програма відключає антивірус.
Не забудьте переконатися, що на комп'ютері встановлено брандмауер. Вони є і на маршрутизаторах, але цього замало. Можна порекомендувати встановити Check Point ZoneAlarm Free Firewall або платну версію Pro.
Повернення у минуле
Якщо у вас є точки відновлення системи Windows, можна використовувати їх для відкату до старої версії, де проблем ще не було. Найчастіше це не допомагає. Розумні автори шкідливих програм будуть готові до такого повороту подій. Можна спробувати задіяти RKill - програму, створену для знищення процесів відомого шкідливого ПЗ.
Якщо це не допоможе, потрібно завантажити Windows так, щоб вірус не міг розпочати свою роботу. Це називається завантаження у безпечному режимі. Потрібно перезавантажити комп'ютер і утримувати кнопку Shift (у Windows 8 і 10). З'явиться меню, щоб вибрати варіант завантаження, виберіть Безпечний режим.
Потрібно видалити тимчасові файли, серед яких можуть бути шкідливі. У меню «Пуск» наберіть «Очистка диска» та перевірте розділ C: (або інший, на якому встановлено операційну систему), щоб знайти файли, які можна видалити. Потім скачайте та запустіть антивірусний сканер на запит: рекомендується Malwarebytes Anti-Malware. Залишається сподіватися, що після сканування та перезавантаження комп'ютер буде позбавлений шкідливого ПЗ.
Malwarebytes Anti-Malware часто називають антивірусним сканером, який пропонує другу думку після основного антивірусу, якщо перший не допоміг. Інші варіанти включають HitmanPro і Kaspersky TDSKiller. Останній особливо добрий у пошуку руткітів, які працюють на рівні, що ускладнює їх пошук простим антивірусом.
Вимкніть інтернет
За наявності встановленого на комп'ютері шкідливого ПЗ є ймовірність, що зловмисники мають дистанційний доступ до нього. У такому випадку, перш за все потрібно відключити комп'ютер від Інтернету. Можна від'єднати кабель Ethernet від комп'ютера або від'єднати маршрутизатор від розетки.
Без доступу до Інтернету не вдасться оновити антивірус. У такому разі оновлення для нього доведеться брати з іншого комп'ютера, бажано з іншим підключенням до Інтернету, переносячи їх на флешці. Можна завантажити комп'ютер із CD-дисків, які зазвичай називають Live CD або диск відновлення, звідки можна запустити повноцінну антивірусну програму. Для цього на комп'ютері буде потрібний оптичний привід, якого в наші дні у деяких користувачів може і не бути, особливо в нових ноутбуках. Втім, все це можна завантажити із флешки.
Портативний антивірус
Якщо нічого не допомогло, операційна система завдяки вірусу може бути налаштована проти користувача, вона може навіть не дозволяти встановити новий антивірус. У такому разі потрібно обійти операційну систему та дозволити антивірусу взяти контроль на себе.
Існує безліч портативних програм, які можна помістити на флешку і які не вимагають установки в систему. Антивірусними серед них є:
- Microsoft Safety Scanner,
- ClamWin,
- McAfee Stinger
- Kaspersky Security Scan.
Можна використати дещо одночасно, оскільки вони не конфліктують між собою.
Якщо ви хочете зробити глибше сканування всього жорсткого диска, використовуйте інший безпечний комп'ютер для створення компакт-диска. Можна використовувати антивіруси від:
- Avira
- Bitdefender
- F-Secure
- Kaspersky
- Panda
- Sophos
- Trend Micro
Потрібні образи – файли форматів ISO або IMG та програма для їх запису на диск, який потрібно зробити завантажувальним. У Windows 7, 8 і 10 вставте чистий диск CD, DVD або флешку USB, двічі натисніть на файл ISO або IMG і виберіть команду Пропалити диск. Можна завантажити для цього сторонні програми на зразок ImgBurn.
Є спеціальні програми на кшталт Spybot, які шукають програми-шпигуни (spyware), або Symantec Norton Power Eraser, яка шукає програми типу crimeware (залякують користувачів). Останні видають агресивні повідомлення про наявність вірусів або програми користувача будуть примусово видалені і т.д.
Найрадикальніший варіант: форматування жорсткого диска з переустановкою операційної системи та всіх програм (для чого бажано заздалегідь створювати образ нової системи). Така потреба в наші дні з'являється все рідше, не те що за Windows 95 і до Windows Vista; однак іноді це єдине рішення.
Подальші дії
Після перемоги над вірусами потрібен якийсь час, щоб знову відчути себе у безпеці. Для цього вживіть заходів щодо посилення цієї безпеки. Вибирайте антивіруси з максимальним захистом (читайте огляди та поради про те, як очистити комп'ютер від вірусів самостійно), дізнайтеся про заходи протистояння фішингу та соціальної інженерії (хоча б що це таке), видаліть програми, які не використовуєте або в яких не впевнені. Завжди пам'ятайте про обережність.
Обов'язково кожен, хто попрацював, а Мережі деякий час обов'язково зіткнеться з питанням: як очистити комп'ютер від вірусів? В першу чергу завантажуємо хороший антивірус (тобто будь-який безкоштовний, наприклад avast) з новою антивірусною базою, для глибокої перевірки всіх жорстких дисків на присутності цієї погані та різних програм, які можуть завдати шкоди комп'ютеру.
Перед перевіркою, бажано зайти в безпечний режим, часто комп'ютер виходить з ладу не через зараження будь-якою пакістю, а через збій програм або системи. Для входу в безпечний режим під час перезавантаження утримуйте клавішу F8, потім перед вами з'явиться чорний екран, на якому буде меню вибору, там ви знайдете вказаний вище режим завантаження комп'ютера. Режим безпеки запустить ваш комп'ютер без завантаження багатьох драйверів, що забезпечить якісну антивірусну перевірку. Чому так? Справа в тому, що антивірус у звичайному завантажувальному режимі операційної системи не перевірить багато програм і драйверів, оскільки вони в даний момент задіяні операційною системою.
Якби антивіруси при простому завантаженні операційної системи перевіряли б такі файли, то операційна система короткочасно виходила б з ладу (зависання, перезавантаження, помилки операційної системи і т.д.), тим самим не даючи до кінця зробити антивірусну перевірку. З цієї причини виробники антивірусів заборонили антивірусним програмам доступ до цих файлів, коли вони використовуються системою.
Часто один антивірус може не замінити присутній вірус, спробуйте скористатися утилітою Dr.web Cureit, її можна завантажити з інтернету, тобто. очистити комп'ютер від вірусів безкоштовно І проведіть вдруге глибоку перевірку, зазвичай зараза перебуватиме, якщо він є. Отже, завантажуємо до себе комп'ютер утиліту t. Відкриється сторінка.
Тиснемо здоровенну зелену кнопку «Далі». І дивуємось (обведено червоним), що якщо користуватися безкоштовно, то ця утиліта збере купу інформації з вашого комп'ютера і відішле господареві-доктору Веб.  Якщо ми відмовляємося відсилати статистику, то тиснемо кнопку «Я відмовляюся відправити статистику» і ви позбавлені завантаження безкоштовної утиліти. А якщо ви згодні надіслати дані про свій комп'ютер - тисніть іншу кнопку, завантажуєте утиліту та перевіряйте свій комп'ютер. Ми погодились. Відкриється ліцензія.
Якщо ми відмовляємося відсилати статистику, то тиснемо кнопку «Я відмовляюся відправити статистику» і ви позбавлені завантаження безкоштовної утиліти. А якщо ви згодні надіслати дані про свій комп'ютер - тисніть іншу кнопку, завантажуєте утиліту та перевіряйте свій комп'ютер. Ми погодились. Відкриється ліцензія. 
Зазначаємо галочкою чекбокс «Я приймаю умови Ліцензійної Угоди» та натискаємо кнопку «Продовжити». Завантажується виконавчий файл cureit.exeЗапускаємо його . Бачимо вікно. Тиснемо «Запустити»


Ставимо галочку – погоджуємось. натискаємо "Продовжити".  Тиснемо здоровенну кнопку «Почати перевірку». Ось перевірка і почалася (вже віруси знайдені).
Тиснемо здоровенну кнопку «Почати перевірку». Ось перевірка і почалася (вже віруси знайдені).  І бачимо результат:
І бачимо результат:  Ну а далі все зрозуміло: натискаємо кнопку "Знешкодити". Часто віруси сидять у автозавантаженні програм. Тому подивимося та почистимо автозавантаження програм. Для цього натисніть Пуск — виконати, та виконайте слово у формі, де написано «Знайти програми та файли» . Далі відкриється вікно, в якому і натисніть на
Ну а далі все зрозуміло: натискаємо кнопку "Знешкодити". Часто віруси сидять у автозавантаженні програм. Тому подивимося та почистимо автозавантаження програм. Для цього натисніть Пуск — виконати, та виконайте слово у формі, де написано «Знайти програми та файли» . Далі відкриється вікно, в якому і натисніть на

 Ви побачите налаштування системи, вам потрібен розділ автозавантаження. Програми позначені галочкою можуть бути заражені, або прямий серед тих програм ви можете знайти троянську програму або сам вірус, які без вашого відома завантажується в систему. Найчастіше заражаються такі файли (C:WINDOWSINF*.exe / %windir%system328353.exe і C:WINDOWSsecuritysmss.exe / %windir%system32smphost.exe), цим шляхом ми можемо побачити де знаходиться шкідливий завантажуваний об'єкт
Ви побачите налаштування системи, вам потрібен розділ автозавантаження. Програми позначені галочкою можуть бути заражені, або прямий серед тих програм ви можете знайти троянську програму або сам вірус, які без вашого відома завантажується в систему. Найчастіше заражаються такі файли (C:WINDOWSINF*.exe / %windir%system328353.exe і C:WINDOWSsecuritysmss.exe / %windir%system32smphost.exe), цим шляхом ми можемо побачити де знаходиться шкідливий завантажуваний об'єкт

Згадуйте, чи встановлювали ви ці програми, якщо не встановлювали, то приберіть з них галочки. Один із найнебезпечніших вірусів це svchost.exe, він вміє видавати себе за потрібні програми та служби якими користується комп'ютер. Диспетчер завдань має приблизно шість таких служб, якщо цей файл є в режимі автозавантаження, видаліть його негайно, оскільки файл не повинен бути присутнім в автозавантаженні. Дуже часто програми, які можуть нашкодити операційній системі, знаходяться в папці для відновлення системи (WINDOWS), доведеться видаляти всю папку. Також потрібно очистити папки з тимчасовими файлами (temp, у кожній операційній системі назва папки може бути іншою), та інтернет закладками сторінками тощо.
Для очищення тимчасових файлів та інтернет хвостів скористайтеся спеціальними програмами (наприклад Ccleaner) які чистять реєстр віндовса, виправляють помилки в реєстрі та операційній системі тощо. Часто фахівці жартують, просто перевстанови систему та вірусу не буде. Це зазвичай допомагає, але якщо у вас мало часу, і не хочеться заново встановлювати всі програми, то краще скористатися іншим способом. Насамперед скачайте кілька антивірусів.
Спочатку встановіть і оновіть один, і проведіть сканування системи, після чого видаліть перший антивірус, і таким же чином встановіть другий і т.д. Так як один антивірус може не побачити інфекцію, а інший може його знайти. Бажано не ставити два антивіруси одночасно, це може призвести до конфліктування, оскільки кожен із антивірусів вважатиме себе головним. Це може призвести до великих витрат комп'ютерних ресурсів (оперативна пам'ять, сильне навантаження на процесор тощо), що призведе до зависання або сильного гальмування комп'ютера.
Якщо у вас багато інформації на комп'ютері і вам не хочеться пів дня витрачати на антивірусну перевірку, поставте комп'ютер на перевірку вночі, а вранці вже подивіться звіт антивірусу. Зазвичай віруси соціальних мереж перебувають у файлі hosts, у якому багато різних рядків. Особливу увагу потрібно звернути на 127.0.0.1 localhost, якщо в ньому засіла інфекція, то в ньому будуть незвичайні написи, з якими ви раніше не зустрічалися.
Це веде до блокування сайту, наприклад, соціальних мереж. Якщо у вас такі проблеми зверніть увагу на файл hosts, який розташований C:WINDOWSsystem32driversetchosts, де вірус міг дописати свої дані в рядках, які потрібно видалити, і доступ до сайту повернеться. Найчастіше проблема очищення комп'ютера від вірусів запропонованими способами успішно вирішується. Успіхів!
Коротке відео з очищення комп'ютера від вірусної зарази
Захистимо комп'ютер від вірусів
Ознаки зараження комп'ютера
Є ознаки, якими можна зрозуміти, що ПК чи ноутбук став жертвою вірусів.Однак вони можуть відрізнятись. Залежно від шкідливого програмного забезпечення. Але загальні прикмети не змінюються.
Якщо деякі з вищезгаданих ознак виявились на вашому комп'ютері, слід якнайшвидше перевірити ПК на віруси. В іншому випадку зараження продовжиться і перетвориться на пандемію. Тому терміново потрібно встановити якийсь антивірус. Розглянемо найкращі.
Якщо не вжити своєчасних заходів щодо знищення вірусів, то кількість заражених файлів досягне критичної точки. І в цьому випадку можливе навіть пошкодження жорсткого диска. За таких розмахів катастрофи допоможе лише повна переустановка ОС та форматування всього накопичувача. А це загрожує втратою величезної кількості часу та безлічі важливих файлів (всіх).
Захисник Windows
Читайте також: Де скачати антивірус у 2018 році безкоштовно? Найкращі сервіси ТОП-15
Хоч би що говорили про штатний антивірус Windows, але треба визнати, що в «десятці» він працює непогано.Важливим плюсом є і те, що він є системним компонентом. А значить, про жодні спроби видалення файлів ОС не може йтися.
Вікно вбудованої утиліти Windows
Windows Defender здатний без особливих проблем знаходити та знешкоджувати найпоширеніші віруси.Звичайно, проти Petya або WannaCry він не надто допоможе, але вони досить рідкісні. Особливо зараз.
Принадність штатного антивірусу Windows полягає в тому, що його не потрібно завантажувати та встановлювати.Також не потрібно придбати ліцензію (якщо вже є ліцензія на ОС). Тому краще використати саме цей продукт.
Захисник Windows постійно увімкнений і працює на тлі.До його складу входить сам антивірусний продукт, брандмауер Windows та спеціальний софт для захисту від атак хакерів. Як і всі антивіруси, цей вважає за краще перебувати в системному треї.
Спосіб №1
Читайте також: Наш топ-15: Вибираємо найкращий безкоштовний антивірус
Оскільки Windows Defender є компонентом операційної системи, інсталяція не потрібна.Він уже на комп'ютері користувача. Потрібно лише відчинити його вікно. Зробити це можна дуже просто.
Відкриваємо системний трей та клацаємо правою кнопкою миші по значку антивіруса. У меню, що випадає, клацаємо по пункту "Перегляд панелі моніторингу безпеки".


У наступному вікні тиснемо "Запустити нове розширене сканування".Саме так у цьому продукті називається глибока перевірка ОС на віруси.



Аналіз файлів розпочнеться негайно.Він може зайняти досить тривалий час. Всі шкідливі об'єкти, які знайде антивірус будуть знищені відразу ж або поміщені в карантин.

Через деякий час Windows Defender закінчить роботу.Про що повідомляє користувача за допомогою відповідного повідомлення. Проводити перевірку часто не потрібно. Антивірус працює завжди і припиняє будь-які спроби зловмисного програмного забезпечення запуститися на комп'ютері.
Якщо ви хочете встановити сторонній антивірусний продукт, краще попередньо вимкнути Windows Defender. Інакше можливі конфлікти між антивірусами. І дуже серйозні. Однак якщо є Windows Defender з актуальними базами, то жодного стороннього продукту не потрібно.
Dr.Web CureIt!
Читайте також: Наш ТОП-15: найкращий безкоштовний антивірус для Андроїд
Це чи не єдиний безкоштовний антивірус у списку.Незважаючи на свій вільний статус, він здатний знаходити величезну кількість вірусів та правильно їх знищувати. Безліч користувачів використовують саме його як основний антивірусний продукт.
По суті, Dr.Web CureIt - це полегшена версія "повноцінного" антивірусу від цього ж розробника.Цей продукт навіть не потребує встановлення. Він одразу готовий до роботи. І це навіть добре, оскільки за такого використання програма менше навантажує комп'ютер.
Оформлення утиліти витримано у класичному стилі Dr.Web.Інтерфейс інтуїтивно зрозумілий, але російської в комплекті немає. Доведеться напружити знання англійської мови. Добре, що вистачить шкільного курсу.
Завантажити цю утиліту можна безкоштовно з офіційного сайту розробника.Програма безкоштовна лише для домашнього використання. Якщо застосовувати її в офісах, то доведеться придбати ліцензію. Але ніхто, звісно, цього не робить.
ЗАВАНТАЖИТИСпосіб №2
Читайте також: ТОП-6 Способів як очистити Windows 7-10 від непотрібного сміття, просто очистити кеш пам'яті, видалити оновлення та очистити реєстр.
Оскільки Dr.Web CureIt не вимагає установки, достатньо лише скачати виконуваний файл.Потім можна запускати саму програму і починати перевіряти свій ПК або ноутбук на наявність шкідливого програмного забезпечення.

У вікні зліва вибираємо об'єкти, які потрібно просканувати (краще відзначити все) та натискаємо на кнопку "Start Scanning".

Процес сканування розпочнеться негайно.Усі знайдені загрози антивірус усуне, видавши відповідне попередження.

Використання Dr.Web CureIt – чудове рішення для перевірки комп'ютера на наявність вірусів.Продукт абсолютно безкоштовний, що дозволяє використовувати його всім і кожному. І попри відсутність російської, керувати програмою дуже легко.
Kaspersky Virus Removal Tool
Читайте також: Вісім найкращих сервісів перевірки комп'ютера на віруси онлайн
Полегшена версія Антивірусу Касперського.Функціонал у програми досить мізерний, зате вона абсолютно безкоштовна. До речі, це дивно. Раніше Лабораторія Касперського не вирізнялася людинолюбством.
Як би там не було, Kaspersky Virus Removal Tool –відмінний продукт для виявлення та знищення вірусів та іншого шкідливого програмного забезпечення. Інструмент отримав від «старшого брата» просунутий та агресивний алгоритм пошуку та усунення загроз.
Тим не менш, ця утиліта має одну вагому перевагу перед повноцінним антивірусом: робота з системними ресурсами. Повний пакет настільки ненажерливий, що здатний змусити зависнути навіть досить потужний комп'ютер. Тут такого немає.
Завантажити цю програму можна з офіційного сайту розробника.Утиліта зовсім не потребує встановлення. А це означає, що її можна використовувати як чергову програму для перевірки інших пристроїв, просто записавши файл на флешку.
ЗАВАНТАЖИТИСпосіб №3
Читайте також: Як видалити вірус з Андроїда на телефоні: Інструкція 2018 року
Kaspersky Virus Removal Tool, як і всі утиліти такого плану, дуже просто використовувати.Мінімальна кількість функцій дається взнаки. А ще у додатку є російська мова. Тож з управлінням точно проблем не виникне.

Тепер вибираємо об'єкти перевірки та тиснемо "ОК".

А ось тепер уже можна натискати кнопку "Почати перевірку".Вона почнеться одразу ж. І буде проводитись у повністю автоматичному режимі.

Усі загрози, знайдені в процесі перевірки, будуть безжально винищені.У цьому Kaspersky Virus Removal Tool нічим не відрізняється від повноцінного антивірусу тієї самої компанії. Але він працює добре. З великим відсотком успіху.
ESET Smart Security (Платна програма)
Читайте також: ТОП-12 Програм для діагностики комп'ютера: опис програмних інструментів, що зарекомендували себе
Це невибагливий антивірусний продукт компанії ESET.Він здатний знаходити та знищувати майже всі відомі віруси. Однак проти таких потужних, як Petya або WannaCry, він марний. Хоча його вбудований фаєрвол не дасть цим штукам запуститися на ПК.
Пакет ESET Smart Security включає антивірус, фаєрвол (брандмауер), захист від фішингових сайтів і хакерських атак. Його активно використовують як у домашніх комп'ютерах, і на серверах. Продукт добре себе зарекомендував.
Завантажити інсталяційний файл можна з офіційного сайту розробника.Але варто врахувати, що програма не є безкоштовною. Є певний "триальний" період. Після цього потрібно буде сплатити ліцензію. Але для одноразової перевірки на віруси вистачить і неоплаченої версії.