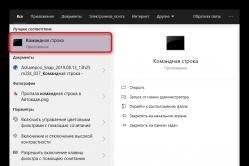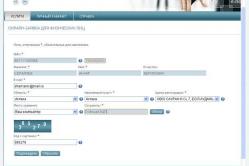Жарознижуючі засоби для дітей призначаються педіатром. Але бувають ситуації невідкладної допомоги при лихоманці, коли дитині потрібно дати ліки негайно. Тоді батьки беруть на себе відповідальність і застосовують жарознижуючі препарати. Що дозволено давати дітям грудного віку? Чим можна збити температуру у дітей старшого віку? Які ліки найбезпечніші?
Планшетний комп'ютер - компактна версія персонального комп'ютера, Пристрій якого обладнано сенсорним екраном. Щоб повною мірою використовувати функціонал обладнання, необхідно підключити планшет до світової мережі. Крім того, розширити можливості планшета можна, якщо підключити пристрій до комп'ютера або телевізора. Сьогодні ми поговоримо про девайсах корейської фірми Самсунг.
Як підключити планшет Самсунг до комп'ютера
Через USB-кабель
- Увімкніть планшет, відкрийте "Меню" і перейдіть в розділ "Параметри".
- Виберіть пункт "Бездротовий зв'язок і налаштування".
- Потім клікніть на "Параметри настройки USB з'єднання".
- Підключіть планшет до комп'ютера через кабель USB.
У разі, якщо пристрої не знаходять один одного, то потрібно завантажити з Інтернету драйвери для свого планшета і встановити їх на комп'ютер, вибравши необхідну модель. Потім перезавантажте комп'ютер і повторіть вищеописані дії.
через додаток
Щоб підключити планшет до комп'ютера або ноутбука, можна скористатися спеціальними додатками. Ми розглянемо додаток під назвою "Kies". За допомогою даної програми можна управляти файлами планшета через комп'ютер, а також їх синхронізувати.
- Скачайте додаток і встановіть на комп'ютер. Під час установки виберіть країну і мову. Не забудьте поставити галочку про ліцензійній угоді. Завантажити додаток Samsung Kies можна на нашій сторінці.
- Увімкніть планшет.
- Відкрийте "Меню" і перейдіть в розділ "Параметри".
- Потім клікніть на "Параметри настройки USB з'єднання" і виберіть Samsung Kies(При даних настройках необхідно, щоб кабель USB не був підключений до пристроїв).
- Тепер потрібно з'єднати планшет і комп'ютер кабелем USB.
- Далі комп'ютер почне пошук планшета через встановлене додаток.
- Щоб додати файли з комп'ютера на планшет, натисніть кнопку "Додати" і виділіть файли.
- Для від'єднання планшета від комп'ютера закрийте додаток і клацніть по значку "Безпечне вилучення пристрою".
Як підключити планшет Самсунг до телевізора
Підключення пристроїв можливо тільки в тому випадку, якщо телевізор має HDMI-роз'єм. Так як планшет має лише вхід mini HDMI, то буде потрібно кабель HDMI-mini HDMI.
- Підключіть кабель до планшету.
- Другий кінець дроту підключіть до гнізда телевізора на задній панелі.
- Увімкніть телевізор. Після з'єднання пристроїв зображення автоматично відобразиться на екрані телевізора.
- Для трансляції інформації з планшета на великий екрантелевізора можна також скористатися спеціальним перехідником.
Підключаємо планшет Самсунг до мережі Інтернет
Щоб отримати доступ до світової мережі через планшет, можна скористатися одним з перерахованих далі способів.
Wi-Fi
Даний спосіб передбачає наявність налаштованого маршрутизатора.
- Увімкніть планшет і перейдіть в меню "Налаштування".
- Виберіть пункт "Бездротові з'єднання і мережі" або зайдіть у вкладку "Параметри" і виберіть пункт "Wi-Fi" (в залежності від операційної системи).
- Далі на планшеті з'явиться список з доступними підключеннями: Виберіть свою мережу, введіть ім'я користувача, пароль (при наявності) та натисніть кнопку "Підключити".
Крім того, планшет можна під'єднати до роутера безпосередньо кабелем, але наявність дроти доставить деякі незручності.
Мобільний інтернет
- Вставте сім-карту в планшет.
- Перейдіть в налаштування планшета і включіть "Передача даних".
- Далі необхідно прописати точку доступу, ім'я користувача і пароль. Дану інформацію можна знайти на сайті вашого мобільного оператора.
USB
- Скачайте драйвери для вашого планшета і встановіть їх на комп'ютері.
- Підключіть комп'ютер до планшета через Інтернет-провід і перехідник USB - RJ45.
Можливо, вам будуть цікаві такі статті.
Вконтакте
Однокласники
Незважаючи на тривале користування планшетами в повсякденному житті, багато користувачів до сих пір не навчилися користуватися наявними способами підключення гаджета до комп'ютера. Зробити це досить просто навіть тому користувачеві, у якого немає основних навичок роботи з подібними пристроями.
Синхронізація з ПК
На сьогоднішній день існують два методи підключення планшета до ПК - бездротового і дротового. На практиці між ними не виявляється ніяких відмінностей, для передачі файлів можна скористатися будь-яким із способів. Важливо тільки те, щоб на початковій стадії установки комп'ютером був коректно визначено планшет, що є досить поширеною проблемою серед пристроїв з ОС Android.
Спосіб з USB
Цей метод є найпростішим і перевіреним тривалий час, під яким мається на увазі пряме з'єднання комп'ютера і планшета за допомогою кабелю USB, що йде в комплектації. Розмір і форма штекера USB залежить від моделі планшета, але на даному етапі велика частина виробників перейшла на один стандартний формат. Для забезпечення максимально коректною синхронізації з комп'ютером, необхідна установка драйверів в ручному або автоматичному режимі, які знаходяться на сайті виробника.
Вибір режиму підключення
При підключенні до комп'ютера планшета Samsung Galaxy Tab 2 за допомогою USB кабелю, ОС Android надає на вибір 2 варіанти:
- Камера;
- Мультимедійний пристрій.
При виборі другого режиму значок взаємодії з планшетом з'явився миттєво, при цьому драйвера на ПК вже були встановлені автоматично. Після цього з'явилася можливість здійснювати перенесення, створення і видалення документів на девайсі.
бездротове з'єднання
можливість підключення Galaxy Tab 2 до ПК при допомоги Wi-Fiз'єднання була передбачена розробниками утиліти KIES, призначеної для пристроїв Samsung. Для початку необхідно встановити програму, яка завантажується з офіційного сайту. Додатково встановлювати драйвера не потрібно - це в автоматичному режимі зробить сама програма.
Додаткові можливості
В першу чергу потрібно підключити планшет до Wi-Fi і натиснути на пункт «Додатково», а потім на параметр «KIES через Wi-Fi», який буде в самому кінці. Після цього з'явиться вікно з доступними пристроями до підключення, серед яких потрібно вибрати необхідне.
введення коду
Повинно відкритися вікно, в якому буде відображатися спеціальний код, Необхідний для коректного з'єднання, який вводиться в KIES. Тут немає нічого складного, така процедура це своєрідна перевірка. Після вірно введеного перевірочного коду, програма KIESі дисплей підключеного девайса будуть відображати активне підключення, що дає можливість здійснювати між пристроями обмін інформацією. Утиліта дає можливість створити резервну опію даних, а також встановлювати доступні оновлення.
Варто звернути увагу на те, що цей метод доступний тільки для пристроїв, вироблених компанією Samsung, інші виробники мають свої утиліти, в більшості своїй пропонують такі ж можливості.
Передача по Bluetooth
Обмін інформацією за допомогою Bluetooth є давно перевіреним і відомим всім методом. Таким способом передбачається, що на планшеті та комп'ютері включена передача по Bluetooth. Для цього необхідно таким же способом, як і з передачею по Wi-Fi, зайти в налаштування і активувати функцію «Bluetooth». Обов'язково потрібно позначити галочкою умова, що інші пристрої можуть бачити даний планшет, І вибрати зі списку потрібний пристрій.
Загальний вигляд планшета
Якщо ви ставите питанням, як підключити планшет Samsung Galaxy Tab 2 до комп'ютера, то ця стаття для вас.
Всього існує два способи підключення апарату Galaxy Tab до ПК:
- За допомогою додатка;
- За допомогою USB-кабелю.
Також можливі і бездротові з'єднання, Але про це пізніше.

USB кабель
Підключення за допомогою кабелю
Для початку вам знадобиться завантажити Galaxy Tab. Після цього відкрийте «Меню», знайдіть там пункт «Установчі параметри», потім виберіть « Безпровідний зв'язокі мережеві настройки». Натисніть «Параметри настройки USB», і, нарешті, клацніть по пункту «Пам'ять великої місткості».
Необхідно переконатися в тому, що USB-кабель відключений від пристрою!
Після того, як ви зробите ці дії, підключіть ваш Galaxy Tab до ПК за допомогою програми Kies, - на перший погляд все це може здатися вам дещо складним і незрозумілим, але це не так. Kies служить для передачі різного роду файлів на девайс - це може бути відео, mp3 або фото.
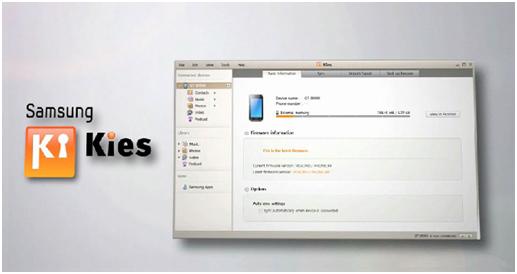
Фірмова утиліта Samsung Kies
Що собою являє додаток Kies
В цілому, Kies - це таке дуже корисний додаток, і застосовується воно для підключення один до одного різних пристроїввиробництва Samsung. Kies можна застосовувати не тільки для простого обміну файлами між ПК і планшетом, але також його можна використовувати і для резервування, керування мультимедіа, для покупок та оновлення програмного забезпечення в пристрої.
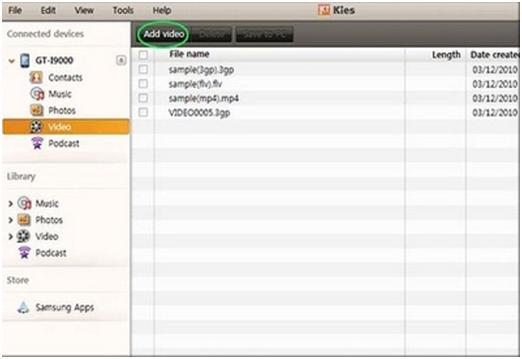
вікно додатка
етапи підключення
Етап 1. Завантажуємо останню версію Kies (це безкоштовно), після чого інсталюємо програму на стаціонарний ПК. У самому процесі установки у вас зажадають ввести такі дані, як країна вашого проживання, потрібну мову, а також інші необхідні елементи. Після того як ви завершите інсталяцію, можете сміливо переходити в інтерфейс керівництва користувача, там ви знайдете багато корисного для себе.
Етап 2. Запускаємо Galaxy Tab для підключення через Kies.
Для цього необхідно здійснити такі дії:
- Для початку завантажуємо Galaxy Tab;
- Потім натискаємо кнопку «Menu»;
- Після цього на вкладці «Menu» шукаємо пункт «Установчі параметри», далі - «Бездротовий зв'язок і мережеві настройки», потім «Параметри настройки USB», і, нарешті, «Samsung Kies».
Необхідно переконатися в тому, що USB-кабель відключений. Також упевніться, що в даний момент вами не використовуються інші модулі запуску (зокрема, «Launcher Pro» та ін.). при недотриманні даного умовивам буде виведено повідомлення «підключення є виключно в режимі неактивного екрана».
Етап 3. Здійснюємо підключення Galaxy Tab за допомогою USB. Для цього з'єднаєте ваш ПК з вашим портативним пристроєм (вам знадобиться USB), і Kies побачить пристрій. Ви відразу помітите в правому верхньому куті іконку, яка буде показувати підключений Galaxy Tab.
Етап 4. Як здійснити імпорт відео-файлів з ПК. Для початку запустіть ярличок «Відео», який ви знайдете під підключеними пристроями, і після цього натисніть «Додати відео» (права вкладка). Вже після цього вам запропонують вибрати необхідні відео-файли, які користувач хоче імпортувати з ПК. Можна також піти іншим шляхом, і просто перетягнути необхідні елементи в віконце «За допомогою браузера пристрою».
Етап 5. Як відключити Galaxy Tab. Для того щоб відключити пристрій, просто закрийте Kies, після чого перейдіть на «Безпечне відключення пристрою». Знайти цей пункт можна на панелі завдань. Після цього перевірте, чи доступні передані вами відео-файли, і, в разі потреби, запустіть їх.
Важливо знати: У разі якщо ви підключили зовнішній HDD, Flash-накопичувач або інші подібні девайси, то тоді ви можете вибрати спеціальний режим«Mass Storage», що означає «Пам'ять великої місткості». В такому випадку просто перетягніть і відпустіть файли, або зробите іншу дію з необхідною вам файлом. В даному режимі вам не знадобиться застосовувати Kies.

зовнішній HDD
Підключення в режимі «Пам'ять великої місткості» без Kies
А зараз ми почнемо детально описувати, яким чином можливо здійснити підключення ПК до Samsung Galaxy Tab, використовуючи режим «Пам'ять великої місткості» без Kies.
- Для початку вам знадобиться завантажити Samsung Galaxy Tab, і після цього натиснути на вкладку «Меню». Зайдіть в «Установчі параметри», після чого натисніть на пункт «Бездротовий зв'язок і мережеві настройки», далі «Параметри настройки USB», і, нарешті, «Пам'ять великої місткості».
Переконайтеся, будь ласка, в тому, що USB-кабель відключений.
- Підключаємо USB. Через кілька секунд ви виявите значок USB. Зараз вам буде необхідно натиснути саме по тому місцю, де є напис «З'єднання USB», а після цього натисніть по «Монтувати».
- Вже через пару секунд внутрішні і зовнішні плати SD повинні підключитися, і у вас з'явиться можливість здійснити відкриття дисків в «Моєму комп'ютері». Відразу після цього у вас з'являється можливість копіювати / вставляти власні відео-файли на Galaxy Tab з вашого ПК.
У Galaxy Tab є лише підтримка таких форматів відео:
У разі ж, якщо відео, яке ви бажаєте подивитися, має інший формат, вам знадобиться інша, більш потужна програма для конвертації.
Підключення планшета в якості знімного диска
Вам необхідно здійснити підключення планшета в якості знімного диска? Це можливо.
Багато користувачів Android-планшетника Galaxy Tab вкрай дратуються з тієї причини, що після спроб перенести всілякі файли з ПК в планшет, вони зазнають невдачі. Як правило, основною проблемою у них стає банальна відсутність зрозумілого способу для монтування і застосування планшета в якості знімного диска.
Нижче ми спробуємо коротко описати максимально доступним і простою мовою всю суть процесу.
- Спершу завантажте драйвери USB для свого девайса, після чого збережіть їх на ПК;
- Не забудьте перезавантажитися після інсталяції;
- Тепер вам необхідно вимкнути режим налагодження (на планшеті);
- Для відключення режиму відладки зайдіть в «Параметри», виберіть «Програми», «Розробка». Дана діяє обов'язковим, і воно є необхідним у всіх випадках, оскільки дана функціяза замовчуванням завжди включена;
- От і все. Проробивши правильно вищевказані кроки, ви зможете підключати ваш планшетник до ПК як знімний диск.
Як підключити планшет до ПК через Kies Air по бездротовому протоколу Wi-Fi