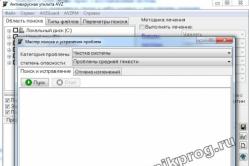Жарознижувальні засоби для дітей призначаються педіатром. Але бувають ситуації невідкладної допомоги за лихоманки, коли дитині потрібно дати ліки негайно. Тоді батьки беруть на себе відповідальність і застосовують жарознижувальні препарати. Що можна давати дітям грудного віку? Чим можна збити температуру у старших дітей? Які ліки найбезпечніші?
Надійшли у продаж і набули перших покупців. Багато оглядачів пишуть, що в теперішній моментце найкращі смартфонина платформі Android. Вони мають високу продуктивність, привабливий дизайн, відмінні камери, вигнутий функціональний дисплей і безліч інших достоїнств, здатних зацікавити покупців. Апаратні характеристики хороші та програмні не поступаються їм.
Випробувавши Galaxy S7, можна зробити висновок, що нинішня версія оболонки TouchWiz не надто відрізняється від минулорічної. Зовнішність, відчуття, виконання - все залишилося незмінним, окрім використання Android 6.0.1 з її новими можливостями.
У TouchWiz завжди було багато власних функцій. Зараз їх поменшало, але все одно достатньо. Нижче будуть наведені підказки щодо налаштування нових флагманів від Samsung.
1. Поділ екрана для багатозадачності
Багатозадачність завжди була однією з самих цікавих можливостейпрограмного арсеналу Samsung, і нові смартфони дозволяють пліч-о-пліч відкривати на екрані дві програми. Відкрийте меню нещодавніх програм і перегляньте, які підтримують цю можливість. Вони позначені невеликою іконкою кількох вікон у панелі заголовка. Натиснувши на неї, ви відкриється програма на половину екрана, а внизу з'явиться список програм, які можна вивести на половину, що залишилася. Коли відкрито дві програми, можна змінювати розмір вікон, згортати їх або розгортати на весь екран.
2. Збереження фотографій на картку пам'яті
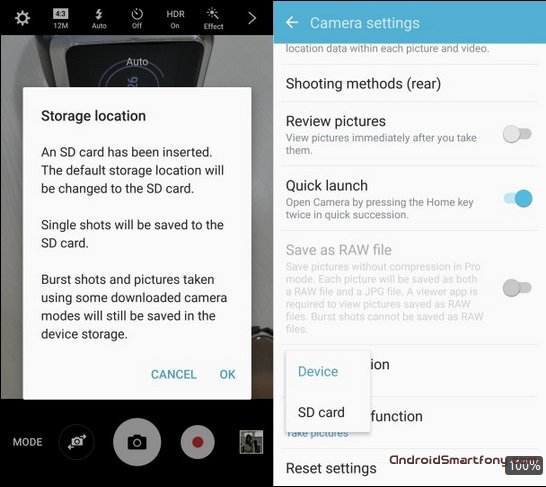
У S7 було повернуто прибрані раніше слоти для карт пам'яті microSD, так що обсяг доступної пам'яті тепер можна розширювати. Програми на карту не можна встановлювати, але можна зберігати фотографії. Установивши карту та запустивши програму камери, ви побачите вікно з питанням, чи зберігати одиночні фотографії на карту за замовчуванням. Фотографії, які знімаються групами, продовжать зберігатися у внутрішню пам'ять.
3. Вимкнення та налаштування функції дисплея Always On
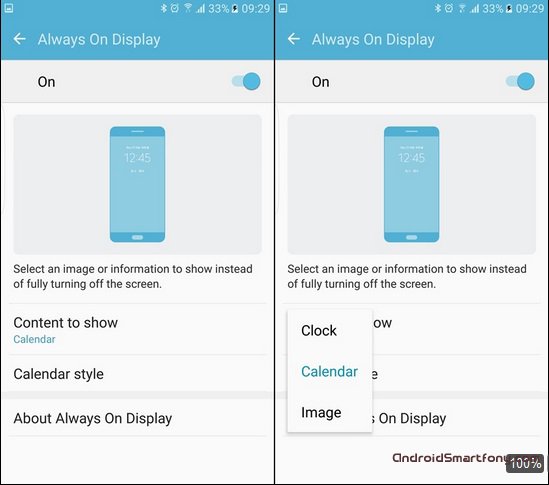
Корисна нова можливістьдвох флагманів Samsungможе бути вимкнена або налаштована; на скріншотах показано, як саме.
4. Налаштування датчика відбитків пальців
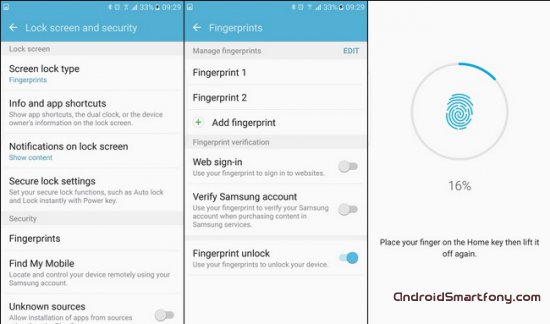
Сканер відбитків пальців став невід'ємною частиною дорогих апаратів Samsung і тепер він швидкий, як ніколи раніше. Немає причин не використовувати його для блокування екрану, що збільшить безпеку зберігання даних на апараті. Увімкнути розблокування датчиком можна у розділі Установки > Екран блокування та безпеки > Відбитки пальців.
5. Увімкнення швидкої підзарядки
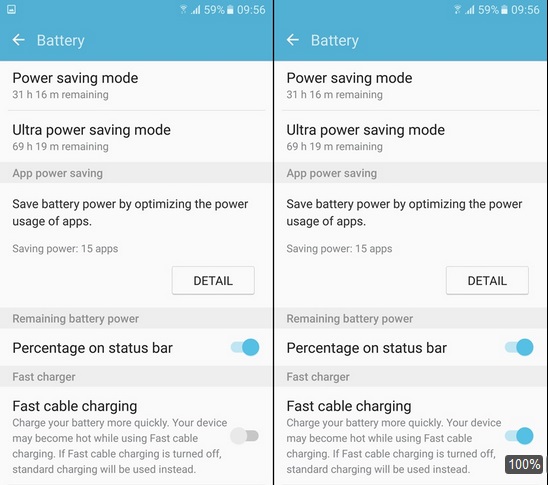
Функція швидкого заряджання дозволяє знизити час, який смартфон проводить підключеним до розетки. Відкрийте Установки - Батарея та увімкніть опцію швидкого заряджання внизу сторінки. При цьому температура акумулятора буде вищою за звичайну.
6. Редагування ярликів екрана блокування
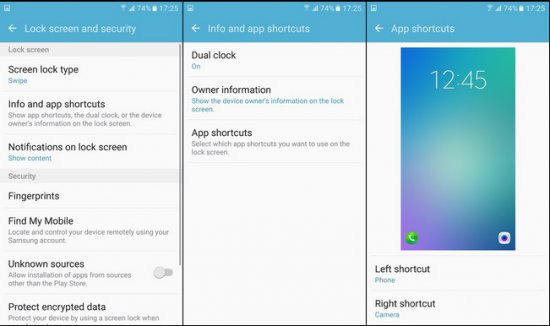
Для редагування ярликів на екрані блокування відкрийте Установки > Екран блокування та безпека > Інформація та ярлики програм > Ярлики програм. На екрані блокування може бути два ярлики, тут вибирається, яким додаткам вони належать.
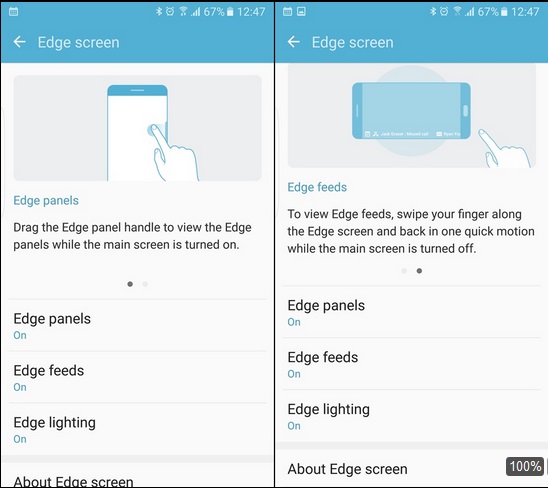
Комусь бічні екрани Galaxy S7 Edge подобаються, а хтось вважає їх непотрібними, тому їх можна вимкнути. Відкрийте Установки > Екран Edge, тут є пара меню для включення та відключення бічних панелей та стрічок новин на них. Можна зробити так, щоб краї смартфона не спалахували, коли телефон дзвонить.
8. Вибір панелей Edge

Є кілька панелей Edge, які можна встановити для відображення на бічних екранах. За бажанням із магазину Samsung можна завантажити додаткові.
9. Налаштування керування панелями Edge

Користувач може вибрати положення екрана, розмір, прозорість. Для цього потрібно натиснути внизу панелі меню кастомізації.
10. Активація одноручного режиму
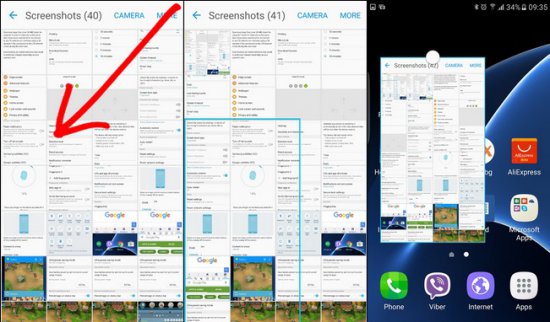
Зручна функція, яка дозволяє масштабувати інтерфейс і зрушувати його, щоб було простіше дотягнутися пальцями. Для цього потрібно провести від верхнього лівого або правого кута екрана до центру, доки розмір інтерфейсу стане відповідним.
11. Використовуйте прискорювач завантажень
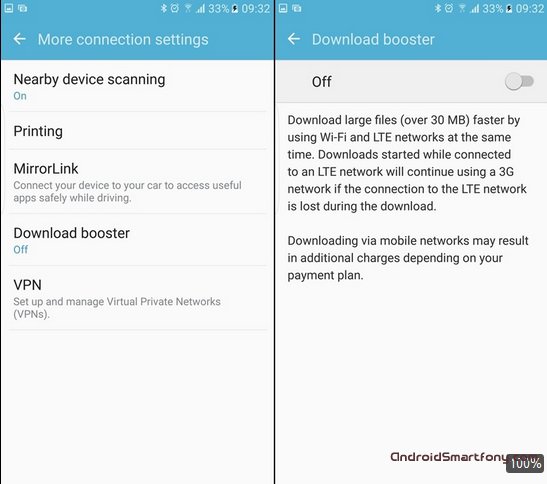
Стандарт зв'язку Wi-Fi швидкий, LTE потенційно ще швидше, а разом вони швидше, ніж окремо. Відкрийте Установки > Більше налаштуваньпідключень та активуйте Прискорювач закачування. Потрібно мати на увазі, що ліміт трафіку стільникового зв'язкубуде витрачено дуже швидко, якщо у вас не безлімітний тариф.
12. Активація Motion Photo

Galaxy S7 та S7 Edge мають функцію камери під назвою Motion Photo, що записує кілька секунд відео до та після фотографування, що схоже на роботу функцій Zoe та Apple Live Photos.
13. Зміна розміру фотографій

Можна легко змінити розмір відзнятих фотографій. Відкрийте програму камери та натисніть кнопку розміру зображення на панелі налаштувань. Тут є три співвідношення сторін: 4:3, 16:9 і 1:1. Також можна вибрати роздільну здатність фотографії.
14. Активація швидкого запуску камери
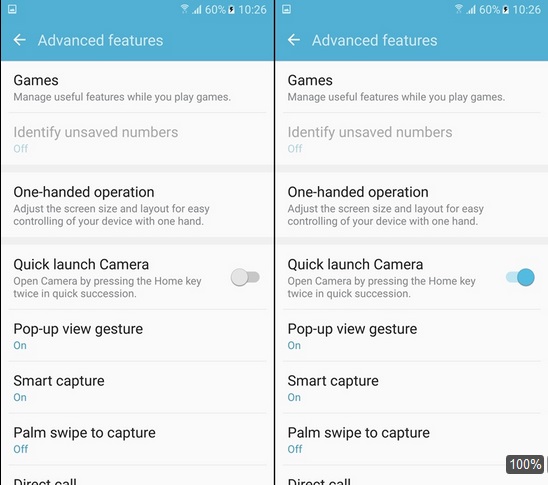
Невелика, але зручна можливість, представлена в Galaxy S6 і S7, що залишилася, - запуск камери подвійним натисканням кнопки Home. Працює на будь-якому екрані та в будь-якій програмі, але опція має бути активована в налаштуваннях. Вона знаходиться у розділі « Додаткові можливості»(Advanced features).
15. Відключення стрічки новин на домашньому екрані

Раніше на апаратах Samsung був журнал Flipboard, але торік було анонсовано створення новинної програми Upday. Воно встановлено на S7 і S7 Edge, знайти його можна, прогорнувши домашній екран вліво. За бажанням відключити програму можна тривалим натисканням на порожнє місце на домашньому екрані, потім прогорнувши ліворуч і натиснувши перемикач у програмі Upday.
16. Зміна розташування елементів домашнього екрану
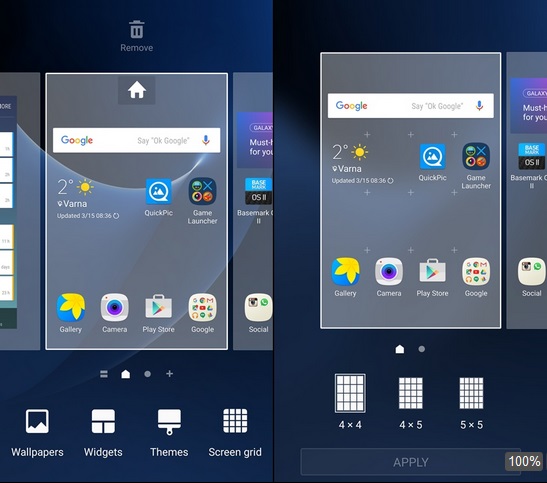
Зовнішність оболонки користувача TouchWiz можна при бажанні змінити, змінивши розташування елементів на домашньому екрані. За замовчуванням розмір сітки становить 4 х 4, однак натиснувши та утримуючи на порожньому місці домашнього екрану, ви отримуєте опцію «Сітка екрана», де її можна встановити на 4 х 5 та 5 х5.
17. Увімкнення спрощеного режиму
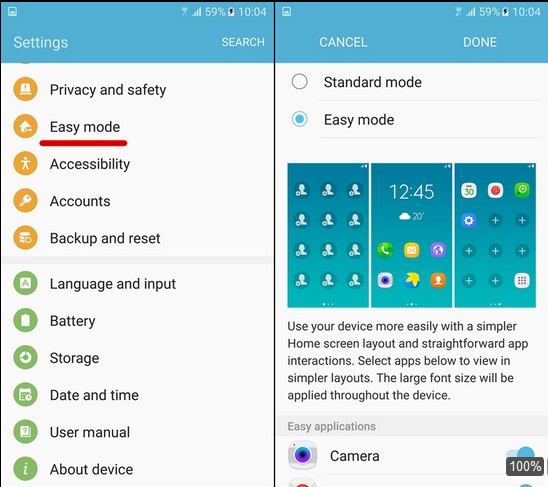
Якщо ви або ваші родичі не є фахівцями в Android і смартфонах, у S7 є вбудований спрощений режим, який збільшує розмір шрифту і змінює розташування елементів на домашньому екрані.
18. Встановлення функції Find My Mobile
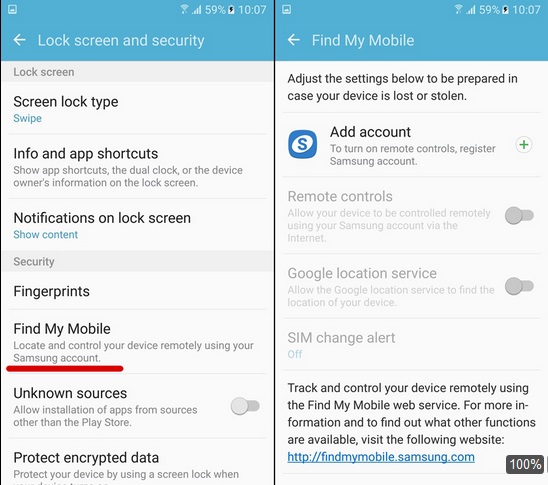
Вона покликана захистити апарат і дані, що зберігаються на ньому. Відкрийте Установки > Екран блокування та безпеки, виберіть Find My Mobile. Додайте сюди обліковий запис Samsung та виберіть потрібні функції безпеки.
19. Відповідь на дзвінки апаратними кнопками
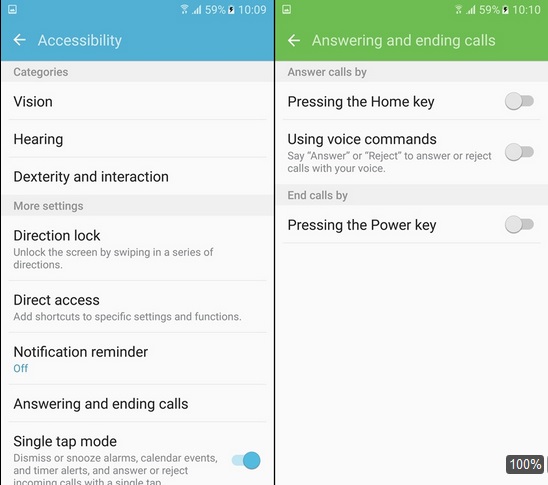
Відповідати на дзвінки та завершувати їх на Galaxy S7/S7 Edge можна апаратними кнопками, не торкаючись сенсорного екрану. Установки > Доступ > Відповідь та завершення дзвінків, тут вибирається потрібна опція. Також відповідати на дзвінки можна голосовою командою.
20. Просте увімкнення екрана
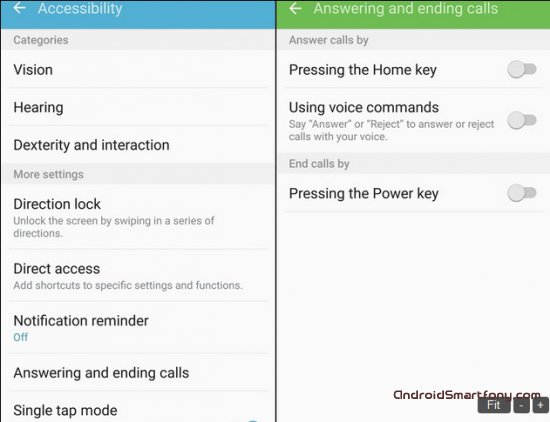
Установки > Доступ > Здібності та взаємодія. Опція називається "Просте включення екрана" (Easy screen turn on) і дозволяє просто помахати рукою перед його верхньою частиноюде розташований датчик відстані.
Вконтакте
Однокласники
Samsung Galaxy S7 є чудовим смартфоном із прихованими можливостями, які можуть бути не очевидні спочатку. Ця стаття допоможе отримати повний потенціал цього дорогого флагмана.
Як настроїти домашні екрани
Щоб відкрити меню кастомізації, натисніть і утримуйте порожнє місце на домашньому екрані. Екран можна повністю перетягнути в інше місце, можна додавати більше домашніх екранів, змінювати розмір сітки, зменшувати її для отримання більших іконок, змінювати теми, шпалери та віджети. Прокрутіть ліворуч та знайдіть опції включати сторінку Flipboard. Тривале натискання на віджет дозволить змінити його розмір.
Як змінити панель налаштувань
Кастомізація налаштувань дозволить заощадити небагато часу. Проведіть зверху екрана вниз для відкриття панелі сповіщень і натисніть на стрілку праворуч, потім «Редагувати» і зможете вибрати опції, що відображаються, і порядок їх розташування.
Те ж саме стосується стандартному менюналаштувань, де нагорі можна розмістити найчастіше затребувані опції. Відкрийте налаштування і натисніть «Редагувати» у верхньому правому кутку, отримавши можливість вибирати опції, що відображаються зверху.
Як використовувати режим "Не турбувати"
Можна встановити розклад, встановивши час тиші смартфона S7, щоб він не будив і не відволікав користувача. Відкрийте Установки > Не турбувати та задайте час для різних днів, коли смартфон мовчатиме. Натисніть «Дозволити винятки» в нижній частині екрана тонких налаштуваньщоб дзвінки від певних людей могли проходити у будь-який час. Опція «Не турбувати» також доступна на панелі швидких налаштувань.
Як організувати програми
Можна заборонити щойно встановленим додаткамавтоматично додавати іконку на домашній екран. Відкрийте магазин Play Store і натисніть кнопку з трьома горизонтальними лініямиу верхньому лівому куті, виберіть Установки, зніміть виділення з опції «Додавати іконку на домашній екран».
Також можна очистити домашній екран, організувавши програми в папках. Перетягніть піктограму програми поверх іконки іншої програми та відпустіть, щоб створити папку. Коли ви відкриваєте папку, ви отримуєте можливість дати їй назву та вибрати колір. Те саме можна зробити зі списком програм, натиснувши «Редагувати» у правому верхньому кутку.
Якщо потрібно позбавитися списку програм і розмістити всі іконки на домашньому екрані, відкрийте Установки > Розширені можливості > Galaxy Labs і встановіть перемикач «Показувати всі програми на домашньому екрані».
Як встановити програми за замовчуванням
Коли встановлено кілька додатків зі схожою функціональністю, система запитує, яку їх використовувати. Користувач вибирає варіант за замовчуванням, щоб наступного разу не з'являлося вікно з тим самим питанням. Якщо ви бажаєте змінити зроблений вибір, відкрийте Установки > Програми > Програми за промовчанням. Тут наведено список додатків для виконання різних завдань, який можна міняти. Тут можна поміняти завантажувач, натиснувши на Домашній екран, якщо вам набрид варіант Samsung TouchWiz.
Як позбавитися від непотрібних додатків
Bloatware-додатки встановлюються на пристрій виробником або оператором зв'язку і найчастіше вони не потрібні користувачам, тому їх бажано позбутися. Найбільш швидким способомзробити це є відкриття списку програм, де у правому верхньому кутку потрібно натиснути «Редагувати». Далі можна вибирати іконки непотрібних програм та видаляти їх або відключати. Деякі програми можна знайти в розділі Установки > Програми > Менеджер програм, де є вкладка «Вимкнено» зі списком вимкнених програм. Тут їх можна активувати знову.
Як розділяти екран на дві програми
Якщо потрібно вивести на екран вікна двох програм одночасно, утримуйте кнопку програм, що недавно відкривалися, після чого з'явиться список програм, що підтримують цю функцію. Також підтримувані програми можна бачити завдяки іконці подвійного прямокутника поруч із кнопкою закриття вікна X у списку недавніх програм. Натисніть цю програму та відкриється вибрана програма зверху та список сумісних програм знизу.
Натисніть білу точку для показу меню опцій та перемикання програм, їх збільшення, зміни розмірів, перетягування контенту між ними.
Як вимкнути дозволи програм
Багато програм запитують доступ до того, що не потрібно для їх роботи. Деякі хочуть знати розташування та бачити календар, інші мати доступ до камери та мікрофону, незрозуміло навіщо. Розробники вимагають все, що тільки можуть отримати. Відкрийте Установки > Конфіденційність та безпеку > Дозволи програм та видаліть непотрібні дозволи.
Як швидко запустити камеру
Задня камера S7 має роздільну здатність 12 Мп і працює дуже швидко, пропонуючи чудові фотографії в тому числі при слабкому освітленні. Однак як не пропустити швидкоплинну мить і отримати потрібний кадр? Samsung пропонує функцію швидкого запуску камери подвійним натисканням на кнопку Home. Це спрацьовує з будь-якого місця системи, навіть якщо екран вимкнено та апарат заблоковано. Функція увімкнена за промовчанням і доступна в установках програми камери.
Як створити скріншот
Створювати скріншоти екрану на Galaxy S7 легко. Натисніть на кнопки живлення та Home одночасно, почується клацання і з'явиться анімація, що показує, що скріншот знятий. Інший варіант - свайп по екрану долонею, але цю можливість потрібно увімкнути за адресою Установки > Розширені налаштування > Свайп долонею для захоплення зображення.
За замовчуванням всі скріншоти зберігаються в окремому альбомі у програмі галереї під назвою Скріншоти.
Як знімати фото та відео без рук
Відкрийте програму камери та натисніть шестерню для доступу до налаштувань. Тут є опція голосового керування, яка дозволяє фотографувати за голосовими командами Smile, Cheese, Capture та Shoot. Також можна сказати слово Record для запису відео.
Як знімати якісні фотографії
У програмі камери можна вибрати режим фотографування Pro. У ньому доступна установка параметрів ISO, балансу білого, рівня світлосили та іншого. Режим Auto зазвичай також добре справляється із фотографуванням.
Як максимально використовувати сховище
Перевірити обсяг вільного місцяу пам'яті можна, відкривши Установки > Зберігання та натиснувши Explore внизу для перегляду, керування та видалення файлів.
У треї для SIM-карток є місце для картки пам'яті MicroSDоб'ємом до 200 Гб. Програми за замовчуванням встановлюються на вбудовану пам'ять. Це можна змінити, відкривши Установки > Програми > Менеджер програм і натиснувши на програми, далі Сховище > Редагувати, можна змінити місцезнаходження на картку SD.
Ви можете встановити збереження фотографій на картку пам'яті MicroSD, відкривши параметри програми камери в розділі Сховище.
Як використовувати Now on Tap
Функція Google Now on Tap дозволяє сканувати сторінку та отримувати більше інформації. Для цього потрібно виконати тривале натискання кнопки Home. Натиснувши кнопку G внизу сторінки, можна запустити Google Now.
Як використовувати Smart Lock
Для розблокування пристрою потрібно вводити пароль, використовувати шаблон на вхід або датчик відбитків пальців, що набридає, але необхідно для безпеки. Smart Lock дозволяє встановити винятки. Відкрийте Установки > Екран блокування та безпеки > Установки Secure lock > Smart Lock. Тут можна встановити довірені пристрої, місця, голос або розпізнавання на тілі. Це означає, що при підключенні смартфона до навушників з Bluetooth або до домашньої мережі Wi-Fi він розблокуватиметься автоматично.
Як починати та завершувати дзвінки апаратними кнопками
Зручно відповідати на телефонний дзвінок натисканням кнопки Home та завершувати розмову кнопкою Powerзамість сенсорних клавіш на екрані. Для цього відкрийте Установки > Доступ > Відповіді та припинення дзвінків та увімкніть опцію.
Як змінити розмір клавіатури
На Galaxy S7 можна змінювати висоту та ширину клавіатури, натиснувши на іконку шестерні на клавіатурі або відкривши Установки > Мова та введення > Клавіатура Samsung. Там є опція "Розмір клавіатури".
Як швидко набирати текст
Чи потрібні звук та вібрація під час друку на клавіатурі? Вони дратують та підвищують витрату енергії. Відкрийте Установки > Звуки та вібрації та вимкніть опції звуку та вібрації клавіатури. Відключаються сенсор і екран блокування.
Як набирати текст свайпом
Щоб зручніше було набирати текст однією рукою, потрібно увімкнути свайп. Це дозволить проводити пальцем між літерами, не відриваючи його від екрана. Можна натиснути на іконку шестерні внизу клавіатури або відкрити Налаштування > Мова та введення > Клавіатура Samsung, тут є опція Keyboard swipe та варіант «Безперервне введення» (Continuous input).
Як вимкнути автозаміну
Іноді ви набираєте повідомлення і відправляєте не дивлячись, а в результаті надсилається не те, що хотілося, оскільки відбувається автозаміна слів. Це дратує, але можна виправити ситуацію. Відкривши Установки > Мова та введення > Клавіатура Samsung, у розділі «Розумний набір» (Smart typing) є кілька опцій. Найбільше заважає Автозаміна. Якщо системі здається, що слово набрано неправильно, вона замінить його за свій варіант. Цю опцію можна вимкнути.
Як прибрати пропозиції слів
Підказка слів може заощадити час. При наборі тексту пропоновані слова з'являються під повідомленням, праворуч стрілка відкриває ще більше варіантів. Система запам'ятовує введені користувачем слова, проте деякі пропозиції, що постійно з'являються, не потрібні і їх потрібно прибрати. Для цього потрібно натиснути та утримувати пропоноване слово, потім натиснути OK. Повністю функцію можна вимкнути в розділі Установки > Мова та введення > Клавіатура Samsung та вимкніть «Предиктивний текст».
Як керувати повідомленнями
Якщо ви бажаєте вказати, яким програмам можна надсилати повідомлення, відкрийте Установки > Повідомлення. Ви побачите список програм і зможете відключати та включати повідомлення від них. У верхньому правому куті є розширені налаштування, де доступно більше опцій для роботи з повідомленнями для кожної програми окремо. Тут можна встановити, чи будуть відображатися повідомлення від програми на екрані блокування, встановити пріоритет і відображення попередніх вікон у верхній частині екрана.
Також можна працювати з окремими програмами при появі повідомлень. Натисніть та утримуйте сповіщення та натисніть іконку «i» праворуч, щоб відкрити настройки сповіщень від цієї програми.
Як обмежити використання мобільних даних
Безлімітний мобільний інтернетє в меншій частині користувачів, іншим доводиться вважати мегабайти. З цієї причини бажано налаштувати на S7 відображення сповіщення, коли витрата трафіку наближається до ліміту тарифу. Відкрийте Установки > Використання даних та активуйте «Встановити ліміт мобільних даних». Можна перетягнути чорну лінію ближче до граничного рівня трафіку, а поставити червону лінію на завдання жорсткого ліміту, при досягненні якої мобільний витрата даних автоматично відключиться і користувачеві не доведеться переплачувати. Можна встановити дати, які будуть відповідати контракту, що є у користувача, з оператором зв'язку.
Як керувати Wi-Fi
Galaxy S7 може швидко підключатися до виявлених мережам Wi-Fiі точок доступу, якщо навіть користувач не просить. Тим часом, загальнодоступні мережі Wi-Fi можуть приховувати небезпеку. Для безпеки та конфіденційності потрібно вибрати, до яких мереж Wi-Fi у смартфона буде доступ. Відкрийте Установки > Використання даних, натисніть Більше у верхньому правому куті та виберіть пункт «Обмежити мережі». З'явиться список розпізнаних мереж S7, можна блокувати доступ до будь-якої з них.
Як друкувати з S7
Зі смартфону можна роздруковувати веб-сторінки. Для цього в браузері Chromeнатисніть три вертикальні точки у верхньому правому куті та виберіть «Друк». Далі натисніть «Зберегти як PDF» нагорі та оберіть «Всі принтери». S7 розпочне пошук принтерів поблизу. Якщо це не спрацює, може знадобитися встановити плагін. Це робиться за адресою Установки > Більше налаштувань з'єднання > Друк > Завантажити плагін. Google Cloud Print працює добре, але можуть знадобитися плагіни від виробників конкретних моделейпринтерів.
Як швидше завантажувати файли
Якщо потрібно максимально швидко завантажити файл, можна скористатися прискорювачем завантажень. Він скачує одночасно через мобільне з'єднання і Wi-Fi. Увімкнено функцію у розділі Установки > Більше налаштувань з'єднань > Прискорювач завантажень. Якщо цієї опції немає, її міг вимкнути оператор мобільного зв'язку.
Вконтакте
Вконтакте
Декілька прихованих функцій у Galaxy S7 і S7 edge – можливо, ви про них не знали. Можливо, вони будуть вам корисні.
Деякі з функцій, про які йтиметься, акуратно замасковані у складній системі меню TouchWiz. Ця оболонка – справжня криниця функцій, яка не втомлюється дивувати нас то одним, то іншим прихованим козирем. Подивимося, що корисного можна знайти цього разу - час відкрити в собі досвідченого користувача!
1. Функція Smart Alert – зручно, але дещо енерговитратно
Якщо ви берете свій флагман Galaxy і відчуваєте легку вібрацію, значить працює функція Smart Alert. Вібрація сповіщає вас про наявність непереглянутого повідомлення, коли ви берете телефон із плоскої поверхні. Зручна функція, проте вона може змусити ваш апарат розряджатися швидше, ніж зазвичай, оскільки задіює сенсори, щоб розпізнавати, коли ви його берете. Увімкнути або вимкнути функцію можна в меню Установки – Додаткові функції.
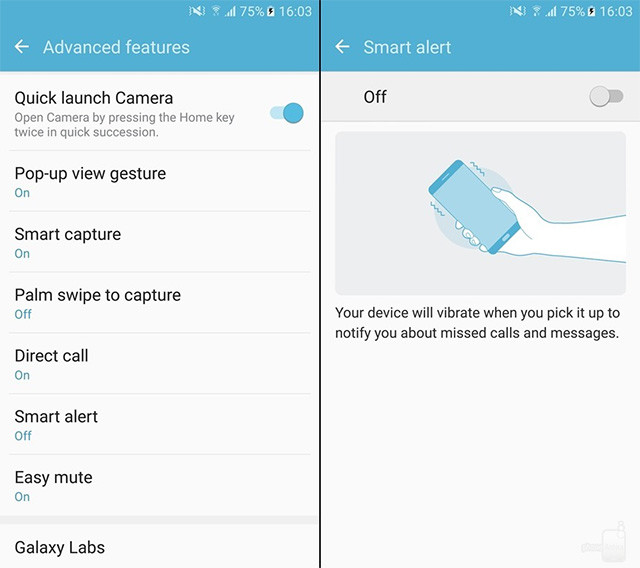
2. Компактний режим екрану
Приховане налаштування, про яке . Один із користувачів виявив її за допомогою Nova Launcher на своєму Galaxy S7. Виявилося, що сторонній лаунчер дозволяє налаштовувати DPI масштабування інтерфейсу так, щоб на екрані вмістилося більше інформації.
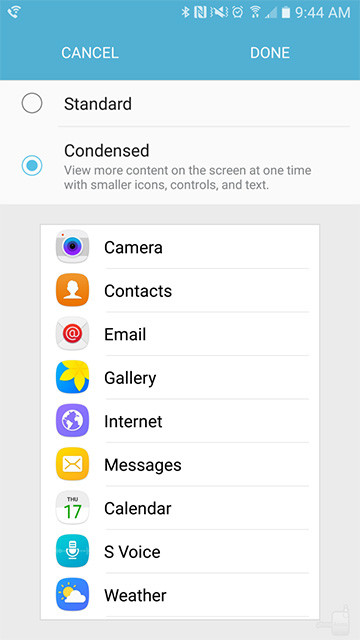
3. Автоматичне перезавантаження
Ваш Galaxy S7 або S7 edge іноді може перезавантажуватися автоматично, щоб «оптимізувати роботу», як кажуть у Samsung. Якщо ви активуєте цю функцію, пристрій буде перезавантажуватися при неактивному екрані, коли ви не використовуєте його, при заряді більше 30% і коли вимкнено захист SIM-карти пін-кодом. Функція доступна в меню "Архівація та скидання".
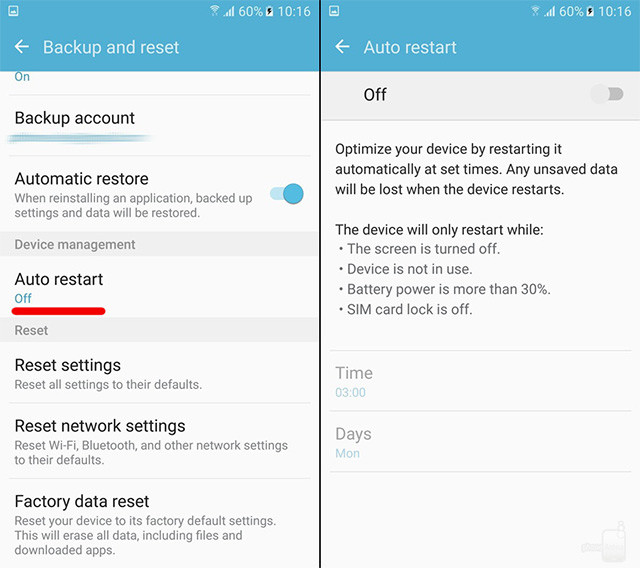
4. Енергозберігаюча тема Material Black
Чорний колір у пристроях з AMOLED-екранами більш щадний по відношенню до батареї, ніж будь-який інший, завдяки тому, що окремі пікселі не підсвічуються. Тому завантаження повністю чорної теми може продовжити життя акумулятора вашого телефону. Знайдіть та завантажте в магазині Samsung темуяка змінює всі фони на чорні, наприклад, ось таку.
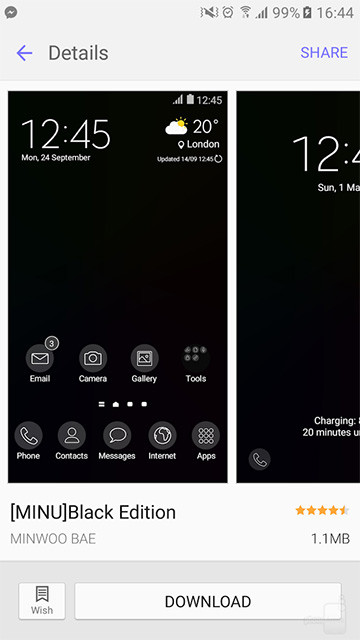
5. Закріплення вікон – добре заховано, але все ж таки є
Закріплення вікон - функція, яка вперше з'явилася в Android Marshmallowі дозволяє закріплювати конкретне вікно програми на екрані так, що його не можна буде закрити, активується кнопками інтерфейсу або «Назад». Ховається воно глибоко в надрах TouchWiz: йдемо в Налаштування – Екран блокування та безпека – Інші налаштування безпеки та перегортаємося до потрібного пункту. Увімкнувши закріплення вікон, ви зможете закріпити будь-яку програму з меню нещодавно запущених. Дуже корисно, наприклад, якщо ви даєте свій пристрій іншій людині і не хочете, щоб він почав копатися.
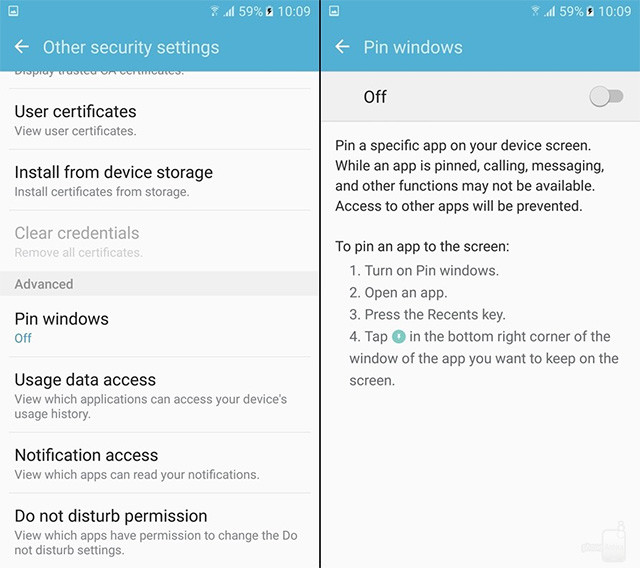
6. Нагадування про повідомлення
Якщо ви хочете, щоб пристрій нагадував вам про кожне отримане повідомлення, це можливо в TouchWiz. Функція знаходиться в меню Установки — Спеціальні можливості. Ваш пристрій може вібрувати через певний проміжок часу, який задається в секундах, якщо у вас є непереглянуте повідомлення. Тож нічого важливого ви не пропустите.
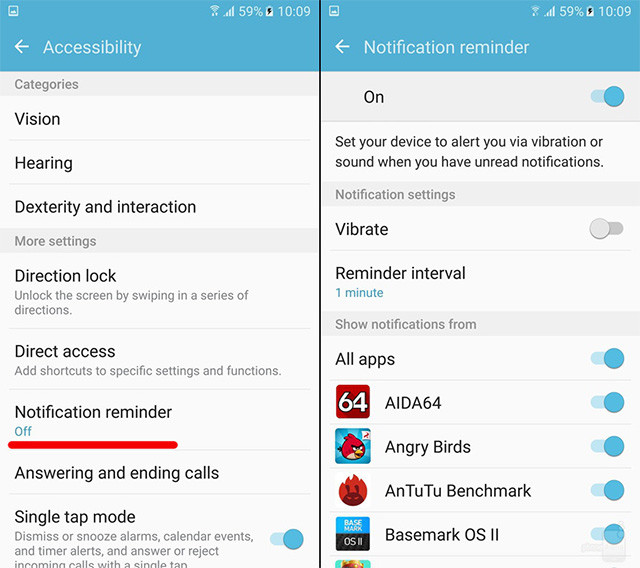
7. Детектор дверного дзвінка та дитячого плачу
А ви знаєте, що ваш Galaxy S7 або S7 edge може розпізнавати дверний дзвінок та дитячий плач? А він може! Ідемо в Налаштування – Спеціальні можливості – Слух – Детектори звуку, і тут можна активувати дві ці цікаві функції – Датчик радіоняні та Детектор дверного дзвінка.

8. Управління підсвічуванням сенсорних кнопок
На жаль, у Samsung прибрали з TouchWiz функцію, яка дозволяла користувачам керувати підсвічуванням сенсорних кнопок. Але це не означає, що вони повністю втратили цю можливість. Завдяки додатку Galaxy Button Lights можна визначати час відключення кнопок, а також те, коли вони взагалі повинні підсвічуватись.
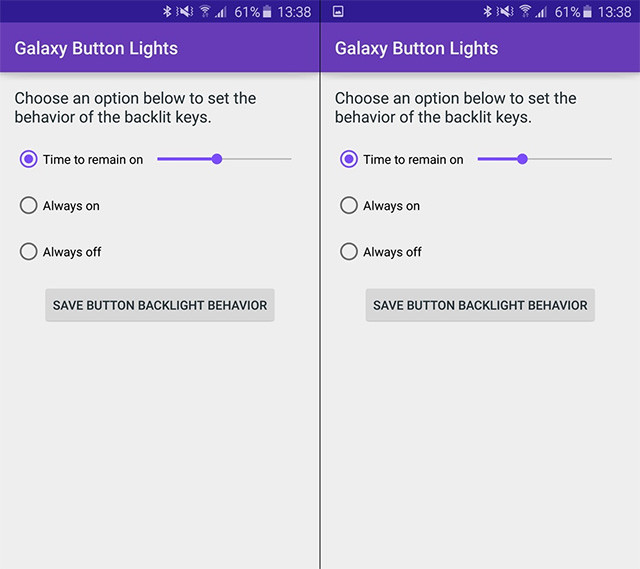
Багато було написано про чудові камери обох флагманів Samsung Galaxy S7 та Samsung Galaxy S7 Edge. Вони здатні робити чудові знімки, і здатні запропонувати користувачеві безліч цікавих функцій, як Hyperlapse, про яку ми вже розповідали на нашому сайті. Але що потрібно для того, щоб створити вражаючі знімки без зайвої суєти?
По перше, камера Galaxy S7 чудова і без втручань у її налаштування користувача. Samsung подбав, щоб автоматичний режим справлявся з більшістю поставлених перед ним завдань. Користувачеві, таким чином, лише потрібно натиснути кнопку спуску. Це далеко не все, що ви повинні знати про камеру новинок, тому пропонуємо ознайомитись із основами.
Швидкий запуск
Як Samsung Galaxy S7, так і Galaxy S7 Edge мають функцію швидкого запуску камери за подвійним натисканням кнопки "Додому". Програма камери буде готова для зйомки менше, ніж за одну секунду. Ця функція за замовчуванням включена "з коробки", але траплялися випадки, коли користувачам доводилося вмикати її вручну.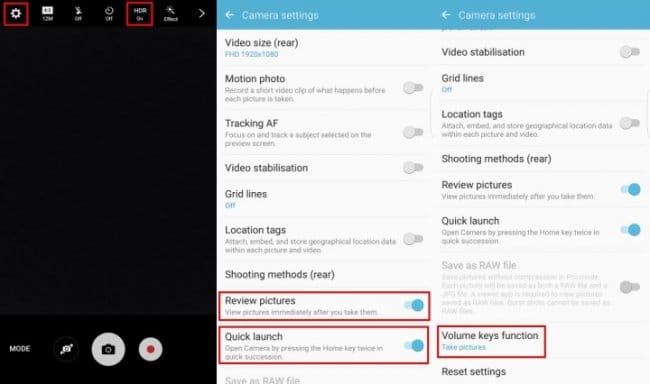
Натисніть на значок у вигляді шестерні у верхньому лівому куті екрана програми “Камера” та переконайтеся, що функція “ Швидкий запуск” увімкнено.
HDR
Були часи, коли режим HDR (High Dynamic Range) на телефонах був повільним, що робило його практично марним. Зараз, з релізом Galaxy S7 та Galaxy S7 Edge цей режим став по-справжньому корисним, і тепер немає причин не використовувати його за умовчанням.На панелі інструментів “Камера” натисніть HDR, щоб активувати цей режим.
Використання кнопок регулювання гучності як спуск
Ще однією, як правило, включеною функцією "з коробки" є можливість використання гойдалки гучності як кнопку спуску. Немає необхідності натискати кнопку спуску на екрані. Коли ви тримаєте смартфон в горизонтальному положенні, кнопки гучності знаходяться або по пальцем, або під вказівним, і насправді зручно злегка натиснути їх.
Звичайно, ви можете використовувати ці кнопки для збільшення та зменшення масштабу. Відкрийте налаштування камери, перейдіть вниз і встановіть бажане значення навпроти кнопок гучності.
Швидке коригування експозиції
Додаток камери нових Galaxy S7 та Galaxy S7 Edge дозволяє практично миттєво налаштувати експозицію. Більше не потрібно використовувати слайдер. Просто проведіть пальцем вниз або верх на будь-якій ділянці екрана, як би ви це робили для регулювання яскравості у відеоплеєрі.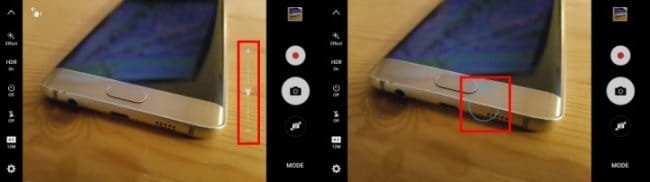
Також можна заблокувати поточне значення експозиції, утримуючи палець на екрані кілька секунд. Це найпростіший спосіб, який дозволить вручну перезаписати автоматичні налаштуванняекспозиції, не вдаючись до знайомства зі складним режимом Pro.
Перегляд зображень
Якщо ви знайомі з пристроями Galaxy, ви помітили, що багато з цих функцій доступні не тільки на нових флагмани Galaxy S7 та Galaxy S7 Edge. Вони з'явилися на різних моделяхпристроїв Galaxy. І навіть деякі ексклюзивні можливості доступні і на торішніх Galaxy S6 та Galaxy Note 5 після їх оновлення до Android Marshmallow. Однією з таких функцій є “Перегляд зображень”.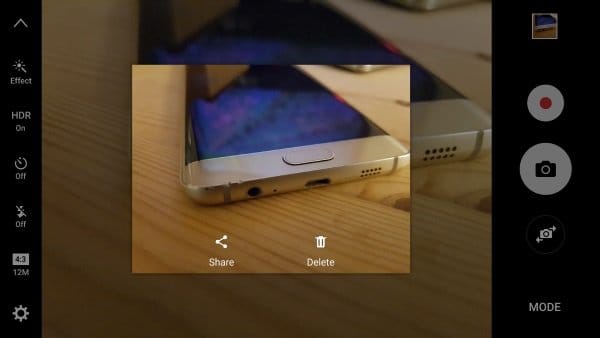
Для тих, хто віддає перевагу швидкості, а не якості, “Перегляд зображень” краще залишити вимкненим. Але якщо ви часто стикаєтеся з проблемою, коли галерея заповнена кількома версіями одного знімка, тоді ця функція буде як ніколи корисною. Ще раз відкрийте параметри “Камера” та увімкніть “Перегляд зображень”.
Підсумки
Ознайомившись з усіма вищезгаданими варіантами, ви можете користуватися камерою вашого смартфона автоматичному режимі, а фотографії будуть радувати вас чудовою якістю. Вам не потрібно розуміти всі параметри складного професійного режиму Pro.Використовуйте весь простір домашнього екрану
Обидва пристрої мають дисплеї з роздільною здатністю 2560×1440 пікселів. Завдяки цьому, ви можете розмістити на робочому столі багато додатків і віджетів. Насправді, використання стандартної сітки 4x4 явно порожня витрата дорогоцінного простору. Тому, відкрийте налаштування домашнього екрана довгим натисканням на порожній області екрана, натисніть “Сеть”, а потім виберіть 5x5. Підтвердьте вибір, натиснувши кнопку “Застосувати”. На екрані з'явиться більше місця для потрібного контенту.Виберіть тему
Деякі з вас уже знайомі з магазином тем компанії Samsung, оскільки він доступний на минулорічних флагманах. Так чи інакше, ми рекомендуємо вибрати відповідну тему, можливо темних відтінків. Таким чином, інтерфейс користувача виглядатиме по-іншому, плюс ви заощадите заряд акумулятора, так як Super AMOLED-екран більш енергоефективний, коли відображається саме чорний колір.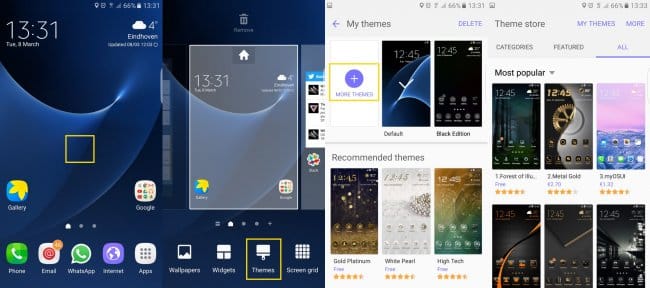
Щоб знайти та встановити нову тему, вам необхідно знову довгим натисканням на будь-якій порожній області відкрити налаштування, але цього разу вибрати пункт Теми. Звичайно, вам необхідний обліковий запис Samsung, і я припускаю, що він вже у вас є. У магазині тем є безліч тем різних тематик. Виберіть будь-яку вподобану, натисніть кнопку “Завантажити”, а потім “Застосувати”. У перезавантаженні пристрій не потребує.
Налаштуйте панель із перемикачами
Ці перемикачі знаходяться вгорі панелі повідомлень, і ви можете впорядкувати їх так, як вам зручно. Для цього опустіть шторку та натисніть трикутну кнопку, а потім натисніть “Змінити”. Далі перетягніть перемикачі, що часто використовуються, в перший і другий ряд як показано на скріншотах нижче. Не забудьте зберегти змінені параметри, натиснувши на кнопку “Готово”.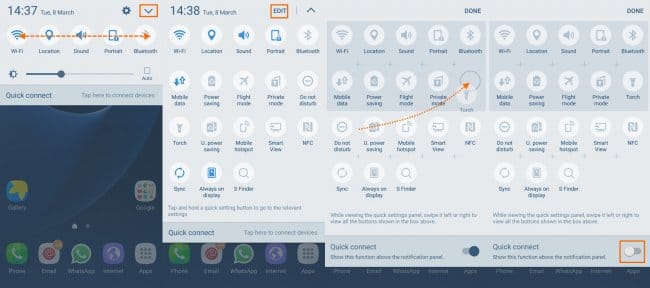
Виберіть потрібний режим екрану
Останні кілька років Samsungпочав впроваджувати у свої смартфони та планшети можливість вибору режиму дисплея. Galaxy S7 не став винятком, але за умовчанням у нього вибрано адаптивний режим, який не відрізняє точність відображення кольорів. Звичайно, ви можете вручну змінити режим екрану в основних налаштуваннях смартфона. Відкрийте програму “Настройки”, перейдіть до розділу “Дисплей”, а потім у “Режим экрана”. Виберіть той режим, який вам найбільше подобається. Зміни ви побачите миттєво і досить швидко зможете визначитися. Режими “Основний” та “AMOLED фото” дадуть вам найкращу передачу кольорів.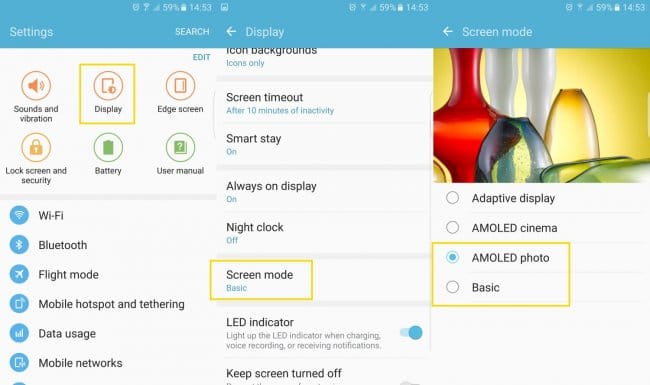
Зареєструйте більше відбитків пальців
Перше налаштування в Galaxy S7 та Galaxy S7 Edge поєднує безліч важливих параметрів. По завершенні цього процесу, ви, ймовірно, маєте вже зареєстрований принаймні один відбиток пальця. Але давайте подивимося правді в очі: ви просто не завжди тримаєте пристрій в одній і тій же руці, і іноді потрібно буде розблокувати пристрій поки він лежить на столі, для прикладу.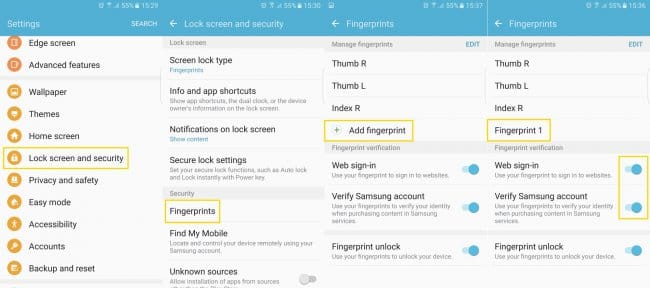
Отже, потрібно зареєструвати більше відбитків. Galaxy S7 дозволяє зберігати відразу 4 відбитки, то чому не використовувати цю можливість повною мірою, правда? Досвід підказує, що варто одразу реєструвати великі та вказівні пальці на обох руках. Таким чином, ви не потрапите до такої ситуації, коли не зможете розблокувати свій телефон.
Щоб додати більше відбитків пальців, відкрийте програму «Параметри» та перейдіть до розділу «Екран блокування та захист». Виберіть у списку “Відбитки”. Якщо ви вже додавали відбиток, система попросить прикласти палець до сканера, щоб увійти або ввести PIN-код. Далі натисніть “Додати відбиток пальця” та дотримуйтесь інструкцій.
Вимкніть Flipboard Briefing
Як на Galaxy S7, так і Galaxy S7 Edge є додаток Flipboard Briefing, який ми рекомендуємо відключити, якщо ви з яких-небудь причин не використовуєте його. Ця програма відображається як додатковий екран, ліворуч від основного. У деяких країнах даний сервісмає інше ім'я - Upday.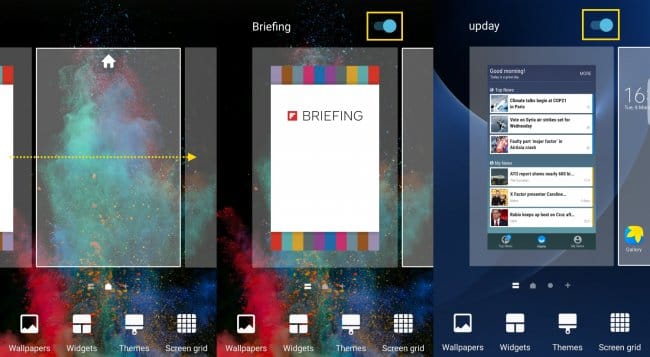
Помістіть палець на порожню область домашнього екрану, щоб відобразити налаштування. Зробіть свайп пальцем вправо, як показано на скріншотах, а потім переведіть перемикач, що з'явилася, у вимкнений стан.
Налаштуйте параметри завжди увімкненого дисплея
Багато було написано про нової функціїзавжди увімкненого дисплея в Galaxy S7 і Galaxy S7 Edge, так що давайте відразу приступимо до її налаштування. Основні параметри цієї функції знаходяться у розділі "Дисплей".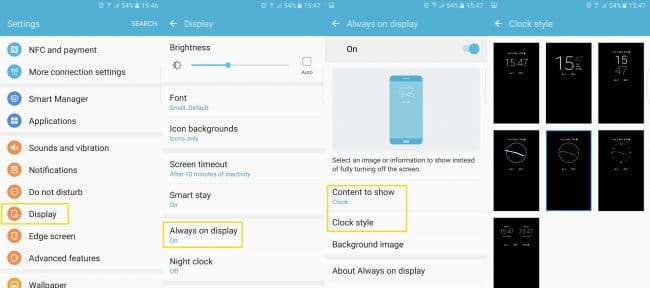
Тут ви можете вибрати контент, який відображатиметься на вимкненому екрані, і як він з'являтиметься. Звичайно, на дисплеї може відображатися час, але якщо ви зайнята людина, тоді, наприклад, поставте програму дня. Також є можливість встановити будь-яку картинку, але це досить дивно.
Як виявилося, постійно увімкнений екран споживає енергії значно менше, ніж очікувалося. Використовуйте цю функцію, не переймаючись зарядом акумулятора.
На цьому все?
Звісно, є ще багато можливостей для кастомізації нових Samsung Galaxy S7 та Galaxy S7 Edge. Слідкуйте за оновленнями нашого сайту, щоб отримати більше інформації.