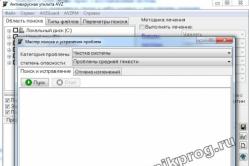Жарознижувальні засоби для дітей призначаються педіатром. Але бувають ситуації невідкладної допомоги за лихоманки, коли дитині потрібно дати ліки негайно. Тоді батьки беруть на себе відповідальність і застосовують жарознижувальні препарати. Що можна давати дітям грудного віку? Чим можна збити температуру у старших дітей? Які ліки найбезпечніші?
Доброго вам дня!
Опишу досить поширену ситуацію, через яку часто отримую питання. Отже...
На звичайний "середній" за сучасними мірками ноутбук з відеокартою IntelHD (можливо плюс ще якась дискретна Nvidia) встановлюють Windows 7. Після того, як система буде встановлена, і з'явиться вперше робочий стіл - користувач помічає, що екран став який- то маленький, порівняно з тим, що було (прим.: тобто біля екрана стала низька роздільна здатність). У властивостях екрану - роздільна здатність встановлено на 800x600 (як правило) та інше виставити не можна. І що робити у цьому випадку?
У цій статті наведу вирішення подібної проблеми (щоб нічого тут хитрого немає:)).
РІШЕННЯ
Така проблема найчастіше виникає саме з Windows 7 (або XP). Справа в тому, що в їхньому комплекті немає (точніше їх набагато менше) вбудованих універсальних відео-драйверів(які, до речі, є у Windows 8, 10 – саме тому, при встановленні цих ОС проблем із відео-драйверами істотно менше). Причому це стосується драйверів і на інші компоненти, не тільки відеокарти.
Щоб подивитися, з якими драйверами є проблеми, рекомендую відкрити диспетчер пристроїв. Найпростіше це зробити, скориставшись панеллю керування Windows(про всяк випадок - скрін нижче, як її відкрити в Windows 7).
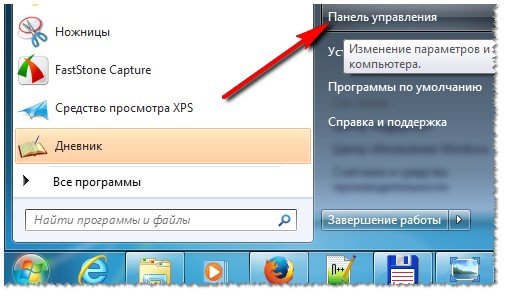
У панелі керування відкрийте адресу: Панель керування\Система та безпека\Система . Зліва в меню є посилання на диспетчер пристроїв – відкриваємо її (скрин нижче)!
![]()
Як відкрити "Диспетчер пристроїв" - Windows 7
Далі, зверніть увагу на вкладку "Відеоадаптери ": якщо в ній присутній "" - то це підтверджує, що драйверів у системі у вас немає (через це і низька роздільна здатність, і на екран нічого не міститься:)).

Важливо!Зверніть увагу, що значок показує, що для пристрою немає драйвера зовсім - і він не працює! Наприклад, на скріншоті вище показано, що, наприклад, немає драйвера навіть для Ethernet-контролера (тобто мережної карти). І це означає, що драйвер для відеокарти не завантажити, т.к. немає мережного драйвера, а мережний драйверне скачаєш, т.к. немає мережі... Загалом той ще вузол!
До речі, на скріні нижче показано, як виглядає вкладка "Відеоадаптери", якщо драйвер встановлений (буде видно назву відеокарти - Intel HD Graphics Family).

Найпростіший спосіб вирішити цю проблему - це дістати диск із драйвера, який йшов у комплекті до вашого ПК (до ноутбуків, щоправда, такі диски не дають:)). І за допомогою нього – все швидко відновити. Нижче я розгляну варіант, що можна зробити і як все відновити навіть у тих випадках, коли у вас не працює мережева карта і немає інтернету, щоб скачати навіть мережний драйвер.
1) Як відновити мережу.
Зовсім самостійно (сусіда) - буде не обійтися. На крайній випадок можна скористатися звичайним телефоном(Якщо у вас на ньому є інтернет).

Суть рішення у тому, що є спеціальна програма 3DP Net(розмір якої близько 30 МБ), що містить універсальні драйвера практично для всіх типів мережевих адаптерів. Тобто. грубо кажучи, скачавши цю програму, встановивши її, вона підбере драйвер і у вас запрацює мережна карта. Ви зможете завантажувати решту вже зі свого ПК.
Як розшарити інтернет з телефону:
2) Авто-установка драйверів – корисно/шкідливо?
Якщо у вас працює інтернет на ПК, то гарним рішеннямможе стати авто-установка драйверів. У своїй практиці я, звичайно, зустрічався, як з коректною роботою таких утиліт, так і з тим, що іноді вони оновлювали драйвера так, що краще взагалі нічого не робили б...
Але в переважній більшості випадків, оновлення драйверів проходить, все ж таки, коректно і все працює. А плюсів від їх використання цілий ряд:
- економлять купу часу на визначення та пошук драйверів під конкретне обладнання;
- автоматично можуть знаходити та оновлювати драйвера до останньої версії;
- у разі невдалого оновлення – подібна утиліта може відкотити систему до старого драйвера.
Загалом тим, хто хоче заощадити час, рекомендую наступне:
- Створити точку відновлення в ручному режимі - як це робиться див.
- Встановити один з менеджерів драйверів, рекомендую такі: .
- Виконати за допомогою однієї з програм наведених вище, пошук та оновлення "дрів" на ПК!
- У випадку форс-мажору просто відкотіть систему за допомогою точки відновлення (див. трохи вище пункт-1).

Driver Booster – одна з програм для оновлення драйверів. Все робиться за допомогою одного кліку мишкою! Програму наведено за посиланням вище.
3) Визначаємося з моделлю відеокарти.
Якщо вирішили діяти в ручну - то перш ніж завантажувати та встановлювати відео-драйвера, потрібно визначитися, що за модель відеокарти у вас встановлена в ПК (ноутбуку). Найпростіший спосіб це зробити – скористатися спеціальними утилітами. Одна з найкращих, на мій скромний погляд (до того ж безкоштовна) – це (скриншот нижче).

Визначення моделі відеокарти - HWinfo

До речі, якщо у вас ноутбук - то відеодрайвера для нього можна знайти на сайті виробника ноутбука. Для цього потрібно знати точну модельпристрої. Про це можете дізнатися у статті про визначення моделі ноутбука:
3) Офіційний сайт
Тут, ніби вже й коментувати нема чого. Знаючи свою ОС (наприклад, Windows 7, 8, 10), модель відеокарти або модель ноутбука – все, що вам потрібно зробити – це зайти на сайт виробника та завантажити необхідний відео-драйвер (до речі, не завжди самий новий драйвер- найкращий. Іноді краще поставити старіший - т.к. він стабільніший. Але тут вгадати досить складно, про всяк випадок рекомендую вас завантажувати пару версій драйверів і спробувати експериментально...) .
Сайти виробників відеокарт:
Сайти виробників ноутбуків:
- Dexp -
Роздільна здатність екрана досить сильно впливає на якість зображення та на відображення значків. Наприклад, якщо у вас Full HD-дисплей, все виглядає чіткіше, значки на робочому столі займають менше простору, а значить, можна використовувати вільне місце. Втім, на сьогоднішній день Full HD – давно не панацея, і можна зустріти екрани з роздільною здатністю, скажімо, 2560х1600 пікселів, однак у цій статті не про це. У ній ми поговоримо про те, як змінити дозвіл екрану віндовс 7, якщо раптом рідна роздільна здатність комп'ютера вас не влаштовує.
Зміна дозволу за допомогою Windows
Щоб змінити роздільну здатність екрана в операційній системі Windows 7, необхідно зробити ряд певних нескладних дій. Для початку клацаєте в будь-якій області робочого столу правою кнопкою і вибираєте рядок «Роздільна здатність дисплея».
Після цього відкриється чергове віконце, в якому ви, не без допомоги повзунка, вибираєте ту роздільну здатність, яку хотілося б встановити, потім тиснете «Застосувати».

Після того, як ви це зробите, не завадить настроїти частоту зміни зображення. Для цього в тому ж вікні «Роздільна здатність екрана», клацніть на активний рядок «Додаткові параметри». Там буде вкладка "Монітор", де буде встановлена частота оновлення екрана. Вибирайте ту, яка вам потрібна. А потім уже продовжуйте подальшу.
Зміна дозволу іншими програмами
Щоб менше думати про те, де змінити роздільну здатність екрана, шукати потрібні вікна на своєму комп'ютері, пропоную по-іншому вирішити це питання. Якщо у вас відеокарта NVIDIA, то знову ж таки, клікнувши на робочому столі правою кнопкою, ви побачите «Панель управління NVIDIA». Зайшовши до неї, ви побачите вкладку «Змінити роздільну здатність», в якій легко і просто можна вибрати іншу роздільну здатність. Застосовуєте і насолоджуєтеся тим, що вийшло.
Дозвіл та системний реєстр
Щоб змінити роздільну здатність екрана через реєстр, потрібно, спочатку, відкрити редактор системного реєстру (Пуск – regedit у рядку пошуку – Enter). Далі перейдіть до:
HKEY_LOCAL_MACHINE\SYSTEM\CurrentControlSet\Control\Video\(номер)\0000
Після чого вам потрібно зайти в папку 0000, знайти в ній параметр NV_Modes і вказати в значенні цього параметра дозвіл, який ви хотіли б встановити. Якщо після внесення вами налаштувань якимось чином системний реєстр пошкодиться, то не турбуйтеся, тому що не складно.
Як бачите, працюючи на windows 7 змінити роздільну здатність екрану досить-таки просто. Вибирайте найбільш сподобався спосіб з перерахованих, і змінюйте роздільну здатність свого екрану, щоб працювати стало ще комфортніше.
Відео на допомогу
Не знаєте, як змінити роздільну здатність екрана? В очах уже рябить, а допомоги чекати нема від кого? Наша стаття допоможе вам змінити роздільну здатність екрана в залежності від встановленої на вашому комп'ютері операційної системи.
Як змінити роздільну здатність екрана монітора, якщо інстальовано Windows XP
- Натисніть кнопку "Пуск" і в меню виберіть пункт "Панель управління". Подвійним клацанням миші клацніть значок "Екран". Дане вікно можна відкрити також, якщо клацнути правою кнопкою миші на будь-яке місце на екрані і вибрати в меню "Властивості".
- У вікні "Екран" перейдіть на вкладку "Параметри". Виберіть потрібну роздільну здатність екрана, при цьому пам'ятайте, що більша кількість точок даватиме чіткіше зображення. Роздільна здатність екрана 1280 на 1024 буде найбільш оптимальним для стандартних офісних моніторів.
- Якщо встановлені параметри вас влаштовують, натисніть кнопку "ОК". Конфігурація робочого столу буде змінена, вам потрібно буде тільки підтвердити ці зміни у вікні, натиснувши на кнопку "Так". Якщо ви протягом 15 секунд не підтвердите зміни, система поверне стару роздільну здатність екрана.
Тепер у вас новий дозвіл монітора!
Як змінити роздільну здатність екрана монітора, якщо встановлено Windows Vista та Windows 7
Windows 7 автоматично вибирає найкращі налаштування екрана монітора, у тому числі роздільну здатність екрана, частоту оновлення картинки та глибину кольору. Але припустимо, що вас це не влаштовує. Як тоді змінити роздільну здатність екрана монітора вручну?
- Знову натискаємо кнопку "Пуск" і вибираємо меню "Панель управління". У вікні знаходимо пункт "Екран", а звідти переходимо в "Роздільна здатність екрана". Добратися в це вікно також можна, якщо клацнути правою кнопкою миші на будь-яке місце на екрані і вибрати в меню "Роздільна здатність екрана".
- У вікні в підменю "Дозвіл", виберіть саме ті параметри, які вас влаштовують.
- Натисніть кнопку "Застосувати", а якщо вам подобаються зміни, закрийте вікно натисканням кнопки "ОК". Якщо ви протягом 15 секунд не підтвердите зміни, система поверне стару роздільну здатність екрана.
Екран вашого монітора тепер має зовсім інший вигляд!
Бувають випадки, коли змінити параметри неможливо, наприклад, бажаного дозволу у списку немає. На цей випадок існує кілька способів зміни роздільної здатності вашого екрану:
- зайдіть на сайти розробників вашої відеокарти (наприклад, GeForce, ATI) та скачайте драйвера. У кожному з них при установці обов'язково буде присутній пункт зміни роздільної здатності екрана, де ви зможете змінити налаштування.
- Використовуйте програми для розгону відеокарт. Як правило, у них обов'язково є можливості для зміни роздільної здатності екрана монітора (наприклад, програма PowerStrip).
- використовуйте спеціальні програмидля зміни роздільної здатності екрана монітора (наприклад, програма Screen Resolution Manager).
Я вітаю всіх відвідувачів мого блогу, і сьогодні ми як зазвичай вирішимо одне з найактуальніших і популярних питань, як змінити роздільну здатність екрана в Windows 7, XP і 8? У своїй статті я розгляну цю процедуру на прикладі кількох операційних систем WindowsТому абсолютно кожен з вас, після прочитання, зможе самостійно поміняти дозвіл.
Перед початком хочу відразу сказати, що не треба нічого боятися. Якщо вибрати неправильну роздільну здатність, екран може стати чорним і нічого не буде видно. Ви можете натиснути кнопку «Esc», щоб скасувати щойно обрану роздільну здатність.
Зміна роздільної здатності екрана у Windows XP
А тепер давайте почнемо ми, мабуть, із Windows XP. Я вам розповім два способи, як змінити роздільну здатність екрана для цієї операційної системи, дочитайте цей розділ статті до кінця і виберете, який для вас спосіб більш прийнятний. До речі, у всіх ОС є щонайменше 2 способи, щоб зробити цю процедуру.
Перший варіант – клацаємо правою кнопкою миші по робочому столу та вибираємо «Властивості».
Переходимо на вкладку "Параметри" у вікні, яке у вас щойно відкрилося. Потім ви побачите повзунок, прив'язаний до горизонтальної осі.
Його можна рухати мишкою ліворуч і праворуч, відповідно, чим далі ви його перетягнете (праворуч), тим більше буде роздільна здатність екрану і навпаки — ліворуч. Після того, як ви оберете найбільш вдалу роздільну здатність, натискаєте кнопку «ОК».
Екран потемніє на кілька секунд, після чого монітор почне відображати перед вами оновлену картинку. З'явиться ще одне повідомлення, в якому ми можемо підтвердити свої дії або відмовитися від них, у разі некоректного відображення робочого столу.
Примітка: якщо екран потемнів на більш ніж 5 секунд і залишається чорним, просто натисніть ESC, щоб закрити повідомлення, яке відображено на скріншоті вище.Другий спосіб – це змінити роздільну здатність через «Панель управління». Для цього проходимо в меню "Пуск", "Панель управління". Клацаємо по пункту під назвою «Екран» і відкривається вікно, в якому ми вибираємо вкладку «Параметри». Далі йде аналогічна ситуація з повзунком, описана вище. Цим способом я сам не користуюся, тому що вважаю, що він потребує більше натискань, ніж перший.
Зміна роздільної здатності у Windows 7
Тепер поговоримо про те, як змінити роздільну здатність екрана в Windows 7. Робиться це трохи по-іншому і набагато легше і швидше. Достатньо натиснути правою кнопкою миші по робочому столу і у спливаючому вікні відразу вибрати пункт «Дозвіл екрана».
Жодних повзунків як у Windows XP тут немає. Навпроти напису «Дозвол» можна помітити список, що випадає, в якому і вибирається необхідний дозвіл. Після вибору роздільної здатності натискаємо кнопку «ОК». Екран монітора темніє на кілька секунд і, коли знову вмикається, починає відображати вибрану роздільну здатність. У спливаючому віконці ви можете погодитися з ним або скасувати події і спробувати інше, найкраще.
Як варіант можна використовувати панель управління, як це було в Windows XP. Для цього з меню "Пуск" переходимо в "Панель управління". У правому верхньому кутку екрана, поруч із написом «Перегляд», встановлюємо параметр «Категорії», якщо там стоїть якийсь інший. Потім у розділі «Оформлення та персоналізація» бачимо підпункти, з яких нас цікавить останній, яким ми й клацаємо. Відкривається вікно, з яким ми вже працювали трохи раніше.
Зміна роздільної здатності у Windows 8
Ось ми й дісталися версії Windows 8. Незважаючи на схожість з Windows 7, зміни роздільної здатності в Windows 8 виконується по-іншому, зараз поясню, як змінити роздільну здатність екрана в Windows 8.
Перший метод.Затисніть на клавіатурі «Win» + «X», після чого в меню слід вибрати «Панель управління».
У категорії «Оформлення та персоналізація» вибираємо пункт: «Налаштування роздільної здатності екрана». У розділі «Роздільна здатність», у розкривному списку клацаємо за потрібним параметром і зберігаємо зміни. Після чого ви можете подивитися, як виглядатиме цей дозвілна моніторі. У спливаючому віконці або погоджуємося («Застосувати» – «Зберегти зміни»), або відмовляємось і пробуємо інший дозвіл.
Можна піти другим шляхом, швидшим та легшим. Для цього ви маєте бути в режимі робочого столу. Клакаєте правою кнопкою миші в порожнє місце, у меню, що випадає, натискаєте на «Роздільна здатність екрана». Подальші дії будуть абсолютно ідентичні тим, що описані вище.
Якщо ви запитали, як змінити роздільну здатність екрана для вашої операційної системи, то рекомендую уважно прочитати розділ статті, який відноситься до вашої ОС. Це потрібно зробити для того, щоб ви не переживали за будь-які дії з боку комп'ютера.
Поговоримо про зміну роздільної здатності екрана. Виберіть команду Екран => Налаштування роздільної здатності екрана. У вікні зміни роздільної здатності можна вибрати роздільну здатність екрана.
Натисніть на кнопці додаткові параметри. На вкладці Монітор можна вибрати частоту оновлення екрана.
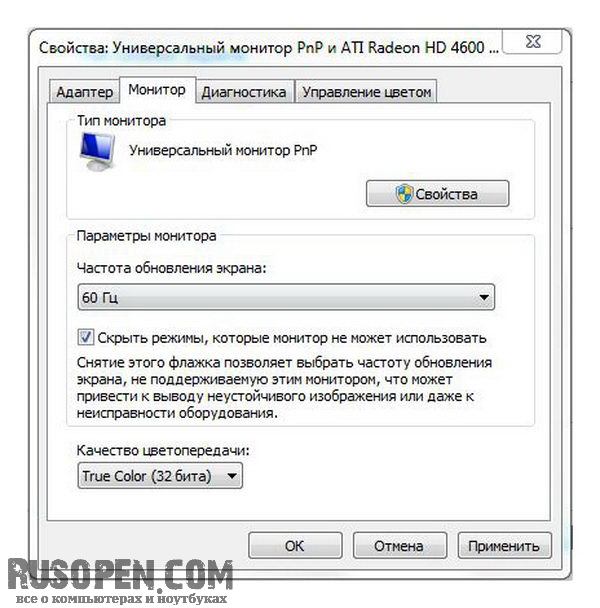
Щоб не хворіли очі, потрібно вибрати частоту щонайменше 85 Гц. Якщо ваш адаптер або монітор не підтримує 85 Гц, потрібно вибрати меншу роздільну здатність, при якій можливе встановлення частоти 85 Гц. В крайньому випадку підійде частота оновлення 75 Гц, але не 60 Гц.
Повернемося до вікна Персоналізація. По центру вікна знаходиться область вибору тем оформлення робочого столу. Теми бувають твоїх типів: Теми Аеро і Базові теми. Якщо ваша система відповідає вимогам інтерфейсу Aero, буде обрана одна з тем Aero. Але якщо ви бачите, що система "підгальмовує", можна вибрати одну з основних тем. Так, оформлення робочого столу не буде таким ефектним, але система працюватиме швидше.
Спробуємо змінити тло робочого столу. Нарешті Windows з'явилася можливість організації слайд-шоу на робочому столі. Раніше ви могли встановити лише один фоновий рисунок. Зараз ви можете вибрати каталог з фоновими малюнками, і Windows періодично змінюватиме фоновий малюнок робочого столу.
Натисніть кнопку Фон робочого стола. Після цього ви зможете вибрати фонові малюнки, які є у вибраній темі. Позначте малюнки, які ви хотіли б бачити на своєму робочому столі. Список Положення зображення дозволяє вибрати спосіб відображення зображення (Заповнення, Розмір, Розтягнути, Замостити, По центру), а список Змінювати зображення кожні дозволяє вибрати час зміни фонового малюнка. Якщо хочете, щоб зображення змінювалися у випадковому порядку, увімкніть прапорець У випадковому порядку.

Бажаєте встановити власні малюнки? Тоді клацніть на кнопці Огляд і виберіть каталог, де знаходяться зображення для робочого столу.

Після цього ви зможете переглянути зображення з вибраного каталогу та вибрати, які слід використовувати як фонові малюнки.

Примітка. Хочете встановити фоновий колір без фонового малюнка? Виберіть пункт Суцільні кольори зі списку Розташування зображень, а потім виберіть фоновий колір.


Кнопка Інші теми в Інтернеті дозволяє завантажити інші теми.
У нижній частині вікна Персоналізація, крім кнопки Фон робочого стола, є ще кнопки Колір вікна (змінює колір вікон), Звуки (дозволяє встановити звукову тему) та Заставка. Вибрати звукову тему і колір вікна ви зможете і без коментарів, а ось зміна Заставки, тобто. зберігача екрану, розглянемо окремо.
На малюнку зображено вікно Параметри заставки.
![]()
З вибором зберігача екрана впорається навіть школяр: потрібно просто вибрати уподобаний зберігач екрану зі списку Заставка, встановити інтервал (час простою, після якого буде запущений зберігач екрану) і клацнути на кнопці Застосувати. Кнопка Параметри використовується для встановлення параметрів заставки, якщо вони є, а кнопка Перегляд дозволяє переглянути заставку.
Нас більше цікавлять параметри енергозбереження - для користувачів це дуже актуально. Натисніть посилання Змінити параметри електроживлення.

- Якщо хочете піти шляхом мінімального опору, просто виберіть наступний план електроживлення:
- Економія енергії – якщо працюєте від батареї;
- Висока продуктивність – якщо працюєте від мережі електроживлення;
- Збалансований (використовується за замовчуванням) - якщо вам ліньки змінювати план електроживлення при переході ноутбука на автономне живлення і назад.
- Запит пароля під час пробудження - з міркувань безпеки рекомендується запитувати пароль під час пробудження ноутбука з режиму сну. Ви можете залишити ноутбук на своєму столі та ненадовго піти, ноутбук перейде в режим сну. Щоб ніхто інший не скористався вашим ноутбуком, потрібно запитувати пароль під час пробудження. Ця команда дозволяє визначити, чи потрібно запитувати пароль чи ні.
- Дія кнопки живлення - дозволяє встановити дію при натисканні кнопки живлення на корпусі ноутбука (а не в меню Пуск). За замовчуванням - завершення роботи. В принципі, змінювати його не потрібно, зате можна змінити дію за замовчуванням для кнопки живлення меню Пуск - Гібернація, якщо ви використовуєте цей режим.
- Створити план електроживлення – дозволяє створити власний план електроживлення. Запуститься майстер створення нового плану електроживлення. Спочатку вам буде запропоновано вибрати один із базових планів електроживлення, а потім відредагувати його параметри.
- Налаштування відключення дисплея – визначає, через скільки хвилин потрібно вимкнути дисплей ноутбука.
- Налаштування переходу в режим сну - через скільки хвилин потрібно "приспати" ноутбук. Для максимально гнучкого налаштування плану електроживлення клацніть на кнопці Налаштування плану електроживлення, що знаходиться навпроти плану, що цікавить вас, а в вікні - клацніть на кнопці Змінити додаткові параметри живлення. У вікні Електроживлення ви можете змінити всі параметри, що вас цікавлять. Всі ці параметри будуть детально розглянуті у статті