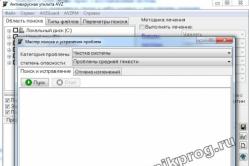Жарознижувальні засоби для дітей призначаються педіатром. Але бувають ситуації невідкладної допомоги за лихоманки, коли дитині потрібно дати ліки негайно. Тоді батьки беруть на себе відповідальність і застосовують жарознижувальні препарати. Що можна давати дітям грудного віку? Чим можна збити температуру у старших дітей? Які ліки найбезпечніші?
Сьогодні, дорогі друзі, ми розберемо дуже важливе питання, який цікавить величезну кількість користувачів комп'ютерів та ноутбуків. Але перш, ніж ми почнемо розповідати про це, з'ясуємо, що таке розширення і для чого його потрібно міняти. Давайте по порядку.
Розширення необхідно у тому, що операційна система могла швидко визначати, якого типу формату належить той чи інший файл. Допустимо, ви завантажили на робочий стіл фотографію.jpg. Якби система автоматично не визначала розширення, то вам щоразу щоб подивитися фотографію, доводилося б вручну вибирати програму, через яку відкрилося б дане зображення. Складно, погодьтеся?
Навіщо може знадобитися зміна розширення? Ось простий приклад: у вас є m4a файли на комп'ютері, які зовсім не читає ваш iPod. Що робити у таких випадках? Як варіант, ви можете скористатися спеціальними програмами, які дозволяють переробляти формати. Однак часто такі програми дорого коштують і забирають багато вільного часу. Тому самим оптимальним рішеннямможна вважати просту зміну розширення, адже сам файл від цього не змінюється, проте iPod може легко його прочитати.
Змінюємо розширення стандартним методом
Відразу скажу вам, друзі, що принципової різниці у цьому питанні між операційними системами Windows XP, Vista або 7 немає, тому ми покажемо приклад на основі останньої з них.
Відкриваємо панель "Пуск" - "Панель управління" - "Параметри папок".

Перед вами відчинилось нове вікно. Вибираємо вкладку «Вид» та скролимо вниз до того моменту, поки не побачимо напис «Приховувати розширення для зареєстрованих типів файлів». Забираємо галочку, яка знаходиться поруч із нею, а потім натискаємо «Застосувати» та ОК.

Що тепер? А тепер ми йдемо на робочий стіл або до папки, де знаходиться потрібний файл, виділяємо його, натискаємо правою кнопкою миші і через меню вибираємо пункт «Перейменувати». Тепер ви можете сміливо змінити розширення файлу на те, що вам потрібно. Як бачите, весь процес зайняв лише хвилину вашого вільного часу.

Що стосується Windows XP, розділ параметрів папок у цій операційній системі знаходиться не в панелі керування, а в розділі «Сервіс» (відкрийте будь-яку папку і побачите його у верхньому меню). В іншому ж відмінностей немає.
Використовуємо файловий менеджер
Ви завжди можете скористатися файловим менеджером, якщо він встановлений на вашому комп'ютері. У крайньому випадку подібну програму можна завантажити в інтернеті - вони поширюються, як правило, абсолютно безкоштовно. В даному випадку ми покажемо приклад на основі Total Commander.
Відкрийте файловий менеджер, виберіть диск та папку, в якій знаходиться файл. Наведіть на нього стрілку миші, виберіть Перейменувати та змініть розширення.

Використовуємо WinRAR
Даний метод розрахований на справжнісіньких маніяків і користуватися ним можна хіба що для власного задоволення, оскільки він надто незвичайний, хоч і простий.
Напевно, у більшості з вас на комп'ютері встановлена програма для архівування та розархівування файлів. Вона нам і знадобиться.
Візьміть файл та заархівуйте його за допомогою WinRAR. Потім відкрийте архів, виберіть потрібний файл, змініть розширення та розархівуйте.

Сподіваємось, ми допомогли вам з відповіддю. Якщо у вас є питання чи якісь поради, не соромтеся, викладайте їх через коментарі, нам буде цікаво їх почитати. З повагою.
Іноді у користувачів виникає запитання: «Як змінити формат файла?». Таке питання може виникнути у випадках роботи з картинками, відео, текстовими файлами тощо.
Випадки, коли потрібно змінити формат файлу.
- Найчастіше поміняти формат файлу необхідно змінити його розміру, оскільки у різних форматах може бути різним.
- Деякі програми та пристрої можуть зчитувати/відтворювати файли певного формату, що також змушує користувача знайти спосіб змінити формат потрібного файлу.
Подібних випадків дуже багато, вище описані – це лише найпоширеніші.
У цій статті ми спробуємо розкласти це питання «по поличках», розповівши вам, як змінити формат файлу і як це можна зробити.
Для початку з'ясуємо, що таке формат файлу.
Під форматом файлу слід розуміти якусь, а точніше, певну специфікацію структури даних, записаних у комп'ютерному файлі. Зазвичай формат вказується в назві файлу як самостійна частина, відокремлена від імені крапкою.
Недосвідчені користувачі, через своє незнання, вважають поняття розширення і формат файлу одним і тим самим. Насправді це не так.
Наочним прикладом тому можуть бути файли розширень». » та «.txt». Тільки перші включають структуровані і відповідні вимогам і стандартам Microsoft Wordтекстові дані, а другі – виключно текстову інформацію. Таким чином, ".doc" і ".txt" файли мають один формат, але різні по розширенню.
Тепер, коли ви знаєте, що таке формат файлу, перейдемо до основного питання.
Інструкція зміни формату файлу.
Спосіб 1. Вручну.
Цей спосіб вважається найпростішим, але іноді ефективним.
Перед тим як змінити формат файлу, визначтеся з необхідним кінцевим форматом.
Для того, щоб здійснити цей процес, вам потрібно клацнути правою кнопкою миші на файлі, що підлягає зміні, і вибрати пункт «Перейменувати». У меню, яке відкриється, знайдіть формат, що вас цікавить, введіть будь-яке ім'я для файлу і збережіть його.
Спосіб 2. Перетворення за допомогою програм, що конвертують.
Існують програми – конвертери, створені спеціально для перетворення форматів файлів музики, відео та графіки. Одними з найвідоміших на сьогоднішній день конвертерних програм є «FormatFactory», «SuperC» та «ZuneConverter».
Дотримуючись нескладних підказок, необхідно встановити одну із програм на ваш комп'ютер. Далі необхідно у програмі вибрати потрібний файл та вказати формат, у який його слід конвертувати. І все.
Весь процес займе у вас не більше кількох хвилин.
Програми зручні тим, що можна конвертувати одночасно кілька файлів.
Спосіб 3. Використання онлайн-конвертерів.
Цей спосіб слід застосовувати, якщо у вас виникають проблеми із встановленням конвертуючих програм.
Перед тим, як змінити формат файлу, знайдіть в інтернеті ресурси, які надають такі послуги. Їх зараз достатньо, тому їхній пошук не повинен викликати будь-яких проблем.
Після того, як ви вибрали ресурс, що сподобався, на нього потрібно завантажити необхідний файл. Як правило, після завантаження система запропонує вам список форматів, які доступні для перетворення даного файлу. Вам залишається лише вибрати потрібний вам і натиснути кнопочку «Конвертувати».
Описані вище способи допоможуть вам змінити формат файлу, доклавши мінімум зусиль та часу.
Для вашої зручності ми опишемо ще один спосіб зміни форматів, тільки вже визначених.

Дуже часто користувачі ПК стикаються з , який є сьогодні популярним та зручним для збереження документів та будь-якої іншої інформації. Однак для звичайного користувача PDF форматможе бути дуже зручним, оскільки у ньому не можна працювати з вибірковими частинами тексту. Іншими словами, з PDF не можна скопіювати потрібний шматок тексту. Щоб змінити формат на потрібний вам, дотримуйтесь наступних інструкцій.
Перед тим як змінити формат файлу PDFВам необхідно завантажити програму, спеціально розроблену для таких дій, ABBYY PDF Transformer. Ця програма зможе змінити формат за кілька хвилин.
Як змінити формат PDF за допомогою ABBYY PDF Transformer.
Для початку встановіть ABBYY PDF Transformer на комп'ютер/ноутбук. Вона проста, тому проблем у вас не має виникнути.
Запустіть її та виберіть потрібний PDF-файл.
Потім виберіть формат, в який вам потрібно перетворити файл: , Microsoft Word, TXT або Excel (якщо необхідно, то вкажіть додаткові налаштування).
Тепер, якщо у вас виникне проблема з форматом файлу, ви зможете його самостійно змінити.
Уявіть собі:
- лежить перед вами файл. По подвійному кліку Windows пропонує вибрати програму, яку його відкривати. А хто ж його знає, що це за файл, яке у нього розширення та якою програмою його можна відкрити
- Небезпечна ситуація. Надійшов вам поштою файл greetings.jpg. Ви вирішуєте, що це картинка, і відкриваєте його. А справжнє розширення, як виявляється, від вас було приховано – файл називався greetings.jpg.exe і був вірусом!
- Знову надійшов файл поштою. Який виконуваний файл з розширенням exe, що ви чекаєте. Але поштова програма з метою безпеки (як у минулому пункті) перейменувала файл, дописавши йому розширення safe. Ви намагаєтеся перейменувати файл, але ви не можете змінити розширення. Як запустити файл – незрозуміло.
- лежать у вас на робочому столі два файли і виглядають однаково. І імена однакові, і картинки однакові. А один з них – doc, а інший – rtf. Можна заплутатися.
У цих випадках Вам просто необхідно увімкнути відображення
Або така ситуація:
- ви качали з Інтернету архів, але браузер чомусь зберіг його з роздільною здатністю htm (дозвіл веб-сторінки). Звичайно, розпакувати такий архів вам не вдасться.
Вам потрібно змінити розширення файлуна правильне.
Що робити у такому разі?
- Вказати в налаштуваннях Windowsвідображення розширень.
- Скористайтеся файловим менеджером.
Змінити формати (розширення) деяких файлів можна простим перейменуванням.

Проте Windows може не показувати розширення файлів, у тому числі і з міркувань безпеки, щоб користувач ненароком не перейменував файл неправильно. Тобто. у Вас у провіднику файли відображаються так:

Щоб змінити розширення файлу, вам потрібно увімкнути відображення розширень файлів у Windows.
1.Як у налаштуваннях Windows встановити відображення розширень файлів
Ідемо в меню: « Пуск» – «Панель управління».

Тут є два варіанти:
а) у Вас включений класичний стиль
У разі активного класичного стилю одразу вибираємо «Властивості папки».

Тоді вибираємо пункт «Оформлення та теми».

А на наступному етапі також обираємо «Властивості папки».

У властивостях на вкладці «Вид» знаходимо пункт «Приховувати розширення для зареєстрованих типів файлів» і знімаємо галочку навпроти цього пункту. Натискаємо "ОК".

Також можна відкрити відображення розширень файлів через Провідник Windows(подвійне клацання по значку "Мій комп'ютер" на робочому столі або клавіші Win+E). Зайдіть до папки, де лежить файл, розширення якого потрібно змінити. У меню Провідника Сервіс виберіть пункт Властивості папки. У Windows 7меню може бути; у такому разі натисніть клавішу Alt у вікні провідника, і воно з'явиться. Пункт меню, еквівалентний Властивості папкиу Windows 7 називається Параметри папок .
 |
(Примітка: у Вісті головний пункт меню називається "упорядкувати", а також "властивості папки" можна знайти в панелі керування (пуск - панель керування))
На вкладці "Вид" зніміть прапорець навпроти опції "Приховувати розширення для зареєстрованих типів файлів" і натисніть кнопку "ОК".
Тепер можна помітити, що імена файлів змінилися, і праворуч після точки з'явилися назви їх розширень: flv, jpg, mp3 і так далі.

або виділіть потрібний файл і натисніть клавішу F2 (аналог команди «Перейменувати») на клавіатурі.

Видаліть старе розширення до точки та замість нього введіть нове розширення. Пам'ятайте, що точку чіпати не слід, інакше розширення зіллється з назвою файлу. Після того, як нове розширення вказано, натисніть клавішу «Enter» на клавіатурі.

Операційна система Windowsвидасть віконце з попередженням, що після зміни розширення файл може стати недоступним. Натисніть кнопку «Так»для підтвердження зміни.

Таким чином, ви зміните розширення файлу.
І тепер на робочому столі можна бачити графічні значки файлів із зазначенням його розширення

Якщо файл перестане відкриватися, просто поверніть старе розширення на місце. Зазвичай, це допомагає виправити ситуацію.
А ось вам на допомогу і відеопідказка:
Якщо хочете знати, що означає те чи інше розширення, загляньте на filetypes .
Я рекомендую не приховувати розширення файлів у комп'ютері, якщо ви ще погано в них орієнтуєтеся. Відкриті розширенняфайлів, допоможуть вам швидше вивчити яке розширення відноситься до якого типу файлу, і якщо вам потрапить файл-вірус, наприклад, поштою приходить картинка, а розширення у неї EXE або BAT (виконують файли), то ви ніколи не станете відкривати такий файл.
Також часто розширення файлів за промовчанням показуються в багатьох файлових менеджерівНаприклад, Total Commander.
2.Як поміняти розширень файлів у Total Commander
У Total Commander розширення вказано у другій колонці вікна диска.

Для перейменування файлу натискаємо Shift+F6 і просто прописуємо нове розширення.

Після цього не забуваємо натиснути Enter, і файл змінює прізвище. Тепер відео flv як mp4 можна сміливо завантажити на LiveInternet.

Ну і наостанок:
Пам'ятайте!Як правило, зміна розширень файлів часто призводить до неможливості їх відкриття та редагування надалі. Тому експериментувати із розширеннями потрібно вкрай обережно. Однак деякі розширення файлів змінюються без особливих наслідків, наприклад текстовий файлз розширенням txt з легкістю можна перетворити на веб-сторінку html, що відкривається у браузері.
Найкраще не вдаватися до зміни розширень файлів, а для збереження файлів у потрібному форматі використовувати команду «Зберегти як», яка зазвичай знаходиться в меню «Файл» усіх поширених програм. Наприклад, можна зберегти документ Word 2007 з розширенням docx у форматі документа Word 2003 із розширенням doc. Проста зміна розширення файлу документа за допомогою команди «Перейменувати» зробить файл docx нечитабельним.
За матеріалами BraveDefender, yachaynik.ru,
Ні для кого не секрет, що наш час знаменується століттям інформації. Саме зараз інформація ціна як ніколи. Це двигун прогресу, запорука успіху та найважливіша складова бізнесу. Крім алгоритму накопичення та збереження людині потрібно якось убезпечити інформацію. Для цієї мети виконано безліч програмних та апаратних рішень. Говорячи про перший метод тут можна розділити два види захисту та приховування даних від очей зловмисника. Найпростішим методом, який може заплутати, є зміни розширення файлу.
Запитуючи про те, як змінити розширення файлу в windows 7 багато користувачів не підозрюють, як легко це можна зробити. Також дана функціябуде корисним ще у двох випадках.
Перший знадобиться для передачі певних файлів через електронну пошту. Наприклад, у деяких сервісах заборонено надсилання виконуваних файлів (exe, bat). І тут можна змінити розширення і спробувати передачу заново.
Другий випадок знадобиться, коли з інтернету були завантажені дані, але їх розширення з незрозумілих причин не відповідає потрібному (наприклад, завантажували книгу *.pdf, а завантажувалося в *.htm). Тут можна спробувати змінити на потрібне і зробити відкриття файлу.
У windows 7 існує два методи здійснюють підміну розширення даних. Усі вони досить прості та не вимагають певних знань.
Щоб потрапити до дане менюІснує два шляхи. Перший найкоротший. Для цього потрібно натиснути на поєднання клавіш Window + R і в вікні, що відкрилося внизу зліва, ввести команду control folders. Якщо ця команда про ігнорується операційною системоюможна скористатися іншим шляхом.

Другий спосіб трохи довший. Натискаємо кнопку "Пуск", вибираємо "Панель управління". Потім у меню вгорі для зручності навпроти розділу «Перегляд» вибираємо категорію «Дрібні значки». З'явиться список системних додатків, серед яких необхідно вибрати "Параметри папок".
Для того щоб довго не шукати серед цієї множини, можна скористатися швидким пошуком. Для цього у верхній частині вікна, у відповідному полі потрібно ввести «Параметри папок» і натиснути кнопку Enter.

Відкриється вікно, де необхідно відкрити вкладку «Вигляд», що відображається вгорі. Потім у списку "Додаткові параметри" необхідно знайти пункт "Приховувати розширення файлів". За замовчуванням тут стоїть галочка, її потрібно прибрати. Після натискаємо кнопку "Ок" і переходимо до потрібному файлу, якому потрібно змінити розширення. Наводимо на нього курсор миші та натискаємо правою кнопкою, потім вибираємо пункт «Перейменувати». Крім зміни імені, користувач зможе змінити розширення. Виконавши редагування, система запитає про те, чи дійсно ви хочете виконати цю дію. Тут натискаємо кнопку Ок і бачимо, що розширення було змінено на потрібне.

Другий спосіб – «Звичайний блокнот»
Цей метод ідеально підходить для експериментів, тому що він зберігає старий файл та створює новий з потрібним розширенням. Спершу слід відкрити програму «Блокнот». Для цього можна натиснути клавіші Window+R і ввести команду notepad.

Якщо цей спосіб не спрацює, то програму можна знайти в "Пуск" - "Всі програми" - "Стандартні". Тут вибираємо блокнот. Для того, щоб змінити розширення утиліта повинна працювати в режимі адміністратора.

Після запуску програми натискаємо на вкладку Файл і вибираємо Відкрити. У вікні потрібно вибрати внизу розділ (Всі файли (*.*)). Це потрібно для того, щоб знайти потрібні дані, що відрізняються від розширення txt.

Після відкриття необхідного файлу блокнот швидше за все виведе на екран купу незрозумілих символів. Після цього потрібно знову відкрити розділ "Файл" та вибрати "Зберегти як". У цьому вікні слід вибрати зі списку, що випадає, навпроти пункту «Тип файлу» — Усі файли. Після цього в полі, де вводять ім'я, в кінці необхідно поставити крапку і написати необхідне розширення. Потім натиснути кнопку "Зберегти". У результаті користувач отримає тип даних зі старим розширенням і новим.

Як видно з вищеописаного, дані дії дуже прості. З ними може впоратися навіть недосвідчений користувач. Єдиним моментом можна порекомендувати використати лише другий спосіб. Тому що у разі псування файлу користувач не втратить дані. Можна буде продовжити роботи знову змінивши повторно розширення з «еталонного» файлу.
Але в деяких ситуаціях утиліта Блокнот не може відкривати певні дані. І тут можна скористатися першим методом. При цьому зробити копію старого файлу.
Вконтакте