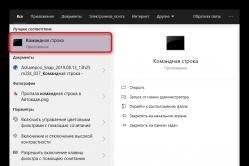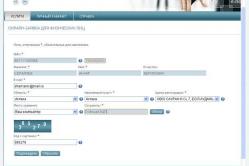Жарознижуючі засоби для дітей призначаються педіатром. Але бувають ситуації невідкладної допомоги при лихоманці, коли дитині потрібно дати ліки негайно. Тоді батьки беруть на себе відповідальність і застосовують жарознижуючі препарати. Що дозволено давати дітям грудного віку? Чим можна збити температуру у дітей старшого віку? Які ліки найбезпечніші?
12 жовтня компанія Apple запустила довгоочікуваний сервіс iCloud. Пропоную детально розібратися що до чого.
Отже, iCloud - хмарний сервіс від Apple, що дозволяє синхронізувати різного роду інформацію між пристроями (PC, Mac, iPod Touch, IPhone, iPad). Для його роботи потрібні iOS 5, Windows Vista SP2 / 7, OS X 10.7.2. Так само існує веб-версія за адресою, але про це пізніше.
можливості
—
iTunes в хмарі. Дозволяє автоматично завантажити на будь-який ваш пристрій куплену музику, додатки або книги. В майбутньому, ймовірно, з'явиться ще й відео.
—
iTunes Match. Якщо у вас є велика кількістьмузики і відсутнє бажання купувати її в iTunes, то ця функція як раз стане в нагоді. iTunes Match сканує пісні з вашої медіатеки, якщо знаходить збіг - заливає в віртуальну бібліотеку пісню з iTunes Store. Якщо не знаходить - копіює пісню з вашого комп'ютера. Всього можна зберегти до 25000 пісень. Вартість - $ 25 / рік, і це єдина, крім покупки додаткового місця, платна можливість в iCloud.
—
Фотопоток. Знімати фотографії на iPhone дійсно простіше, ніж постійно носити з собою фотоапарат. А оскільки камера дозволяє знімати фотографії хорошої якості, То безліч людей саме на нього і роблять фотографії. Але що робити, якщо Вам необхідно перенести фотографії на комп'ютер / iPad / Apple TV? Тут і стане в нагоді Фотопоток - після того, як зроблений знімок, він автоматично завантажується в Фотопоток і передається на інші пристрої. Доступно зберігання до 1000 фотографій, нові перезаписувати на місце старих. На комп'ютері зберігаються всі фотографії, а не тільки 1000. І абсолютно нічого нікуди не треба підключати, потрібен тільки інтернет.
—
Документи в хмарі. Уявіть таку ситуацію: у вас є робочий файл (документ / презентація / таблиця), який треба закачати в iOS-пристрій, але під рукою немає iTunes. І тут на допомогу приходить iCloud. Заходимо на сайті в розділ iWork, завантажуємо в потрібну програмуфайл, заходимо в цей додаток на iOS і через пару секунд документ у Вас на пристрої. І не треба більше ніяких quickoffice і милиць до нього у вигляді dropbox. Все зручно і просто. При редагуванні документа на iOS, його «версія» автоматично оновлюється на всіх iOS пристроях і в веб-версії iCloud. Так що ніякі зміни документу не будуть втрачені.
—
Резервні копії. Особисто для мене - найважливіша і необхідна річ в iCloud (крім попер. Пункту). Більше не треба кожен раз підключати телефон до iTunes для того, що б зробити резервну копію і не втратити всі дані. завдяки iCloud резервнікопії створюються автоматично при підключенні до зарядки і включеному Wi-Fi з'єднання. Що входить в резервну копію в iCloud: налаштування пристрою, розташування іконок на екрані, повідомлення (iMessage, SMS, MMS), дані додатків, фото і відео, зняті на камеру пристрою, рінгтони, куплені музика, програми, книги та ТВ-передачі.
—
Пошта, календарі, нагадування, контакти, замітки, закладки. При створенні облікового запису в iCloud Ви можете створити Поштова скринькавиду [Email protected]
У чому його краса? У тому, що поштові акаунти iCloud - єдині, у яких є моментальні пуш-повідомлення про прихід повідомлення на сервер. Синхронізація календарів, нагадувань, контактів, заміток і закладок дозволить вам тримати всю вашу інформацію в актуальному вигляді на будь-якому пристрої.
—
Знайти друзів і знайти iPhone. Сервіс «Знайти друзів» дозволяє бачити місце розташування друзів на карті (якщо вони це дозволили) і прокладати маршрут від вашого місця розташування до них. А «Знайти iPhone» - показує на карті розташування iPhone / iPad / iPod Touch або Mac. При втраті пристрою його можна заблокувати або вивести повідомлення на екран з проханням зв'язатися з Вами.
Міграція з MobileMe в iCloud
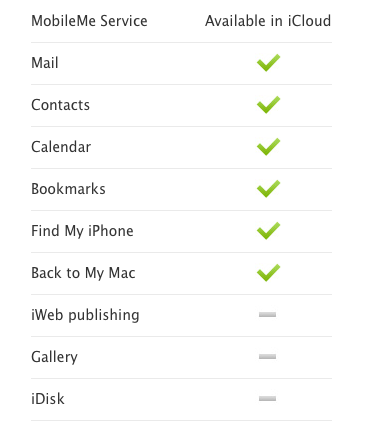
При переїзді з MobileMe в iCloud невелика частина можливостей першого загубиться. Ось ці можливості: iDisk, галерея, публікація сайтів в iWeb, синхронізація віджетів Dashboard, зв'язки ключів, елементів Dock і системних налаштувань. Не знаю статистики, але синхронізація зв'язки ключів, налаштувань і iDisk - були досить корисними.
При міграції ці опції пропадають, так що якщо вони Вам потрібні, але аналогів у Вас немає - не поспішайте з міграцією. Акаунти MobileMe дійсні до 30 червня 2012 року. Після цього терміну сервіс припинить своє існування.
Варто зауважити, що при міграції з MobileMe в iCloud вам дають додаткові 20Гб місця на 1 рік під ваші дані.
Налагодження та використання
Почнемо з веб-версії. Її інтерфейс практично один в один нагадує інтерфейс цих додатків на iOS.

Тут присутні 5 основних пунктів:
Пошта. Ваш поштовий акаунтна me.com. Можна назвати веб-версією клієнта Mail на iPad.

Контакти.

Календар.

Знайти iPhone (сервіс по-моєму вже пора перейменовувати в знайти пристрій).

iWork. Можна завантажувати свої документи iWork, MS Office і вони автоматично з'являться на iOS - пристроях. Редагування документів на комп'ютері проводиться тільки після завантаження і відкриття в офісному пакеті. На iOS документи редагуються і вивантажуються назад автоматично в процесі роботи з ними.

При внесенні змін до web-версії календаря, контактів, пошти - все зміни моментально з'являються на iOS - пристрої. І навпаки.
Так само в веб-версії можна видалити дані Фотопотока. Для цього треба треба клікнути по аккаунту в головному меню, натиснути Advanced, потім Reset Photo Stream.

Налаштування на OS X і Windowsдуже проста - включаємо необхідні служби і сервіс сам починає працювати і все синхронізувати.

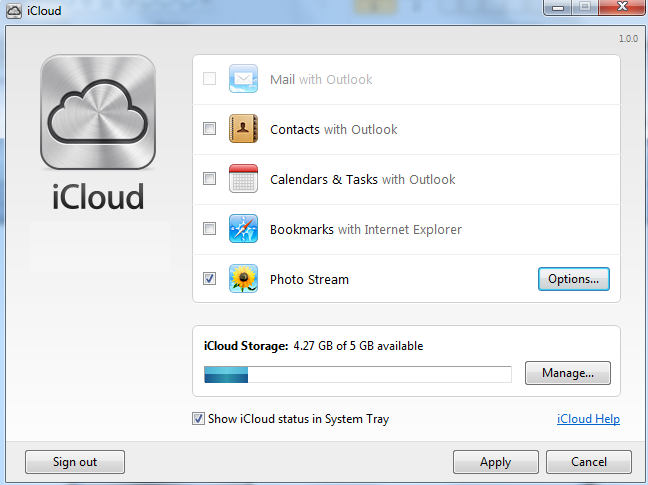
Для OS X, як я говорив на самому початку, необхідно всього лише оновити систему до версії 10.7.2. А з Windows трохи складніше.
По-перше - підтримки Windows XP немає. По-друге - необхідні Windows Vista SP2 або Windows 7 з встановленим MS Office 2007/2010. Більш ранні версії не підтримуються.
Налаштування на iOSПроте проста - оновлюємо пристрій до iOS 5, заходимо в Налаштування - iCloud, ставимо в необхідних сервісах слайдер в положення "On" і погоджуємося на запит включення.
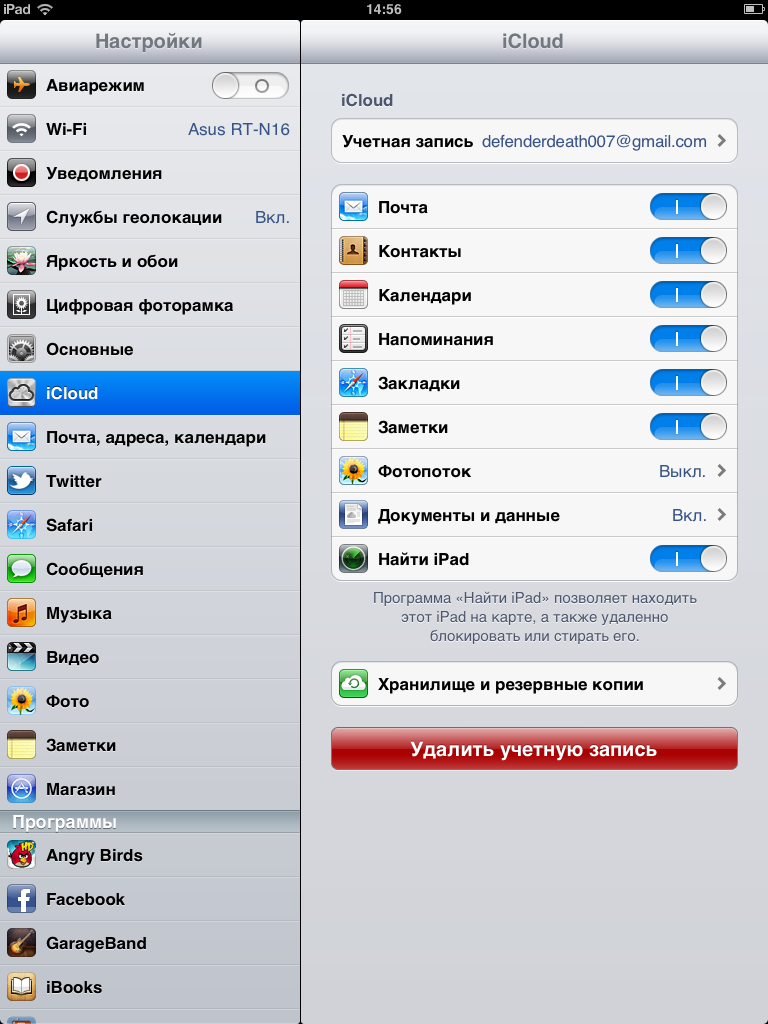
Резервну копію можна створити двома шляхами: або автоматично, перебуваючи в мережі Wi-Fiі підключаючи пристрій до зарядки, або вручну.

Є можливість вибору додатків, для яких необхідно копіровть дані.

Якщо Вам не вистачить стандартних 5Гб місця, то можна докупити додатковий. У мене резервна копія 1 пристрою в середньому займає 170-200мб, так що для себе необхідності в додатковому місціне бачу.

Тарифні плани такі:
$ 20 / рік - 10Гб;
$ 40 / рік - 20Гб;
$ 100 / рік - 50Гб.
Якщо захочете повернути гроші - у Вас є 15 днів для того, щоб зв'язатися з Apple.
Ті, хто ще не знає, що таке iCloud Drive, для чого він потрібен і що можна в ньому зберігати. Не переживай з цього поста, ти дізнаєшся:
iCloud Drive- частина хмарного сервісу iCloud, який з'явився п'ять років тому. У ньому можна зберігати фотографії, відео, документи і музику. iCloud Drive не тільки все це зберігає, а й надає доступ усім твоїм iPhone, iPad і комп'ютерів Windows і Mac OS X. В сервісі є автоматична синхронізація між усіма гаджетами. Є можливість створювати нові файли і папки в додатках з підтримкою цього сервісу і працювати з ними через кілька програм і на різних пристроївах.
Ще в iCloud Drive є доступ з iCloud.com. Його можна використовувати для створення і редагування офісних документів в Pages, Numbers і Keynote.
Скільки коштує iCloud Drive?
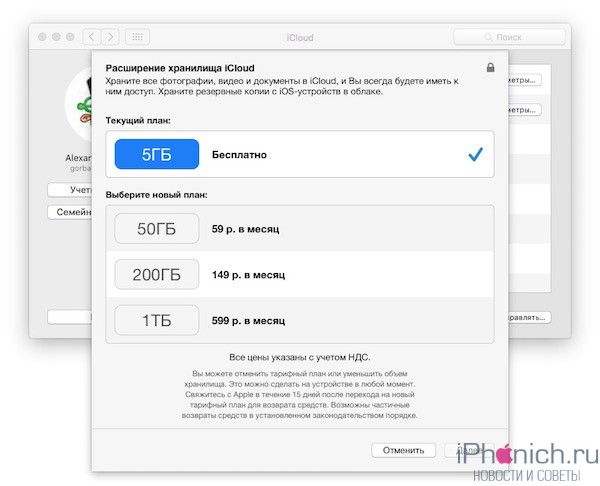
Apple дає 5 Гб безкоштовно всім користувачам. Зберігати в iCloud Drive можна будь-які файл, але його розмір не повинен перевищувати 15 Гб і, звичайно, не більше обсягу, який тобі доступний. До речі про нього, обсяг можна збільшити за допомогою щомісячної абонентської плати, Розцінки такі:
- за 50 ГБ потрібно платити 59 руб / місяць,
- за 200 ГБ - 149 руб / місяць,
- за 1 Тб - 599 руб / місяць.
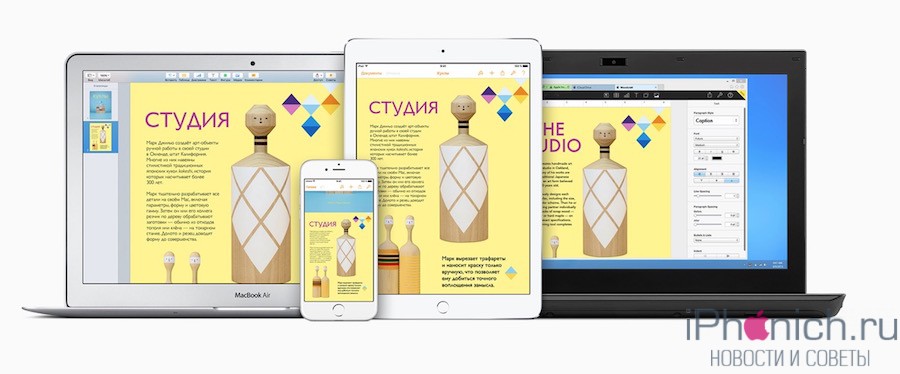
Перед тим, як почати користуватися iCloud Drive, переконайтеся, що на твоєму iPhone і iPad коштує прошивка iOS 8 або вище. На iMac, Macbook і Mac mini операційна система не нижче OS X Yosemite. на комп'ютері Windows 7 і вище. Для веб версії iCloud.com потрібен один з браузерів Safari, Chrome або Firefox. На всіх пристроях з операційною системах iOS 9.x і OS X El Capitan, iCloud Drive вже активований.

- Зайди на своєму пристрої в «Налаштування» → «iCloud» → «iCloud Drive»
- Переведи тумблер навпроти «iCloud Drive» в положення включити або вимкнути
Зауваж, що трохи нижче знаходяться всі програми, у яких є доступ до iCloud Drive, навпаки них тумблери ними можна дозволяти або забороняти використовувати хмарний сервіс.

- У лівому верхньому кутку натисни на чорне яблуко і вибери «Системні налаштування»
- Знайди і натисни на іконку iCloud
- Введи в свій Apple ID, якщо це буде потрібно
- Постав галочку навпроти «iCloud Drive» і можеш закрити вікно
Включити або вимкнути iCloud Drive на Windows 7 або 8

- Перейди по цьому посиланню, завантаж і встанови iCloud для Windows 7 або 8
- Запусти програму і введи в свій Apple ID і пароль
- Постав галочку навпроти «iCloud Drive» і натисни «Застосувати» або «Apply»
![]()
- Перейди на сайт https://www.icloud.com
- Введи в свій Apple ID і пароль
- Вибери будь-яку з трьох іконок Pages, Numbers і Keynote
- Вискочить вікно з пропозицією включити iCloud Drive
- Погодься
Після того як ти включиш iCloud Drive будь-яким з цих способів, всі документи та інші файли з хмари будуть доступні на всіх пристроях в додатку iCloud. А управляти ними стане набагато легше, адже всі дані будуть розкладені в звичайні папки з назвами програм, які користуються хмарою для зберігання своїх даних.
Компанія Apple в 2011 році подарувала своїм користувачам надійний і зручний інструмент- хмарний архів інформації iCloud для можливості зберігання і використання вмісту смартфона: програм, аудіо записів, фотографій, відео з будь-яких пристроїв Епл.
Як створити айклауд на айфоне? Для цього можна зареєструватися на iCloud.com за допомогою ідентифікації користувача Apple ID і створити iCloud на iPhone. При цьому профіль iCloud надає вам на своєму сервері близько порожніх 5 Гб, щоб ви змогли зберегти там свою особисту інформацію. Поняття «Apple ID» і «Аккаунт iCloud» є рівнозначними.

Що може iCloud?
Крім того, створений інструмент Apple iCloudвиконає за вашим дорученням синхронізацію повідомлень, адресної книги, знімків, налаштувань, закладок та іншої корисної інформації, Що знаходиться між різними пристроями. Який би ви апарат не використовували, останні версіїдодатків, документів iPad, контактів iPhoneабо заміток незамінне будуть завжди під рукою.
Основне завдання iCloud - створення загального сховища інформації, де б всі ваші апарати змогли б записувати і зберігати всю потрібну для куди всю потрібну для користувача інформацію.
Припустимо, ви сфотографували на iPhone 4S або iPhone 5, 5S, а фотографія вже пройде автоматичну синхронізацію і виникне в іншому вашому пристрої - наприклад, iPad. Це відбувається з іншими вашими настройками. Умова одна - наявність в айфон 4 або іншою версією підключеної мережі інтернет.
Що може пройти синхронізацію між підключеними пристроями на автоматі, використовуючи Apple iCloud: настройки на робочому столі iOS, настройки смартфона і інших пристроїв, всі збережені повідомлення, дані додатків і використовуваних ігор, закладки, улюблені рінгтони, музичну бібліотеку або книги, фото або відео, що зберігаються в різних апаратах.
Послуги синхронізації допоможуть гравцям, які, в свою чергу, зможуть поставити гру на паузу, а потім дограти в неї на іншому девайсе або новому iPhone.
Для того, щоб визначити, які програми синхронізуються з iCloud і які має сенс відключити, потрібно увійти у вікно «Настройок», знайти функцію «iCloud», в якій визначити розділ «Сховище та резервні копії», а після вибрати сам пристрій. Всі програми для iPad і iPhone виникнуть за замовчуванням і тоді можна обрати ті, які не потрібні, щоб деактивувати їх.
Які плюси у пошти iCloud?
По-перше, пошта сховища досить ємна до 5 Гб і найголовніше - безкоштовна. Крім того, реклама не з'являється на пошті і не засмічує її площа, а від спаму можна позбутися створивши псевдонім. Не можна не враховувати, що iCloud створена не тільки для смартфони пристроїв, а також комп'ютерів Mac. При цьому операційна система у них єдина. Додати обсяг сховища можна орендувавши її додаткову площу.
Чи можна створювати електронну пошту з розширенням @ icloud.com?
Безумовно, так! Як це зробити? Врахуйте, що така можливість є тільки у власників пристроїв Apple c операційною системою iOS 5.0 і більше, а також на комп'ютерах Mac з OS X Lion 10.7.4 або з більш високою версією. На жаль, на пристроях з Windows таку поштову адресу зробити неможливо.
Розглянемо 2 варіанти по створення iCloudпошти: на основі iOS в iPhone або iPad; на основі OS X в ПК з операционкой Mac.
Які відмінності має Dropbox від iCloud?
У безсумнівному відміну від поширеного сервісу Dropbox розроблений Apple сервіс iCloud працює автоматично і виробляє синхронізацію ваших даних незалежно від місця розташування різних пристроїв, для цього немає необхідності вказувати конкретне додаток з метою збереження.
Як встановити iCloud?
Головна особливість iCloud в т ому, що її не обов'язково встановлювати на айфон, так як дана програмавже є у версій з iOS 5 і більше, iTunes 10.5., а також Mac OS X Lion 10.7.2. Єдиною умовою є наявність систем iOS 8 і OS X Yosemite, але все нові оновлені версії будуть безкоштовними.
Як оновити до нової версії? Потрібно вийти в меню «Настройок» і вибрати функцію «Основні», а потім - «Оновлення програм», при цьому доступні оновлення буде завантажено на ваш пристрій.
Відкриваємо пошту iCloud на пристроях iPhone і iPad
Спочатку переконайтеся належним чином, що в вашому iPhone або iPad є інтернет Wi-Fiабо 3G зв'язок. Відкрийте вікно «Налаштування», перейдіть в розділ «Пошта, адреси, календарі», а потім додайте обліковий запис і її тип «Cloud».
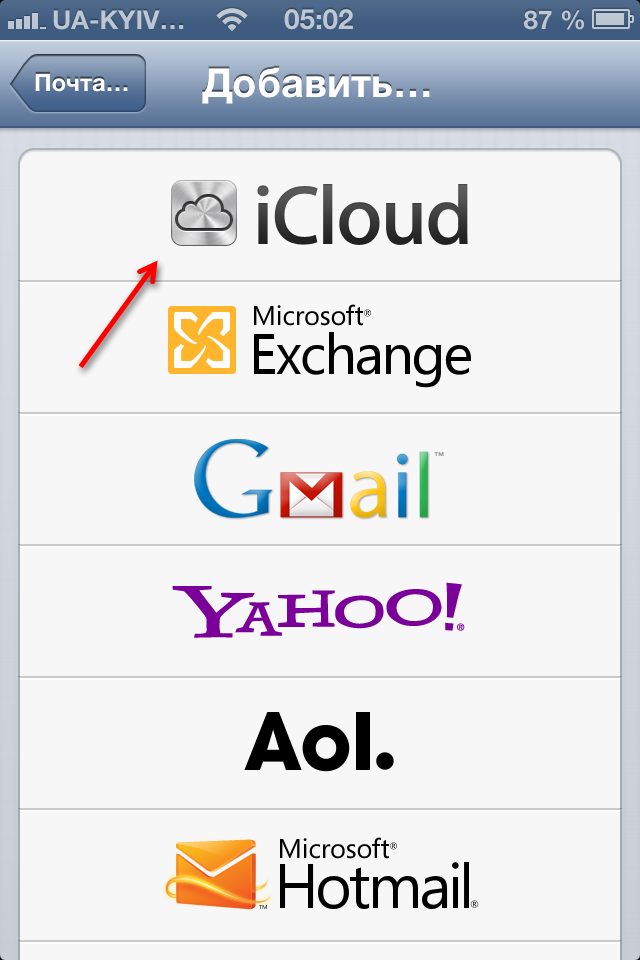
Для виявлення вашого ID дайте команду «Створити Apple ID», заповнивши свої реальні ім'я і прізвище, а також дату народження. У вікні «Apple ID» клацанням активуйте завдання «Отримати безкоштовний e-mailв iCloud »і пройдіть в« Далі ».

При цьому врахуйте, що ваші дані повинні бути уніфікованими в базі даних, а пароль на ID Він має містити принаймні, ніж з 8 знаків і містити не менше однієї цифри або букви. Якщо Ви забули пароль через забудькуватість програма рекомендує придумати спеціальні секретні питанняі запам'ятовуються відповіді на них. Бажано, щоб питання були тільки для вас простими і легко запам'ятовуються. Це може знадобитися, якщо доведеться відновлювати пароль, а питання будуть задані для ідентифікації вашої особистості.

Можна також придумати і створити резервну пошту, яка буде використана для відновлення пароля. Далі активуйте функцію «Оновлення», прийнявши їх, щоб згодом отримувати свіжі версії iCloud.
Таким чином, процес створення електронної поштової адреси @ icloud.com завершений і буде використаний для ідентифікації вашого ID, користування інструментами і службами компанії Apple: IMessage, iCloud, Знайти iPhone, FaceTime, магазин App Storeі іншими різними додатками як Game Center. Не забудьте організувати свій профіль, підключивши Apple ID в налаштуваннях девайса, а саме - в меню програми iCloud.
Відкриваємо пошту iCloud на пристроях МАС
Іноді трапляється, що ваш айфон розбитий, пароль пошти ви забули і не знаєте як отримати свою базу з хмари. Є вихід! Відкрити і отримати зберігаються файли допоможе встановлена на ПК програма Mac Fone Trans і утиліта Mac FoneLab.
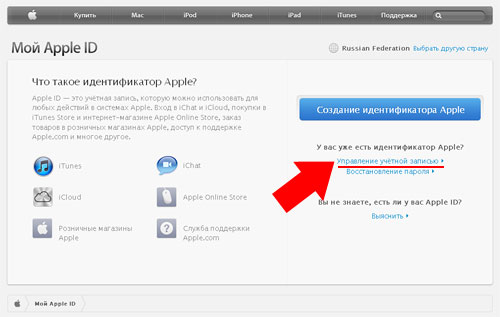
У пошуковому браузері комп'ютера необхідно ввести назву адресного рядка - icloud.com, яка є офіційним сайтом хмарного сховища. Внизу знайдіть клавішу «Створити» і зайдіть на посилання «Ні Apple ID?». При цьому на огляд з'явиться форма для написання даних по реєстрації, яку доведеться заповнити. У розділі налаштувань «ID Apple» знайдіть і додайте тему - безкоштовно отримати e-mail в iCloud.
Далі заповніть повністю адресу вашої скриньки, наприклад [Email protected]. Щоб убезпечити свої особисті на iCloud данідоведеться придумати довгий пароль, близько 12-15 знаків, що складаються з літер і цифр, повторивши двічі в рядках.
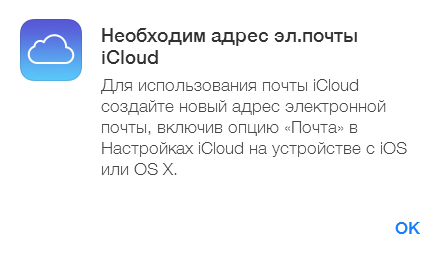
Заповніть особисті дані, вказавши своє прізвище та ім'я, а також дату свого народження. Повторіть процедуру придумування індивідуальних питань і секретних відповідей на них. Підтвердіть країну свого проживання. Якщо вам потрібно підписатися і отримувати розсилку новин про послуги та продукти Apple, поставте галочку в потрібному полі і перейдіть в «Далі». Запишіть видимий в рядку код і, вуаля, процес реєстрації вашого ПК на хмарі завершено.
Коли реєстрація вашої пошти на @ icloud.com завершиться, ви отримаєте від компанії повідомлення про перехід. Для підтвердження адреси пошти залишиться перейти, слідуючи за посиланням з листа.
Після успішної реєстрації можна скористатися створеною записом обліку користувача Apple ID для додаткового входу в хмару iCloud з айфона або планшета з iOS, і навіть хоч з комп'ютерів Mac OS і Windows.
В кінці необхідно додати, що смартфони з зареєстрованими ID можуть відкривати функцію Фотопоток, яка проводить автоматичну синхронізацію пристроїв, отримуючи різні фотографії, створені на айфонах і айпадах. Щоб активувати зручну послугу, доведеться в налаштуваннях наявного айфона вибрати фото, при цьому функція Фотопоток може знищити фото на девайсі, проте вони збережуться сховище iCloud.
Якщо ви знайшли помилку, будь ласка, виділіть фрагмент тексту і натисніть Ctrl + Enter.
Сучасні технології не стоять на місці, і кожен новий девайс пропонує користувачеві все більше і більше корисних програм, Які покликані полегшити і поліпшити його життя. Так з виходом п'ятої моделі iPadз'явився новий «хмарний» сервіс. Про те, що таке iCloud, для чого він призначений і як ними користуватися, і піде мова в нашій статті.
Хмарний сервер
iCloud являє собою віртуальний сервер зберігання даних, який доступний всім користувачам, які використовують гаджети з однією з наступних операційних систем:
- OS X (версії Lion і вище);
- Windows (версії Vista, Windows 7, Window 8 і вище);
- iOS (починаючи з п'ятої версії).
Що можна зберігати на iCloud
Використовуючи «хмарний» сервіс, ви легко можете обмінюватися інформацією між усіма своїми продуктами Apple. Припустимо, у вас є iPhone, iPad і MacBook. І ось, використовуючи MacBook, ви борознили простори інтернету і знайшли цікаву пісню або відео. Ви завантажуєте її на свій аккаунт в iCloud, а далі в будь-який момент і з будь-якого іншого пристрою можете цей файл переглянути, прослухати або завантажити.
Кожному з користувачів надається 5 Гб вільного простору, які він може використовувати для зберігання такого контенту, як:
- електронна пошта;
- телефонна книга;
- Календар подій;
- резервні копії файлів;
- нагадування;
- замітки та ін.
Крім цього при допомоги iCloudможна знаходити пісні, які можуть вам сподобатися. Сервіс синхронізується медіатекою iTunes у вашому девайсі, знаходить збіги і переносить їх у ваш обліковий запис. Вартість такої послуги - близько 25 доларів в рік, але в Росії на даний момент вона поки недоступна.
Ще з'явилося два нових корисних сервісу, Один з яких - «Знайти моє пристрій», а другий - «Знайти моїх друзів».
Знайти моє пристрій
Це спрощений варіант GPS-навігатора, який дозволяє знайти використовуваний вами гаджет в будь-якій точці планети. Дані передаються через супутник, що дозволяє вам досить чітко визначити власне місце розташування. За допомогою даної послуги ви легко зрозумієте в просторі і знайдете потрібний вам адресу.
Знайти моїх друзів
А ця послуга дозволяє визначати місце розташування ваших друзів і їх пристроїв. Встановити такого роду «стеження» можна тільки за згодою того людини, за яким ви збираєтеся стежити. Для цього при спробі встановити маячок йому на електронну поштуприходити лист з пропозицією дозволити або відмовити в визначенні його координат.
Як використовувати iCloud
Для того щоб користуватися сервісом, вам потрібно створити свій AppleID - тобто, зареєструватися. Далі запам'ятовуєте логін і пароль до його доступу - і вуаля, у вас є віртуальний сервер зберігання даних.
відновлення
Якщо ви помилково видалили всі свої контакти, або трапився якийсь збій в системі, або при завантаженні пісень через iTunes щось пішло не так, ви можете відновити дані з «хмарного» сервісу.
Для цього в першу чергу потрібно налаштувати це резервне копіюванняданих. Заходимо в Настройки, далі - iCloud, і включаємо копіювання в iCloud. Все, тепер щодня система автоматично створюватиме резервну копію, в той час, коли ваш телефон буде знаходитися на зарядці, екран буде заблокований і буде доступ до бездротового інтернету.
Тепер подивимося, як відновити з iCloud. Після переустановлення системи або при початку роботи з новим апаратом, перед вами з'явиться мобільний асистент, який запропонує вам три варіанти:
- налаштувати апарат, як новий;
- відновити з iCloud;
- відновити з iTunes.
Виберіть другий пункт меню і система запропонує вам три останні резервні копії. Виберіть потрібну і система автоматично почне копіювання даних на ваш пристрій. Після перезавантаження всі параметри резервної копіївступлять в силу.
видалення
Якщо вас цікавить, як видалити iCloud, то, на жаль, зробити це неможливо. Але можна видалити прив'язаний у нього поштову скриньку, змінити пару логін / пароль для доступу або видалити файли. Для цього зайдіть у налаштування і знайдіть там вкладку "Пошта", адреси, календарі. Виберіть адресу пошти, від якого хочете позбутися, і натисніть «видалити».
Налаштування
Налаштування даного сервісупроста і зручна. Питань про те, як налаштувати iCloud, як правило, не виникає. Вам необхідно увійти в свій аккаунт на сервісі і включити або виключити ті послуги, які ви хотіли б або не хотіли використовувати. Точно таким же способом ви зможете змінити iCloud.
Перегляд
Для того щоб подивитися вміст вашого iCloud, досить просто увійти в обліковий запис, зайти в опції, що цікавить вас послуги та переглянути вміст файлів.
Такі основні принципи роботи з iCloud, які значно спрощують життя власникам техніки від Apple.
Перш ніж ми з вами розберемо питання про те, як користуватися iCloud Drive правильно, давайте докладніше дізнаємося про самому сервісі. Можливо, він вам навіть не потрібен, і ви даремно будете його підключати. Також ми розглянемо звичайний сервіс iCloud, з яким ні в якому разі не потрібно плутати хмарне сховищевід Apple. Ну що ж, про все по порядку.
Як включити і додати файли?
Отже, ми з вами вже знаємо, для чого створено хмарне сховище, але без практики не зможемо закріпити матеріал. Тому зараз дізнаємося, як включити iCloud Drive, додати файли туди, і як працює цей сервіс на прикладі. Варто відзначити, що на айфон процес аналогічний, а змінюється він тільки на комп'ютерах Mac і Windows, але про це трохи пізніше. Також відразу скажемо, що для роботи сховища потрібне підключення до інтернету. Якщо ви готові, приступаємо:


Як додати файли в iCloud Drive
Тепер поговоримо про те, як додати файли в iCloud Drive. Для цього нам буде потрібно розглянути приклад:
- Наприклад, вам на пошту прислали зображення. Довгим натисненням клікніть по ньому, щоб відкрилося контекстне меню знизу екрану.
- Серед чорно-білих кнопок буде значок хмари і напис: «Зберегти вкладення».
- Після цього залишається вибрати папку в iCloud Drive і натиснути на кнопку внизу «Експортувати сюди». Тепер ваше зображення зберігається в хмарі.
Варто відзначити, що деякі дані вручну зовсім не потрібно переносити. Наприклад, текстові файлиз Pages автоматично переносяться в хмарне сховище, і ви можете просто зайти туди і завантажити документ. Те ж саме стосується таблиць з Numbers і презентацій Keynote. також синхронізуються, тому в деяких випадках турбується не про що. У чому ж зручність цього сервісу?
Отже, вам потрібно терміново зробити доповідь на навчання. Удома ви його почали робити, але пора вже виходити і їхати в школу або університет. Тоді ви просто переносите його в iCloud Drive на комп'ютері і запускаєте його потім на телефоні. Тут вже можна його редагувати, а потім роздрукувати в якомусь салоні. Варто зазначити, що документи Pages можна експортувати в форматі Word, Якщо ви боїтеся, що в місці, де ви будете друкувати, немає комп'ютерів Apple.
Відповіді на найпопулярніші питання
- Як перенести фотографії, якщо не включена медіатека iCloud?Відразу скажемо, що штатними засобамине можна просто так перенести фотографії або відео з iPad в хмарне сховище. Для цього буде потрібно використання сторонньої програми Documents від розробника Readdle. Відкрийте програму і натисніть на папку «Фото», виберіть папку, а потім натисніть і утримуйте необхідний файл. Не відпускаючи його, перенесіть палець в лівий верхній кут екрану і тримайте, поки не з'явиться головне меню програми. Тепер пересуньте палець в папку iCloud. Готово!
- Як зберегти файл з Drive в пам'ять планшета або на iPhone?Відкрийте хмарне сховище і натисніть на потрібний вам файл. Потім клікніть в лівому нижньому кутку екрану по кнопці зі стрілкою. Залежно від типу файлу натисніть на відповідну кнопку. Наприклад, якщо це буде відео, то буде написано «Зберегти відео». Для книг скористайтеся кнопкою «Скопіювати в iBooks» і так далі.
- Як відкрити файли на комп'ютері під керуванням Windows?Для цього треба зайти на сайт www.icloud.com і введіть дані своєї облікового запису. Потім просто натисніть на іконку iCloud Drive. Або ж завантажте однойменне додаток з офіційного сайту Apple.
- Що робити, якщо файли не синхронізуються? Впевніться, що