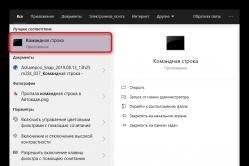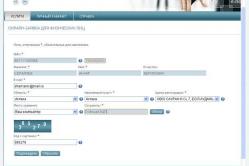Жарознижуючі засоби для дітей призначаються педіатром. Але бувають ситуації невідкладної допомоги при лихоманці, коли дитині потрібно дати ліки негайно. Тоді батьки беруть на себе відповідальність і застосовують жарознижуючі препарати. Що дозволено давати дітям грудного віку? Чим можна збити температуру у дітей старшого віку? Які ліки найбезпечніші?
Всім привіт! Яким би класним, чудовим і зручним не був хмарний сервіс зберігання інформації iCloud, без недоліків все одно нікуди. І самий головне незручність полягає в тому, що фізично Ваші дані знаходяться далеко від Вас (), і отримати доступ до них без пристрою досить важко. Але важко, не означає неможливо. Зараз я розповім Вам як подивитися фото в iCloud (хоча справа не обмежується тільки фотографіями), не використовуючи iPhone, iPad і інші iPod.
Що взагалі необхідно для цього:
- Комп'ютер.
- Знати Apple ID, а також пароль.
- Потрібно щоб в «хмарі» перебувала хоча б одна резервна копія пристрої. Як створити - читайте.
Всі! За допомогою одного тільки Apple ID можна дізнатися абсолютно всю інформацію, що зберігається на iPhone, iPad, iPod:
- Контакти.
- Нотатки.
- Календарі.
- Фотографії.
- Відео.
- Листування WhatsApp.
- Закладки браузера.
Для чого це може стати в нагоді? Уявіть, iPhone несподівано зламався або, а на ньому все те, що вам дуже потрібно і необхідно прямо зараз! Так як резервна копія iCloud створюється автоматично, то є велика ймовірність що ваші дані при останньої зарядці полетіли в «хмару». Значить потрібно забрати їх звідти.
Яким чином ми будемо це робити? Виявляється існують спеціалізовані програми, які займаються тим, що скачують резервні копії iCloud і «розкривають» їх. У цій статті розглянемо Wondershare Dr.Fone for iOS. Програма коштує грошей, причому досить непоганих - 69.99 $. Пробна версіяприсутній.
Як подивитися фото і інші дані в iCloud
Встановлюємо утиліту, я думаю складнощів виникнути не повинно. Процес не сильно відрізняється від будь-якої іншої програми. Це майже так само просто, як :). Після запуску, нас цікавить пункт в правому верхньому куті - Recover from iCloud Backup File. Натискаємо.
Пропонується ввести Apple ID (якщо ви без поняття що це таке - відповідь, як зареєструвати - написано). Після вказівки ідентифікатора облікового запису - натискаємо на стрілочку (поруч з полем введення пароля).

Після того, як програма перевірить коректність вказаних даних, вона виведе всі останні резервні копії, прив'язані до Вашого облікового запису. Залишилося вибрати необхідну і в поле «State» натиснути Download.

Все, можна йти пити чай і займатися своїми справами. Програма почала завантаження резервної копії. Процес не швидкий, час залежить від інтернет-каналу і обсягу даних. У мене копія об'ємом 1.5 гігабайти скачували близько 1-ї години.
Після цього, у Вас з'явиться можливість не тільки переглянути фотографії з iCloud, але і завантажити їх на комп'ютер. А також перед вами як на долоні, вся інформація!

Примітка - для відновлення фото та іншої інформації, натискаєте правою кнопкою миші за даними і вибираєте:
- Recover checker - відновити все відмічені файли.
- Recover highlighted - тільки даний файл.
Безкоштовні варіанти перегляду вмісту iCloud на комп'ютері
Як я вже згадував, існують ще програми подібні до цієї. На жаль, всі вони платні і коштують чималих грошей. А як безкоштовними методами подивитися знаходяться в iCloud фото та інші дані? Тут вибір у користувача не так вже й великий, однак пара виходів з цієї ситуації все ж існує:
- Налаштувати Фотопоток. Для цього на ПК встановлюється, а в налаштуваннях пристрою включається необхідна опція.
- Скористатися веб-інтерфейсом хмарного сховища. Доступні замітки, поштовий ящик, контакти, документи.
В кінці, хотілося б нагадати, нікому не повідомляйте Ваш Apple ID. Адже як ми з Вами побачили, знаючи тільки його - можна дивитися всі фотографії, листування та інші важливі відомості абсолютно без вашого відома!
P.S. Є питання? Пиши в коментарі і обов'язково став лайк! Немає питань? Все одно тисни - «подобатися»!
Закінчується пам'ять на ваших пристроях? Скористайтеся хмарними сервісами зберігання даних, цієї єдиний спосіб збільшити пам'ять на iPhone і iPad.
Найвразливіше місце у iPhone цього його пам'ять (якщо звичайно у вас не модель з 256 Гб пам'яті), так що, використання хмарного сховища чудова ідея. Це нереально зручно, коли файли не займають місце на пристрої і в той же час вони завжди з тобою.
Яндекс.Діск
Яндекс.Діск самий кращий сервісхмарного зберігання в Росії. Я запитав у друзів і знайомих, яким хмарою вони користуються незмінно відповідав Яндекс.Діск. Я запитав у своїх колег - більшість відповіли Яндекс.Діск.
Це тому, що Яндекс.Діск має велику кількість функцій, такі, як редактор зображень, підтримку всіх платформ, зручну систему шаринга і багато іншого. Щороку Яндекс дарує 1 Гб безкоштовного місця, а за залучення друзів ви отримуєте 512 Мб.
За реєстрацію Яндекс.Діск ви отримуєте 10 Гб вільного місцяабо ви можете оформити річну передплату за 2000 рублів за сховище 1 Тб.
Google Диск

Якщо ви хочете безкоштовне сховище з великим об'ємом і не менш надійне, то зверніть увагу на Google Диск. Ви отримуєте 15 Гб пам'яті безкоштовно. Ще однією перевагою в Google Диск, є Google Фото, яке дає необмежено простір для зберігання фотографій з розширенням не більше 16 Мп.
Як і Яндекс.Діск, Google Диск підтримує практично всі платформи, і це ідеальне хмарне сховище. Google Фото дозволяє зберігати фотографії, Google Документи дозволяє створювати і зберігати документи, тут також можна створювати таблиці та презентації.
Google Диск це цілий ряд відмінних інструментів і хмара для зберігання, з якого ви можете завантажити все, що створюєте самі і чи завантажуєте для зберігання з будь-якого пристрою. Це сервіс досить важко перевершити, так як все це безкоштовно.
Якщо безкоштовного місця мало можна орендувати додатковий простір
- 100 Гб - 139 руб. / Міс.
- 1 Тб - 699 руб. / Міс.
- 100 Гб - 1390 руб. / Рік.
- 1 Тб - 6990 руб. / Рік.
OneDrive

Якщо ви використовуєте iPhone і iPad, але вважаєте за краще комп'ютери Windows, А не Mac, то спробуйте OneDrive. Він також доступний практично на будь-який і працює аналогічно Google Диск. OneDrive вже встановлено на пристроях з Windows 10, так що якщо ви хочете, синхронізувати всі дані iPhoneз комп'ютером, все що вам потрібно зробити це переконається, що ви увійшли в одну і ту ж обліковий запис на обох пристроях.
OneDrive також може відправляти повідомлення в режимі реального часу, коли хтось редагує документ і показує хто саме. Ексклюзивом програми є функція коментування в PDF, з її допомогою можна виділити, малювати і підписати на будь-якому PDF файліз iPhone або iPad. Якщо хмари потрібно для зберігання фотографій, OneDrive також підійде, він автоматично додає теги до фотографій і ділить їх за категоріями, щоб в майбутньому їх було легше шукати.
5 Гб безкоштовного місця, так само можна розширити до 50 Гб за 72 рубля на місяць, 1 ТБ + Office 365 за 269 рублів на місяць і інші тарифні плани.
хмара Mail.Ru

Хмара Mail.Ru ще один відмінний сервіс, якщо вам з якихось причин не сподобалися диски од Яндекса, Google і Microsoft, обов'язково спробуйте Хмара Mail.Ru. Це також відмінний сервіс, з підтримкою більшості платформ.
Ви можете обмінюватися файлами, дивитися відео популярних форматів, фактично без необхідності завантажувати їх на пристрій. Створювати резервні копії фотографій c iPhone і багато іншого.
Ви отримуєте 10 Гб безкоштовно, але розмір кожного файлу обмежений 250 Мб, якщо ви вирішите підписатися на план Personal Pro, то отримаєте за 5990 рублів в рік тисячі Гб для зберігання і обмеження одного файлу в 5 Гб.
Функція пошуку в реальному часі дозволяє знаходити файли швидше, і ви можете бути спокійні, знаючи, що всі файли захищені за допомогою системи шифрування.
Якщо вам потрібно спільно працювати з файлами і при цьому не використовувати свій аккаунт в Яндекс, Google або Mail. Box - ідеальний варіант.
Android і iOS вкрай неохоче роблять кроки назустріч один одному, тому такі елементарні речі, як доступ до онлайн-сховищ або перенесення даних, часто доводиться виконувати за допомогою сторонніх додатків. Це відноситься і до відкриття iCloud на пристрої з Android: заходити на сервіс можна з iPad, iPhone, Mac, PC, але Андроїд-девайси залишаються поза списком дозволених.
повноцінного окремого додатки iCloudдля Android не існує, тому для виконання кожної операції, будь то перенесення контактів, синхронізація календаря або копіювання файлів, доводиться шукати новий спосіб. Теоретично рішенням могло б стати використання веб-інтерфейсу iCloud. Він доступний на Mac і PC, але при спробі перейти на сайт icloud.com з Android-пристрої ви побачите повідомлення, що браузер не поддержівается.Інтересно, що на Windows можна використовувати не тільки веб-версію, а й окремий додаток, яке налаштовується так ж, як і на аксесуарах від Apple. При цьому Android залишається повністю ізольованою середовищем, з якої дуже важко встановити зв'язок з iOS або Mac OS.  Якщо шукати додатки, що працюють з iCloud, в Google Play, То ви виявите тільки програми, що виконують строго певні функції:
Якщо шукати додатки, що працюють з iCloud, в Google Play, То ви виявите тільки програми, що виконують строго певні функції:
- Sync for iCloud - для синхронізації календаря.
- Синхронізація для ICloud Mail - синхронізація поштового сервісу.
- Sync for iCloud Contacts - синхронізація контактів.
Якщо iCloud потрібен вам тільки для перенесення контактів або синхронізації календаря, то функціоналу цих додатків буде цілком достатньо. для синхронізації електронної поштиможна і зовсім обійтися без сторонніх програм. Потрібно лише налаштувати поштовий клієнтна Android.
Поштовий сервіс iCloud на Android
Зазвичай на Android встановлюється два клієнта - Gmail для пошти Google і Email для інших поштових сервісів. Щоб налаштувати отримання листів з поштової скриньки iCloud, використовуйте вбудований додаток Email.
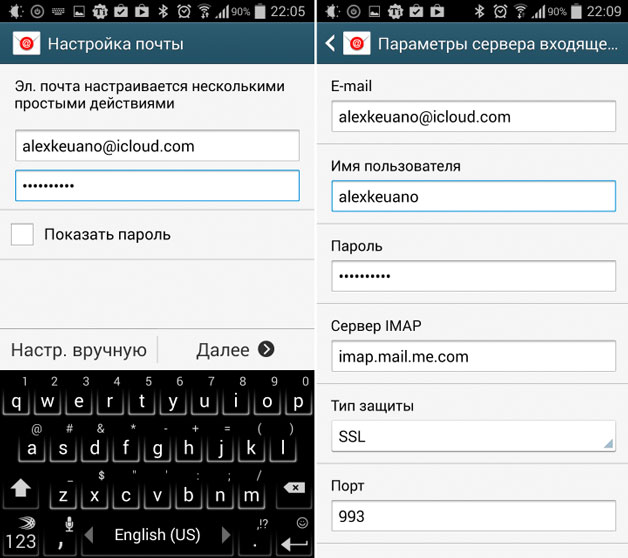
- E-mail - повторіть адресу пошти iCloud.
- Ім'я користувача - частина адреси пошти до @ icloud.com.
- Пароль - повторіть код доступу до пошти.
- Сервер - imap.mail.me.com.
- Тип захисту - SSL або SSL з прийомом всіх сертифікатів.
- Порт - 993.
Префікс шляху IMAP заповнювати не потрібно. Після введення всіх даних натисніть «Далі», щоб приступити до налаштування SMTP-сервера.
- Адреса - smtp.mail.me.com.
- Ім'я користувача і пароль - ті ж, що і в настройках IMAP.
- Захист - SSL або TSL.
- Порт 587.
Якщо з'явиться запит про аутентифікації, натисніть «Так». Після настройки всі листи з iCloud будуть автоматично дублюватися в поштовий клієнт на Android. Якщо процедура виявилася занадто складною, можна істотно спростити завдання по синхронізації даних, використавши спеціальні додатки- наприклад, myMail або [Email protected] Mail. У них не потрібно налаштувати IMAP і SMTP, досить вказати адресу і пароль пошти iCloud.
Інші способи отримання доступу до iCloud
Якщо ви шукаєте, як зайти в сервіси iCloud з Андроїда не тільки заради повідомлень на пошті, але і для отримання доступу до решти даними, то вам доведеться шукати інші способи синхронізації інформації. Подружити iOS з Android не так просто, але все ж є перевірені методи.
Якщо потрібно перенести контакти, можна використовувати вбудовані можливості сервісу «Контакти» Google та передавати дані у вигляді файлу vCard. У другому випадку спочатку доведеться заходити з комп'ютера на iCloud, експортувати дані в окремий файл, А потім імпортувати його в сервіси Google. Перший спосіб набагато зручніше:

Єдиний недолік способу - при проведенні синхронізації доступ до даних отримує якась незалежна компанія. Тому багато користувачів ігнорують цей метод, вважаючи за краще переносити контакти в файлі або застосовувати додатки CardDAV.  CardDAV дозволяє не просто перенести контакти, а включити їх синхронізацію, тобто як тільки дані на iCloud будуть оновлюватися, аналогічні зміни відбудуться і в телефонній книзі Android. Головне вказати сервер p02-contacts.icloud.com, Apple ID і включити синхронізацію тільки з сервера на телефон.
CardDAV дозволяє не просто перенести контакти, а включити їх синхронізацію, тобто як тільки дані на iCloud будуть оновлюватися, аналогічні зміни відбудуться і в телефонній книзі Android. Головне вказати сервер p02-contacts.icloud.com, Apple ID і включити синхронізацію тільки з сервера на телефон.
 У сервісу є клієнт для iOS, так що ви зможете без зусиль отримати доступ до треків, які зберігаються на iCloud. Ще один спосіб - додаток Amazon Cloud Player. У нього теж є клієнти для iOS і Android, які можна об'єднати одним аккаунтом, отримавши в результаті доступ до загальної музичної колекції.
У сервісу є клієнт для iOS, так що ви зможете без зусиль отримати доступ до треків, які зберігаються на iCloud. Ще один спосіб - додаток Amazon Cloud Player. У нього теж є клієнти для iOS і Android, які можна об'єднати одним аккаунтом, отримавши в результаті доступ до загальної музичної колекції. Якщо ви придбали контент на платному каналі на YouTube, то можете легко отримати до нього доступ з офіційного клієнта відеохостингу на Android і iOS. Онлайн-сервіси - взагалі кращий спосібперегляду контенту. Вони однаково працюють на будь-яких пристроях, не пред'являючи ніяких спеціальних вимог до системи. 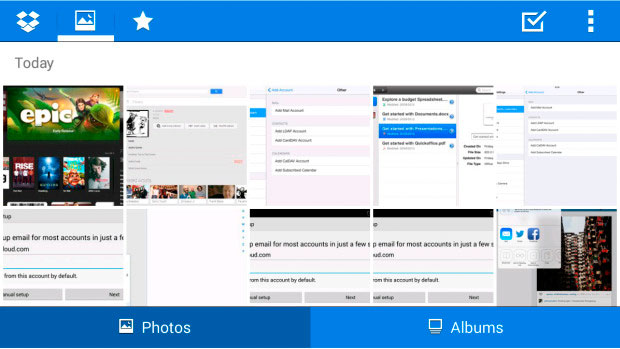
Використання різних хмарних сховищ, Відмінних від iCloud - ще один відмінний метод перенесення дані з iPhone на Android. Наприклад, у Dropbox є клієнти для Android і iOS, відповідно, ви можете безперешкодно отримувати доступ до файлів, які зберігаються фактично на одному хмарі, з різних пристроїв. iCloud ж для Android поки залишається недоступним, так що намагатися витягти з нього файли на пристрій з ОС від Google - завдання складне і вимагає великої кількостізайвих рухів.
Разом з офіційним релізом і оновленням iOS 8.1, розробники Appleвнесли зміни і в веб-версію хмарного сервісу iCloud. Зокрема на сайті icloud.com з'явилося довгоочікуване додаток фото, Що дозволяє переглядати фотографії і відео, що знаходяться в iCloud.
Вконтакте
Для того щоб фото і відео стали доступні в iCloud(На сайті icloud.com), необхідно активувати вивантаження контента в "хмара" на Mac або iOS-пристрої.
Як активувати вивантаження фото і відео в iCloud на iPhone і iPad
1
. На iOS-пристрої під управлінням iOS 8.1 і вище відкрийте налаштуванняі перейдіть в розділ iCloud.
2
. Увійдіть в iCloud використовуючи дані.
3
. Перейдіть в розділ фото.
4
. переведіть перемикач Медіатека iCloudв активне положення. 
Як активувати вивантаження фото і відео в iCloud на Mac
1 . На комп'ютері Mac, з встановленої OS X Yosemite відкрийте додаток Системні налаштуванняі перейдіть в розділ iCloud.
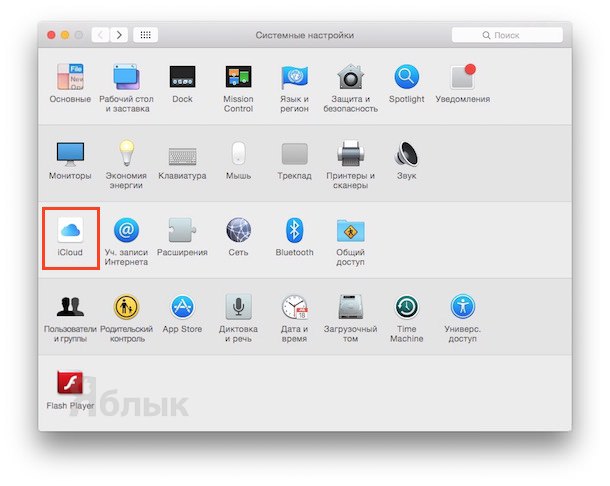
2
. Увійдіть в iCloudвикористовуючи дані.
3
. Активуйте (поставте галочку) розділ фотов iCloud.

4
. Натисніть кнопку параметри.
5
. активуйте опцію Мій Фотопоток, Яка дозволить автоматично вивантажувати нові фото в Фотопотокз комп'ютера, а також завантажувати фото з iCloud, створені на інших пристроях, пов'язаних одним Apple ID.
6
. При необхідності активуйте опцію Загальний доступдо фото iCloud, Яка дозволяє ділитися фото з вибраними користувачами.
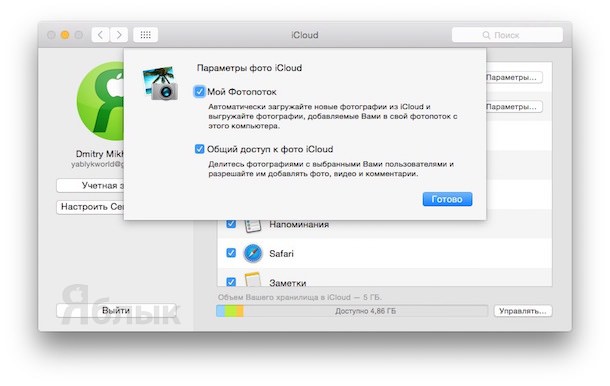
1 . Перейдіть на сайт icloud.com з будь-якого комп'ютера.

2
. Увійдіть в iCloud використовуючи дані Apple ID.
3
. Перейдіть в додаток фото.
Можливості програми Фото на сайті icloud.com
Додаток Фото дозволяє:
- Переглядати і видаляти вибрані фото і відео.
- Відзначати обрані фото і відео.
- Завантажувати вибрані фото і відео на комп'ютер.
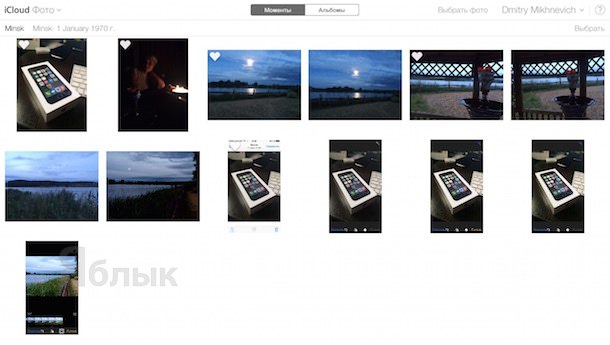

Демонстрація можливостей програми Фото на сайті icloud.com:
Всі ваші фото, відео, документи, програми та інші файли безпечно зберігаються в iCloud і синхронізуються на всіх ваших пристроях. Тому у вас завжди є доступ до потрібних речей.
Медіатека iCloud
Підключіть медіатеку iCloud, щоб все фото і відео, зняті на iPhone або iPad, автоматично зберігалися, а ви завжди могли відкрити їх на своєму iPhone, iPad, iPod touch, Mac і PC або на сайті iCloud.com. Зберігайте вашу колекцію в iCloud, щоб на вашому iPhone містилося ще більше відмінних знімків. А з функцією «Загальний доступ до фото iCloud» ви зможете вибирати користувачів, яким дозвольте дивитися ваші фото і відео.
iCloud Drive і додаток «Файли»
З iCloud Driveви можете безпечно зберігати всі ваші файли в iCloud. Їх дуже просто відкрити на iPhone або iPad в новому додатку «Файли», на Mac, на PC або на сайті iCloud.com. А ще ви можете запропонувати іншим користувачам переглядати, завантажувати і редагувати ваші файли з будь-якого пристрою. При цьому не потрібно робити копії, відправляти вкладення і відстежувати версії документа.
Створення резервних копій та відновлення за допомогою iCloud
iCloud проводить резервне копіювання пристроїв iOSщоночі, якщо вони підключені до джерела живлення і Wi-Fi, тому в разі необхідності ви зможете без зусиль відновити всю свою інформацію. 1 А якщо у вас з'явився новий пристрій, перенесіть всі ваші дані з допомогою iCloud- і нічого не пропаде.
сховище iCloud
Отримайте 5 ГБ безкоштовно. Додайте ще місця або поділіться ним з сім'єю.
5 ГБ сховища в iCloud ви отримуєте безкоштовно. Якщо у вас багато фото, відео та документів або вам потрібно скопіювати їх на кілька пристроїв, отримання дозволу і збільште обсяг сховища до 2 ТБ. Поділіться місцем в iCloud зі своїми близькими. 200 ГБ або 2 ТБ - виберіть найбільш підходящий варіант, щоб членам вашої сім'ї не доводилося оформляти окрему підписку.
сімейний доступ
З цією функцією ви можете ділитися покупками з iTunes і App Store, Користуватися сімейної підпискою на Apple Music і загальним простором в iCloud разом зі своїми близькими - всього не більше шести осіб. В налаштуваннях Сімейного доступу можна вказати, які саме функції вам потрібні. Учасники групи також отримують доступ до сімейного календарем і загальним альбому, в який зможуть додавати фотографії. А ще - допомагати один одному знаходити зниклі пристрою. 2
І ще більше можливостей iCloud.
Знайти iPhone.
iCloud допоможе вам знайти зниклі iPhone, iPad, iPod touch, Mac, Apple Watchабо навушники AirPods. У додатку «Знайти iPhone» можна відстежити місце розташування ваших пристроїв і вжити заходів для захисту персональних даних. 3
Пошта, Календар, Контакти, Нагадування, Safari.
iCloud синхронізує інформацію в додатках Appleі в сторонніх додатках. Коли ви видаляєте листи, додаєте події в календар, оновлюєте контакти або відзначаєте пункти в списку справ, iCloud відразу вносить ці зміни на всіх ваших пристроях. Відкрийте веб-сайт на iPhone і дивіться його далі на Mac або iPad - саме з того місця, де ви зупинилися. Чи навпаки.
iCloud.com.
Якщо пристроїв iOS немає під рукою, ви завжди можете отримати доступ до своєї інформації на сайті iCloud.com. Ви побачите все фото і відео з Медіатеки iCloud, документи, збережені в iCloud Drive, і навіть файли з Робочого столу і з папки «Документи» на Mac. Там же можна скористатися функцією «Знайти iPhone», Замітками, Поштою, календарем, Контактами, iWork для iCloud і іншими додатками.
Конфіденційність і безпека.
Apple дуже серйозно ставиться до безпеки даних і конфіденційності вашої особистої інформації. Тому функції iCloud розроблені з урахуванням цих вимог. Все, що ви зберігаєте в iCloud - фотографії, контакти, документи, - захищається шифруванням не тільки при передачі, але і в більшості випадків при зберіганні на сервері. Якщо ми використовуємо сторонні сервіси для зберігання вашої інформації, ми шифруємо її і ніколи не розкриваємо ключі шифрування. А ряд додаткових заходів безпеки, таких як двофакторна аутентифікація, дозволяють бути впевненим, що важливі дані, доступні через вашу обліковий запис, Будуть доступні тільки вам і тільки з ваших пристроїв.
Налаштувати iCloud легко.
Чим би ви не користувалися - iPhone, iPad, iPod touch, Mac або PC - установка не займе багато часу. на нових пристроях Appleє вбудований асистент настройки, а на всіх інших - досить виконати кілька простих дій.