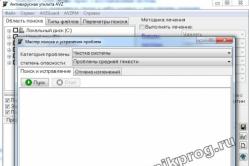Жарознижувальні засоби для дітей призначаються педіатром. Але бувають ситуації невідкладної допомоги за лихоманки, коли дитині потрібно дати ліки негайно. Тоді батьки беруть на себе відповідальність і застосовують жарознижувальні препарати. Що можна давати дітям грудного віку? Чим можна збити температуру у старших дітей? Які ліки найбезпечніші?
Багато людей скаржаться на те, що приблизно 5-10 хвилин після ввімкнення комп'ютер практично не реагує ні на що. Це особливо дратує коли потрібно терміново знайти якусь інформацію або просто скопіювати файл на флешку. Вихід, на щастя, досить простий – дізнатися, що таке автозавантаження Windows XP, та правильно налаштувати її.
Проблеми з комп'ютером
У всіх професіоналів у сфері IT є досить образливий, але часто правдивий жарт щодо всіх інших (не фахівців). У ній йдеться про те, що 99% проблем із комп'ютером генерує користувач. І найчастіше це справді так: погане розуміння деяких процесів, недбале поводження, ігнорування попереджень та інші не зовсім розумні дії можуть призвести до збоїв, "зависань", "глюків" тощо дратівливих речей. І справа всього лише в неуважності при встановленні програм, їх налаштуванні і т. д. Прикро, що через такі дрібниці, що накопичуються місяцями, одного разу можна зрозуміти, що швидкість роботи комп'ютера сильно впала.
У більшості випадків користувач може спробувати впоратися з цим сам, особливо якщо він володіє деякими базовими знаннями про різні налаштування. В іншому випадку краще скористатися допомогою професіонала, щоб не погіршити проблему. Але налаштування автозавантаження Windows XP, 7 або 8 - настільки просте завдання, що для початку можна спробувати впоратися з нею все-таки самостійно. Таким чином можна позбутися десятка програм, що завантажуються одночасно відразу після включення комп'ютера.
Навіщо потрібне автозавантаження?
У сучасних умовах комп'ютери виконують комплекс завдань. Вони працюють не лише як ігрові та мультимедійні станції, телефони, довідники та деякі інші служби. Вони можуть бути також будильниками. Деяким людям простіше та комфортніше налаштувати комп'ютер так, щоб він включався вранці у певний час, а також завантажував одразу конкретні програми чи спеціальну музику. Ці, а також багато інших завдань можна виконати, якщо знати, як робиться настройка автозавантаження. Windows XP у цьому сенсі встигли вивчити багато хто - дана операційна система була і залишається дуже популярною. Однак і новіші зразки ОС досить прості в установці подібних функцій. Розглянемо, як і які програми можна додати автозавантаження.
Windows XP
У цій операційній системі, яка вийшла на ринок у 2001 році, доступ до автозавантаження можна отримати кількома способами. По-перше, через реєстр, по-друге, через командний рядок і, нарешті, просто через стандартну утиліту перегляду файлів та папок – провідник.

З моменту виходу цієї ОС вже минуло майже 15 років. Нещодавно розробник офіційно оголосив про закінчення підтримки даного продукту. Отже, варто трохи розповісти про те, які операційні системи виходили після зазначеної. Не означає, що це версія серйозно втратила позиції. Багато користувачів нетбуків та інших не дуже потужних мобільних пристроївяк і раніше, залишаються вірними згаданій ОС. Отже, питання про те, що таке автозавантаження Windows XP, для них все ще актуальне.
Vista
Ця ОС вийшла друком у 2006 році і дуже швидко розчарувала користувачів. Шанувальників у неї практично немає, але все-таки вона ще може працювати на деяких комп'ютерах, тому важливо знати, де на ній відключити автозавантаження. Windows XP хоч і була на той час на ринку вже 5 років, не переставала користуватися популярністю. Здавати позиції вона почала лише після виходу наступної версії ОС.

Windows 7
Наступний продукт у лінійці виявився набагато вдалим. Вийшовши у 2009 році, ця операційна система миттєво завоювала любов користувачів. Зрозуміло, багато було незвичним, але основні функції залишилися незмінними. Критики вважають цю версію більш менш вдалою, хоча зазначається, що більшість різних програм виконується повільніше, ніж на XP. Автозавантаження в даній версії, як і раніше, контролюється через спеціальну утиліту, яка пізніше буде розглянута докладно.
Windows 8
Зрештою, остання на даний момент із цієї лінійки операційна система, яка вийшла у 2012 році. Інтерфейс даної ОС дуже відрізняється від того, що користувачі бачили раніше. Не дивно, що ті, хто застосовував цю систему не на сенсорних пристроях, були дуже розчаровані. До речі, у цій ОС налаштування автозавантаження реалізована зовсім по-іншому. Для того, щоб увійти в потрібне меню, треба в пошуку на диску С ввести ключове слово roaming та в результатах вибрати перший пункт. Але ще простіше буде це зробити з диспетчера завдань. Оскільки в даній версії ОС можливість зміни вказаного параметра була реалізована через усвідомлену утиліту. Але оскільки йдеться про те, де автозавантаження в Windows XP, це не так важливо.

Вхід
Отже, щоб зрозуміти, де знаходяться автозавантаження Windows XP, потрібно знати, де шукати. Зробити це можна кількома способами.
По-перше, можна увійти до командного рядка. Для цього в меню Пуск потрібно натиснути пункт Виконати. Відкриється спеціальне вікно, куди можна вводити команди. Написавши msconfig і натиснувши enter, вдасться викликати особливе меню. Там у вкладці "Автозавантаження" (Windows XP) можна зробити деякі дії, які дозволять полегшити роботу з комп'ютером. Є й інші утиліти, оскільки встановлена відображає не всі програми і не завжди зручна, особливо якщо потрібне якесь вузькоспеціалізоване налаштування.
Другий спосіб – через реєстр. Тут досить легко заплутатися і зробити щось не те, тому слід бути обережнішим. Як правило, даний спосібвикористовується, щоб видалити з автозавантаження шкідливі програми - віруси. І краще це залишити фахівцям, адже через реєстр можна серйозно нашкодити роботі комп'ютера і простіше довести до необхідності повної переустановки операційної системи.
Які методи автозавантаження існують? Де знайти список програм, що завантажуються Windowsавтоматично? Як вимкнути списки автозавантаження? Цим темам і присвячено цю статтю.
Існує багато способів автозавантаження програм. Нижче наведено кілька варіантів для ознайомлення, можливо це допоможе вам, якщо виникне необхідність знайти та видалити будь-яку програму з автозавантаження.
Способи автозавантаження та відключення списків автозавантаження:
Реєстр - у реєстрі автозавантаження представлене в кількох місцях:
- Програми, які запускаються при вході в систему. Цей розділ відповідає за запуск програм для всіх користувачів системи.
- програми, які запускаються лише один раз під час входу користувача в систему. Після цього ключі програм автоматично видаляються з даного розділуреєстру. Цей розділ відповідає за запуск програм для всіх користувачів системи.
- програми, які запускаються лише один раз, коли завантажується система. Цей розділ використовується при інсталяції програм, наприклад, для запуску модулів налаштування. Після цього ключі програм автоматично видаляються з цього розділу реєстру. Цей розділ відповідає за запуск програм для всіх користувачів системи.
- програми, які запускаються під час входу поточного користувача в систему
- програми, які запускаються лише один раз під час входу поточного користувача у систему. Після цього ключі програм автоматично видаляються з цього розділу реєстру.
- програми, які завантажуються під час старту системи до входу користувача в Windows.
- програми звідси завантажуються лише один раз, коли завантажується система.
Наприклад, щоб автоматично запускати Блокнот при вході поточного користувача, відкриваємо Редактор реєстру (regedit.exe), переходимо до розділу
і додаємо наступний ключ:
"NOTEPAD.EXE"="C:\WINDOWS\System32\notepad.exe
"
Використання групової політики автозапуску: - Відкрийте оснастку "Групова політика" (gpedit.msc), перейдіть на вкладку "Конфігурація комп'ютера - Адміністративні шаблони - Система". У правій частині оснастки перейдіть на пункт "Запускати зазначені програми під час входу в систему". За замовчуванням ця політика не задана, але ви можете додати туди програму: включаємо політику, натискаємо кнопку "Показати - Додати", вказуємо шлях до програми, при цьому якщо програма, що запускається, знаходиться в папці. WINDOWS\System32\ то можна вказати лише назву програми, інакше доведеться вказати повний шлях до програми. При цьому у системному реєстрі в розділі створюється підрозділ \Explorer\Run із ключами доданих програм.
"1"="notepad.exe"
"2"="iexplore.exe"
У результаті отримуємо запуск Блокноту та Internet Explorerдля всіх користувачів. Аналогічно задається автозапуск для поточних користувачів, у оснащенні "Групова політика" це шлях "Конфігурація користувача - Адміністративні шаблони - Система", а в реєстрі розділ
При цьому програми з цього списку не відображаються у списку доступних програм для відключення в msconfig.exe, а також визначаються не всіма менеджерами автозавантаження.
Автозапуск з особливого списку - Програми можуть запускатися з наступного розділу реєстру:
Параметри:
"load"="programma" - програми, що запускаються до входу користувача в систему:
"run"="programma" - програми, що запускаються після входу користувача в систему.
Ці параметри – аналог автозавантаження з Win.ini у Windows 9х. Приклад: запускаємо Internet Explorer до входу користувача до системи та Блокнот після входу користувача до системи:
"load"="iexplore.exe"
"run"="notepad.exe"
Не обробляти список автозапуску для старих версій - Налаштовується за допомогою групової політики: "Конфігурація комп'ютера - Адміністративні шаблони - Система - Не обробляти список автозапуску для старих версій", якщо цю політику включити, то не запускатимуться програми з наступних розділів реєстру:
При використанні цієї політики у реєстрі створюється наступний ключ:
"DisableLocalMachineRun"=dword:00000001
Аналогічно встановлюється політика для поточних користувачів: "Конфігурація користувача - Адміністративні шаблони - Система - Не обробляти список автозапуску для старих версій" з тією відмінністю, що в реєстрі ця опція включається в іншому місці:
"DisableLocalUserRun"=dword:00000001
Ігнорувати списки автозавантаження програм, що виконуються один раз - Налаштовується за допомогою групової політики: "Конфігурація комп'ютера - Адміністративні шаблони - Система - Не обробляти список автозапуску програм, що виконуються один раз", якщо цю політику включити, то не будуть запускатися програми, що запускаються зі списку
Якщо цю політику включено, у реєстрі створюється наступний ключ:
"DisableLocalMachineRunOnce"=dword:00000001
Також настроюється політика для поточних користувачів: "Конфігурація користувача - Адміністративні шаблони - Система - Не обробляти список автозапуску програм, що виконуються один раз" Параметри реєстру:
"DisableLocalUserRunOnce"=dword:00000001
Призначені завдання - програми можуть запускатися за допомогою "Майстра планування завдань". Подивитися список встановлених завдань, а також додати нове можна так: "Пуск - Всі програми - Стандартні - Службові - Призначені завдання" - при цьому відкриється папка. \WINDOWS\Tasks, в якій відображені призначені завдання. Щоб додати нове завдання, потрібно двічі клацнути лівою кнопкою миші на значку "Додати завдання". Запуск програм за допомогою цього майстра можливий одноразово, при вході до Windows, увімкнення комп'ютера, а також за розкладом.
Папка "Автозавантаження" - це папка, в якій зберігаються ярлики для програм, які запускаються після входу користувача в систему. Ярлики до цієї папки можуть додаватися програмами під час їх встановлення або користувачем самостійно. Існує дві папки – загальна для всіх користувачів та індивідуальна для поточного користувача. За промовчанням ці папки знаходяться тут:
..\Documents and Settings\All Users\Головне меню\Програми\Автозавантаження - це папка, програми з якої запускатимуться всім користувачам комп'ютера.
..\Documents and Settings\Username\Головне меню\Програми\Автозавантаження - це папка, програми з якої запускатимуться для поточного користувача (тут він названий Username).
Переглянути які програми у вас запускаються таким способом можна, відкривши меню "Пуск - Всі програми - Автозавантаження". Якщо ви створите в цій папці ярлик для якоїсь програми, вона буде запускатися автоматично після входу користувача до системи. Якщо при вході користувача в систему утримувати клавішу Shift, то програми з папок Автозавантаження не запускатимуться.
Зміна папки автозавантаження - Windows зчитує дані про шлях до папки "Автозавантаження" з реєстру. Цей шлях прописаний у наступних розділах:
"Common Startup"="%ALLUSERSPROFILE%\Головне меню\Програми\Автозавантаження" - Для всіх користувачів системи.
"Startup"="%USERPROFILE%\Головне меню\Програми\Автозавантаження"
- Для поточного користувача.
Змінивши шлях до папки, ми отримаємо автозавантаження всіх програм із зазначеної папки. Наприклад:
"Startup"="c:\mystartup" - система завантажить всі програми, ярлики яких знаходяться в папці c:\mystartup\, при цьому папка "Автозавантаження" так само відображатиметься в меню "Пуск", а якщо у користувача в ній нічого не було, то він і не помітить підміни.
Підміна ярлика для програми зі списку автозавантаження - допустимо у вас встановлений російськомовний пакет Microsoft Office. Тоді в папці "Автозавантаження" у вас буде ярлик " Швидкий запуск Microsoft Office" - цей ярлик встановлюється туди за замовчуванням. Але зовсім необов'язково цей ярлик посилається саме на "Швидкий запуск Microsoft Office- замість нього може бути запущена будь-яка інша програма, тим більше що на функціональності Office це не позначиться.
Додавання програми до програми запускається зі списку автозавантаження - модифікація попереднього варіанту - одночасно із завантаженням будь-якої програми зі списку автозавантаження у вас буде стартувати інша програма - справа в тому, що можна "склеїти" два файли, що виконуються в один і вони будуть запускатися одночасно. Існують програми для такої "склейки". Або ярлик може посилатися на командний файл, з якого запускатимуться як оригінальна програма зі списку, так і додані сторонні програми.
Переглянути список програм, що автоматично завантажуються, можна відкривши програму "Відомості про систему" (відкрийте "Пуск - Всі програми - Стандартні - Службові - Відомості про систему" або наберіть msinfo32.exe в командному рядку) і перейшовши в пункт "Програмне середовище - Автоматично завантажені програми" . Програма "Властивості системи" відображає групи автозавантаження з реєстру та папок "Автозавантаження". Інша програма, що дозволяє переглянути список програм автозавантаження - "Налаштування системи" (для запуску наберіть msconfig.exe з командного рядка). Ця програма, крім перегляду списку автозавантаження, надає можливість відключення всіх пунктів автозавантаження (вкладка "Загальні") або вибіркових програм (вкладка "Автозавантаження"). Існує безліч менеджерів автозавантаження від сторонніх розробників. Один з таких менеджерів – Startup Extractor. Він автоматично сканує папки автозавантаження, реєстр, і відображає всі знайдені програми та файли у вигляді списку. Якщо якусь програму буде додано до списку автозавантаження, Startup Extractor повідомить вас про це і запропонує або залишити цю програму у списку або видалити її. Якщо видалити програму зі списку Starup Extractor, її можна відновити. Також ви зможете додавати програми, редагувати параметри програм, зберігати список автозавантаження та багато іншого. Програма має російський інтерфейс, безкоштовна, не потребує встановлення.
Примітка:Наведена інформація наведена з довідковою метою. Вся інформація, наведена вище, відноситься в першу чергу до досвідченим користувачам, здатним відновити систему після помилкових змін у реєстрі Якщо ви не впевнені, що у разі помилкових дій зможете відновити систему, не використовуйте наведену інформацію практичних цілях, помилкові дії при внесенні змін до реєстру можуть серйозно пошкодити систему і навіть призвести до перевстановлення системи. Користувачі-початківці для додавання програм до списку автозавантаження повинні використовувати тільки папку "Автозавантаження" або "Майстер призначених завдань".Які методи автозавантаження існують? Де знайти список програм, які завантажуються Windows автоматично? Як вимкнути списки автозавантаження? Цим темам і присвячено цю статтю.
Існує багато способів автозавантаження програм. Нижче наведено кілька варіантів для ознайомлення, можливо це допоможе вам, якщо виникне необхідність знайти та видалити будь-яку програму з автозавантаження.
Реєстр
- - Програми, які запускаються при вході в систему. Цей розділ відповідає за запуск програм для всіх користувачів системи.
- — програми, які запускаються лише один раз під час входу користувача до системи. Після цього ключі програм автоматично видаляються з цього розділу реєстру. Цей розділ відповідає за запуск програм для всіх користувачів системи.
- — програми, які запускаються лише один раз, коли завантажується система. Цей розділ використовується при інсталяції програм, наприклад, для запуску модулів налаштування. Після цього ключі програм автоматично видаляються з цього розділу реєстру. Цей розділ відповідає за запуск програм для всіх користувачів системи.
- — програми, які запускаються під час входу поточного користувача до системи
- — програми, які запускаються лише один раз під час входу поточного користувача до системи. Після цього ключі програм автоматично видаляються з цього розділу реєстру.
- — програми, які завантажуються під час старту системи до входу користувача до Windows.
- — програми звідси завантажуються лише один раз, коли завантажується система.
Наприклад, щоб автоматично запускати Блокнот при вході поточного користувача, відкриваємо Редактор реєстру (regedit.exe), переходимо до розділу та додаємо наступний ключ:
"NOTEPAD.EXE"="C:\WINDOWS\System32\notepad.exe"
Використання групової політики для автозапуску:
Відкрийте оснастку "Групова політика" (gpedit.msc), перейдіть на вкладку "Конфігурація комп'ютера - Адміністративні шаблони - Система". У правій частині оснастки перейдіть на пункт "Запускати зазначені програми під час входу в систему". За замовчуванням ця політика не задана, але ви можете додати туди програму: включаємо політику, натискаємо кнопку "Показати — Додати", вказуємо шлях до програми, при цьому якщо програма, що запускається, знаходиться в папці..WINDOWS\System32\ то можна вказати тільки назву програми , інакше доведеться вказати повний шлях до програми. При цьому в системному реєстрі в розділі створюється підрозділ \Explorer\Run з ключами доданих програм. Приклад:
"1"="notepad.exe"
"2"="iexplore.exe"
У результаті отримуємо запуск Блокноту та Internet Explorer для всіх користувачів. Аналогічно задається автозапуск для поточних користувачів, у оснащенні "Групова політика" це шлях "Конфігурація користувача - Адміністративні шаблони - Система", а в реєстрі розділ
При цьому програми з цього списку не відображаються у списку програм, доступних для відключення в msconfig.exe, а також визначаються не всіма менеджерами автозавантаження.
Автозапуск із особливого списку
Програми можуть запускатися з наступного розділу реєстру:
Параметри:
"load"="programma" — програми, що запускаються до входу користувача в систему:
"run"="programma" — програми, що запускаються після входу користувача в систему.
Ці параметри аналог автозавантаження з Win.ini в Windows 9х. Приклад: запускаємо Internet Explorer до входу користувача до системи та Блокнот після входу користувача до системи:
"load"="iexplore.exe"
"run"="notepad.exe"
Не обробляти список автозапуску для старих версій
Налаштовується за допомогою групової політики: "Конфігурація комп'ютера - Адміністративні шаблони - Система - Не обробляти список автозапуску для старих версій", якщо цю політику включити, то не запускатимуться програми з наступних розділів реєстру:
При використанні цієї політики у реєстрі створюється наступний ключ:
"DisableLocalMachineRun"=dword:00000001
Аналогічно встановлюється політика для поточних користувачів: "Конфігурація користувача - Адміністративні шаблони - Система - Не обробляти список автозапуску для старих версій" з тією відмінністю, що в реєстрі ця опція включається в іншому місці:
"DisableLocalUserRun"=dword:00000001
Ігнорувати списки автозавантаження програм виконуваних одного разу
Налаштовується за допомогою групової політики: "Конфігурація комп'ютера - Адміністративні шаблони - Система - Не обробляти список автозапуску програм, що виконуються один раз", якщо цю політику включити, то не запускатимуться програми, які запускаються зі списку
Якщо цю політику включено, у реєстрі створюється наступний ключ:
"DisableLocalMachineRunOnce"= dword:00000001
Також налаштовується політика для поточних користувачів: "Конфігурація користувача - Адміністративні шаблони - Система - Не обробляти список автозапуску програм, що виконуються один раз" Параметри реєстру:
"DisableLocalUserRunOnce"=dword:00000001
Призначені завдання
Програми можуть запускатися за допомогою "Майстра планування завдань". Подивитися список встановлених завдань, а також додати нове можна так: "Пуск - Усі програми - Стандартні - Службові - Призначені завдання" - при цьому відкриється папка ..\WINDOWS\Tasks, де відображено призначені завдання. Щоб додати нове завдання, потрібно двічі клацнути лівою кнопкою миші на значку "Додати завдання". Запуск програм за допомогою цього майстра можливий одноразово, при вході до Windows, увімкнення комп'ютера, а також за розкладом.
Папка "Автозавантаження"
Це папка, в якій зберігаються ярлики для програм, що запускаються після входу користувача в систему. Ярлики до цієї папки можуть додаватися програмами під час їх встановлення або користувачем самостійно. Існує дві папки: загальна для всіх користувачів та індивідуальна для поточного користувача. За промовчанням ці папки знаходяться тут:
- ..\ Documents and Settings \ All Users \ Головне меню \ Програми \ Автозавантаження - це папка, програми з якої будуть запускатися для всіх користувачів комп'ютера.
- ..\ Documents and Settings \ Username \Головне меню \ Програми \ Автозавантаження - це папка, програми з якої будуть запускатися для поточного користувача (тут він названий Username).
Переглянути які програми у вас запускаються в такий спосіб можна, відкривши меню "Пуск - Всі програми - Автозавантаження". Якщо ви створите в цій папці ярлик для якоїсь програми, вона буде запускатися автоматично після входу користувача до системи. Якщо при вході користувача в систему утримувати клавішу "Shift", програми з папок "Автозавантаження" запускатися не будуть.
Зміна папки автозавантаження
Windows зчитує дані про шлях до папки "Автозавантаження" з реєстру. Цей шлях прописаний у наступних розділах:
"Common Startup"="%ALLUSERSPROFILE% \ Головне меню \ Програми \ Автозавантаження" - для всіх користувачів системи.
"Startup"="%USERPROFILE% \ Головне меню \ Програми \ Автозавантаження" - для поточного користувача.
Змінивши шлях до папки, ми отримаємо автозавантаження всіх програм із зазначеної папки. Наприклад:
"Startup"="c:\mystartup" — система завантажить усі програми, ярлики яких знаходяться в папці c:\mystartup\, при цьому папка "Автозавантаження" так само відображатиметься в меню "Пуск", а якщо у користувача в ній нічого не було, то він і не помітить підміни.
Підміна ярлика для програми зі списку автозавантаження
Допустимо у вас встановлений російськомовний пакет Microsoft Office. Тоді в папці "Автозавантаження" у вас буде ярлик "Швидкий запуск Microsoft Office" - цей ярлик встановлюється туди за замовчуванням. Але зовсім необов'язково цей ярлик посилається саме на "Швидкий запуск Microsoft Office" - замість нього може бути запущена будь-яка інша програма, тим більше, що на функціональності Office це не позначиться.
Додавання програми до програми автозавантаження, що запускається зі списку
Модифікація попереднього варіанту - одночасно із завантаженням будь-якої програми зі списку автозавантаження у вас стартуватиме інша програма - справа в тому, що можна "склеїти" два виконувані файли в один і вони будуть запускатися одночасно. Існують програми для такої "склейки". Або ярлик може посилатися на командний файл, з якого запускатимуться як оригінальна програма зі списку, так і додані сторонні програми.
Переглянути список програм, що автоматично завантажуються, можна відкривши програму "Відомості про систему"(відкрийте "Пуск — Усі програми — Стандартні — Службові — Відомості про систему" або наберіть msinfo32.exeу командному рядку) і перейшовши до пункту "Програмне середовище - Автоматично завантажені програми". Програма "Властивості системи" відображає групи автозавантаження з реєстру та папок "Автозавантаження".
Інша програма, що дозволяє переглянути список програм автозавантаження "Налаштування системи"(Для запуску наберіть msconfig.exeз командного рядка). Ця програма, крім перегляду списку автозавантаження, надає можливість відключення всіх пунктів автозавантаження (вкладка "Загальні") або вибіркових програм (вкладка "Автозавантаження").
Примітка
Наведена інформація наведена з довідковою метою. Вся інформація, наведена вище, відноситься насамперед до досвідчених користувачів, здатних відновити систему після помилкових змін у реєстрі. Якщо ви не впевнені, що у разі помилкових дій зможете відновити систему, не використовуйте наведену інформацію в практичних цілях, помилкові дії при внесенні змін до реєстру можуть серйозно пошкодити систему і навіть призвести до перевстановлення системи. Користувачі-початківці для додавання програм до списку автозавантаження повинні використовувати тільки папку "Автозавантаження" або "Майстер призначених завдань".
Багато програм, встановлених на персональних комп'ютерах користувачів, запускаються автоматично, а працюють у фоновому режимі. Природно, що навіть у цьому випадку вони використовуватимуть певну кількість системних ресурсів і навантажуватимуть систему. В підсумку персональний комп'ютеркористувача може дуже сильно гальмуватиі вмикатися протягом декількох хвилин. Більшість програм після інсталяції додаються до автозавантаження, тому необхідно регулярно переглядати цей список та прибирати непотрібні програми.
Управління автозавантаженням
Щоб подивитися, які програми включаються відразу після запуску комп'ютера, необхідно зайти в меню «Пуск» та знайти поле «Виконати» (на деяких операційні системивоно може знаходитись у папці «Стандартні»). Після того, як відкриється нове вікно, потрібно ввести команду msconfig у відповідне поле. Потім з'явиться вікно, в якому є багато різних вкладок.
Для перегляду програм, що запускаються відразу після Windows, необхідно зайти у вкладку «Автозавантаження». Після цього перед користувачем з'явиться повний списокпрограм, які включаються та працюють автоматично (навіть у фоновому режимі). У цьому вікні потрібно прибрати галки з усіх програм, автозавантаження яких ви бажаєте вимкнути. Не слід відключати такі програми, про призначення яких ви нічого не знаєте. Також не потрібно відключати автозавантаження антивірусного програмного забезпеченнята програми ctfmon.
Деякі програми можна знайти не на вкладці «Автозавантаження», а на вкладці «Служби». Тут також можна переглянути весь перелік і прибрати непотрібні програми, керуючись тим же принципом, який говорить, що краще не відключати те, про що не знаєте. Після того, як зробите все, що потрібно, необхідно натиснути кнопку Ок.
Після всіх виконаних операцій та їх підтвердження з'явиться вікно, в якому користувачеві буде запропоновано перезавантажити персональний комп'ютер. Якщо цього не зробити, тоді зміни набудуть чинності лише при наступному увімкненні комп'ютера. Краще не зволікати з перезавантаженням і подивитися, що в результаті у вас вийшло. По завершенню всіх необхідних маніпуляцій програми, які раніше включалися автоматично, тепер працюватимуть тільки після того, як ви їх увімкнете, а сам комп'ютер включатиметься набагато швидше, ніж до змін.