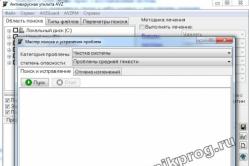Жарознижувальні засоби для дітей призначаються педіатром. Але бувають ситуації невідкладної допомоги при пропасниці, коли дитині потрібно дати ліки негайно. Тоді батьки беруть на себе відповідальність і застосовують жарознижувальні препарати. Що можна давати дітям грудного віку? Чим можна збити температуру у старших дітей? Які ліки найбезпечніші?
Налаштування дати та часу в операційній системі Android - річ нескладна, але і з нею у користувача в ряді випадків можуть виникнути труднощі. Вони можуть бути пов'язані як із незнанням деяких речей, так і зі збоями самої операційної системи.
Як налаштувати дату та час на Android
Правильні дата і час не тільки допомагають користувачеві бути більш пунктуальним – мало кому захочеться пропустити автобус через невірно виставлений час – вони також важливі для роботи деяких додатків, які за невірних даних можуть почати збоїти та працювати з помилками. Тому виставляти правильні дату та час на пристрої суворо рекомендується.
Сам процес налаштування дати та часу в різних версіях Android приблизно однаковий: хіба що в нових пристроях система просить налаштувати дані одразу ще до початку використання додатків. Крім цього, назви пунктів меню, що відповідають за час і дату, можуть відрізнятися незначно один від одного в різних версіях ОС.
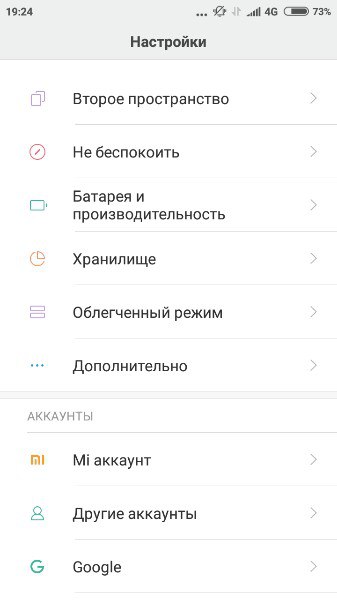
Після цих нехитрих маніпуляцій дата та час мають змінитися.
Відео: налаштування часу та дати
Якщо виникають проблеми
Трапляється, що при налаштуванні дати та часу відбуваються помилки: не застосовуються зміни, свіжовстановлені час і дата скидаються, а то й зовсім із «Налаштувань» викидає з помилкою. Причин може бути безліч, але найчастіші з них такі:
- у вас увімкнена автосинхронізація часу, і тому спроби ручної зміни ні до чого не призводять. Щоб вимкнути автосинхронізацію, потрібно зняти галочку з «Використовувати дату та час мережі» у налаштуваннях дати та часу;
- проблема пов'язана з одиничним збоєм у роботі системи і має припинитися після скидання налаштувань чи перезавантаження;
- шлюб у прошивці пристрою - у такому разі, якщо ви не є досвідченим користувачемнайкраще буде звернутися до майстра в сервісний центроскільки при спробі перепрошити пристрій самостійно великий ризик його пошкодити;
- стався конфлікт часових поясів телефону та SIM-картки (найчастіше таке трапляється з оператором Tele2).
Щоб вирішити проблему конфлікту часових поясів та SIM-картки, виконайте такі дії:
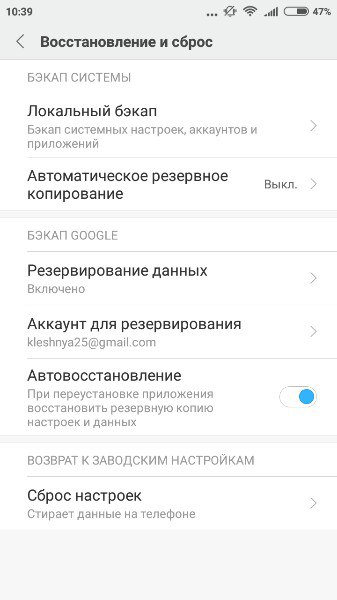
Автосинхронізація дати та часу
Якщо ви не бажаєте налаштовувати час і дату вручну, то можете скористатися вбудованою в Android функцією автоматичної синхронізації часу з мережею. Або, якщо важлива максимальна точність, - її поліпшеної версією, для реалізації якої знадобляться root-права.
Звичайна автосинхронізація
Щоб синхронізувати дату та час із даними мережі, потрібно відзначити галочкою всього один пункт, що знаходиться в меню налаштувань «Дата та час». Зазвичай він називається "Використовувати дату та час мережі", але можливі також варіанти "Автоматичні дата та час", "Синхронізувати з мережею" та інші подібні.
Після того, як навпроти цього пункту буде встановлена галочка, дата та час на телефоні або планшеті синхронізуються з даними мережі і надалі будуть визначатися автоматично. Поки ця функція увімкнена, ручне налаштуваннядати та часу неможлива.
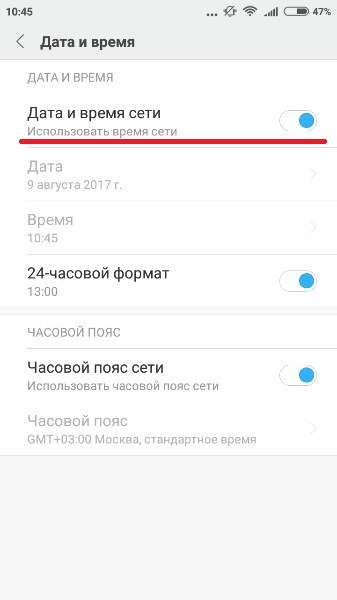 Коли відзначено галочку «Використовувати дату та час мережі», система сама звіряє дату та час із мережею
Коли відзначено галочку «Використовувати дату та час мережі», система сама звіряє дату та час із мережею «Розумна» синхронізація
Стандартна синхронізація не відрізняється точністю та працює з похибкою в середньому 500 мілісекунд (це приблизно половина секунди). Пов'язано це про те, що з її створенні використовувалися старі і досить повільні протоколи передачі. В результаті інформація про актуальний час просто не встигає прийти вчасно і трохи запізнюється. Це призводить до похибки, яку виправляють численні програми для «просунутої» синхронізації часу.
Для нормальної роботи програм необхідно втручатися в налаштування Android, але за замовчуванням у них такого права немає. Тому, щоб провести розумну синхронізацію, потрібно мати на своєму пристрої права суперкористувача або root-права. Втім, ті програми, які найбільш просунуті, з гріхом навпіл, але обходяться без них.
Алгоритм отримання root-доступу є унікальним для кожної моделі телефону, яких на даний момент сотні. Не існує загального способу, який дозволяв би отримати права суперкористувача на будь-якому пристрої: навіть найпопулярніші програми для «злому» root-прав діють з обмеженим набором моделей, і чи підійде конкретна програма вам – невідомо. Для отримання root-доступу на конкретному пристроїпотрібно ознайомитися з технічною документацією щодо його рутування на спеціалізованому ресурсі.
Існує кілька програм для смарт-синхронізації, і всі вони схожі один на одного. Розберемо роботу з ними на прикладі програми ClockSync.

ClockSync можна завантажити з офіційної сторінки в Google Play. Однак ця програма - одна з найбільш ресурсоємних і багатофункціональних: наприклад, в ній можна міняти сервер, з яким звіряється час. Якщо ви не настільки просунутий користувач, то можете використовувати якийсь більш простий аналог: наприклад, Smart Time Sync.
Налаштування часового поясу
Змінити часовий пояс, визначений на пристрої, можна в тому ж пункті налаштувань, як «Дата та час». Рядок Часовий пояс дозволяє змінити пояс, встановлений за замовчуванням.
Часовий пояс так само, як і дати з часом, має параметр автосинхронізації. Можна увімкнути його, якщо ви не впевнені у знанні власних часових поясів, але в старих версіях Android цей параметр іноді збоїть, тому там рекомендується налаштовувати його вручну.
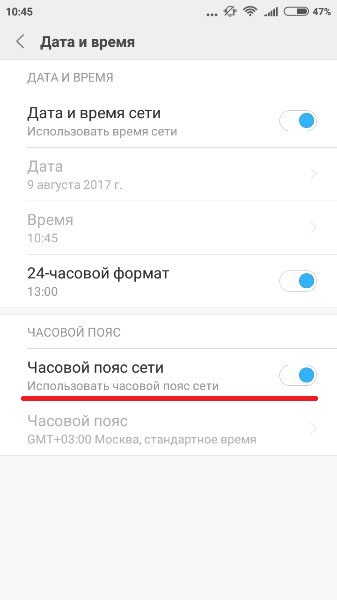 Щоб синхронізувати часовий пояс з мережею, потрібно увімкнути параметр «Використовувати часовий пояс мережі»
Щоб синхронізувати часовий пояс з мережею, потрібно увімкнути параметр «Використовувати часовий пояс мережі» Який саме часовий пояс використовується у вашому регіоні, можна дізнатися за допомогою коштів масової інформаціїза місцем проживання, включаючи інтернет. Московський пояс - GMT+3, у Санкт-Петербурзі та середній смузі Росії також в основному використовується він. Загалом у Росії використовуються часові пояси від +3 до +12.
Щоб вибрати часовий пояс, потрібно натиснути кнопку «Годинний пояс» і вибрати з величезного списку той, що використовується у вашому регіоні. Після цього час буде виставлено відповідно до вибраного пояса.
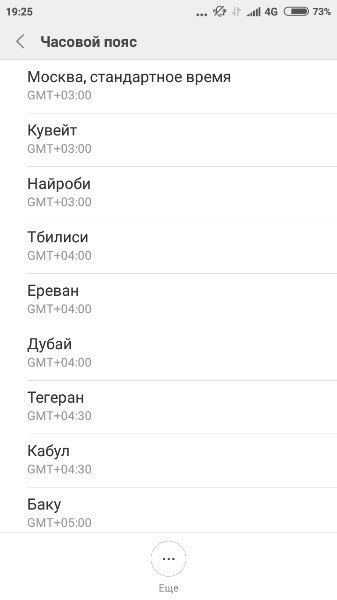 Щоб вибрати часовий пояс, просто знайдіть у списку потрібний та натисніть на нього
Щоб вибрати часовий пояс, просто знайдіть у списку потрібний та натисніть на нього Часовий пояс збивається
Збиватися часовий пояс може у кількох випадках: або неправильно працююча автосинхронізація (у цьому випадку треба включити ручний вибір пояса), або неправильно виставлений регіон у налаштуваннях телефону або планшета.

Крім цього, причиною збою може бути помилка у базах даних. У такому разі допоможе лише один із додатків для «розумної» синхронізації, про які вже було сказано; сервери, які вони використовують, зазвичай визначають часовий пояс без помилок. Однак для використання таких програм потрібний root-доступ.У налаштуваннях таких програм існує пункт "Автосинхронізація", включення якого можливе лише з "Рутом". Якщо автоматична синхронізація часових поясів увімкнена, пояс також буде визначатися програмою автоматично - і робити це точніше, ніж системне меню.
Відео: «лагодження» часового поясу через програму
Налаштовувати час і дату на Android просто – якщо від телефону не потрібно максимальної коректності результату. Якщо ж ви хочете, щоб ваш годинник був гранично точний, доведеться постаратися. У будь-якому випадку правильно визначений час – цінна функція телефону, яка є вкрай важливою для його нормальної роботи.
Як змінити дату та час в Android. Користувальницький інтерфейс ОС Android інтуїтивно зрозумілий і зроблений так, щоб навіть новачкові не важко розібратися в налаштуваннях свого смартфона або планшета. Проте проблеми іноді виникають. Причому навіть при вирішенні таких простих завдань, як, наприклад, установка дати та часу на Android-пристрої. Як змінити дату на Android? Пропонуємо вам простий посібник, за допомогою якого ви зможете без проблем отримати бажаний результат.
1. Зайти в "Параметри", знайти розділ "Дата та час", вибрати його.
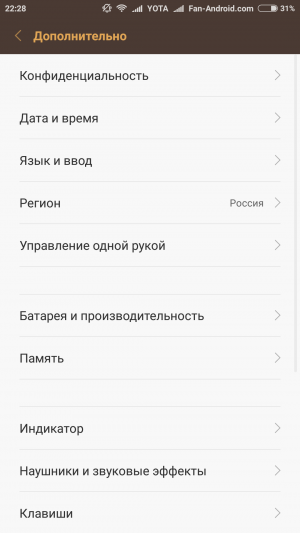
2. Вибрати "Встановлення дати", зробити необхідні коригування.
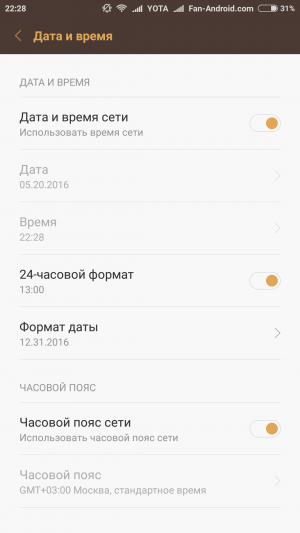
Саме так відбувається встановлення дати і часу в пристроях, де використовується оболонка користувача Android від компанії Google. Трохи по-іншому доведеться діяти, якщо дані дії необхідно зробити з пристроями компанії Samsung - на них встановлений фірмовий інтерфейс користувача TouchWiz.
Встановлення дати та часу на Android-пристроях Samsung з TouchWiz:
1. За допомогою ярлика, розміщеного на робочому столі пристрою, відкрити налаштування (можна також зробити це, зайшовши до списку програм або, використовуючи верхню шторку);
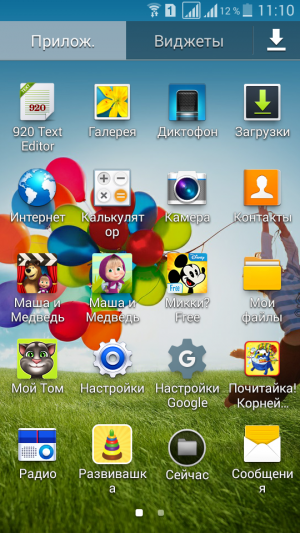
2. Знайдіть останню вкладку розділу "Налаштування" ("Опції"), виберіть її - там ви побачите налаштування, що стосуються додатків, безпеки, GPS, пам'яті пристрою, батареї і, звичайно, до дати та часу;
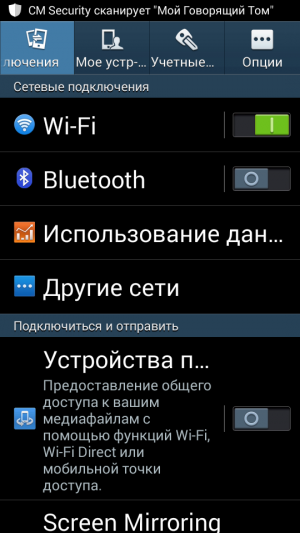
3. У нижній частині вкладки "Опції" знайдіть пункт "Дата і час", відкрийте його - тепер ви отримали доступ до встановлення часу та дати на вашому пристрої;

4. Відкрийте пункт "Встановити дату", виконайте необхідні налаштування. Аналогічно встановіть правильний час.

При використанні гаджета – телефону або планшета – на базі Андроїд, у деяких користувачів виникають проблеми при налаштуванні дати. Вирішується проблема просто.
Вітаю, сьогодні ми торкнемося теми, що стосується того як змінити дату в Android гаджеті, наприклад телефоні або планшеті. Чомусь у багатьох людей із цим виникають проблеми.
Для початку роботи на смартфоні або планшеті, перш за все, потрібно відкрити меню пристрою. З цією метою потрібно натиснути кнопку, що знаходиться внизу екрана посередині.
Вам необхідно переглянути екран ліворуч і знайти розділ «Налаштування», який має значок у вигляді шестерні. Тут потрібно знайти пункт «Дата і час». І, у свою чергу, потрібно натиснути на нього. У смартфоні LG G2 mini цей пункт є у розділі «Загальні», а на планшеті він знаходиться у підрозділі «Система».
Налаштування
Після останньої діїви опинитеся в меню. У ньому ви зможете налаштувати дату, вибрати формат дати та встановити інші налаштування. Тут знадобиться вибір пункту «Встановлення дати» та встановлення необхідних вам року, місяця та числа. На початку для зручності сприйняття вам краще встановити потрібний формат дати краще.
Спочатку стоїть цифровий формат, в якому рік, місяць і день йдуть по порядку, хоча можна вибрати відмінні варіанти. Потім вам потрібно буде відкрити розділ «Дата» і надалі необхідно послідовно прокрутити всі стовпці, встановивши правильні значення. Потім натисніть «Готово», щоб налаштування конфігурації набули чинності.
Корисно знати, що на деяких версіях androidу вас змінити дату не вийде, оскільки вона налаштовується автоматично. Елемент "Встановлення дати" там сірого відтінку. У такій ситуації вам потрібно прибрати галочку з елемента «Автоналаштування дати та часу».
Потім усе почне змінюватись. На планшеті з метою набуття можливості змінювати дату важливо вимкнути її синхронізацію через мережу. Для цього слід прибрати галочку, розташовану навпроти пункту «Дата та час мережі». Від моделі до моделі планшета і в різних версіях ОС android розташування пунктів меню та їх назва може відрізнятися.
Узгодження пристрою та оператора
![]()
Також ще у вигляді варіанта може бути те, що не співпадає час, встановлений на телефоні виробником з датою та часом, встановленими оператором. Досить часто таке може бути з мережею Tele2 і в цих випадках потрібно витягнути SIM-карту, далі йти у відновлення та скидання і потім скинути налаштування.
Потім знову в налаштуваннях часу, потрібно буде зняти галочки з пунктів: «Годинний пояс мережі», «Дата і час мережі», а трохи нижче встановити потрібний часовий пояс. Вставте SIM-картку знову та встановіть дату та час.
Як правило, необхідність змінювати дату на Android пристрої не виникає. Але якщо у вас виникла така проблема, то ви потрапили за адресою. У цьому матеріалі ви можете дізнатися про те, як змінити дату в Android. Ми продемонструємо процес зміни дати на прикладі оболонки TouchWiz від Samsung та на прикладі чистого Android від компанії Google.
Як змінити дату в Android у смартфоні Samsung
Якщо у вас смартфон від Samsung, то швидше за все ви використовуєте оболонку TouchWiz. Для того, щоб змінити дату в оболонці TouchWiz, вам необхідно зробити наступні кроки.
Крок № 1. Відкрийте налаштування вашого смартфона.Це можна зробити за допомогою ярлика на робочому столі, верхньої шторки або зайшовши до списку програм.
Крок № 2. Перейдіть на вкладку "Опції".Вкладка «Опції» є останньою вкладкою у налаштуваннях. Тут можна знайти параметри, які стосуються GPS, безпеки, програм, батареї, пам'яті пристрою, а також дати і часу.
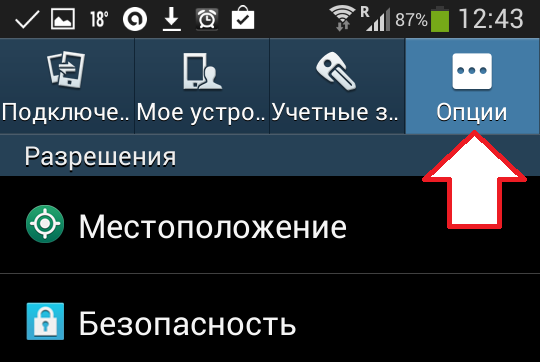
Крок № 3. Відкрийте пункт меню «Дата та час».Пункт меню «Дата та час» знаходиться внизу вкладки «Опції». Відкривши цей пункт меню, ви отримаєте доступ до налаштувань дати та часу на вашому Android пристрої.
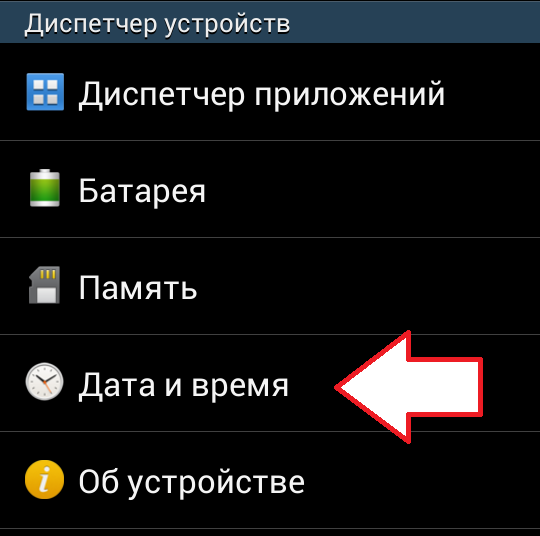
Крок № 4. Відкрийте пункт меню "Встановити дату".Для того, щоб змінити дату в Android, вам потрібно відкрити пункт меню «Встановити дату». Якщо ви хочете змінити час на Андроїд пристрої, відкривайте наступний пункт під назвою «Встановити час».
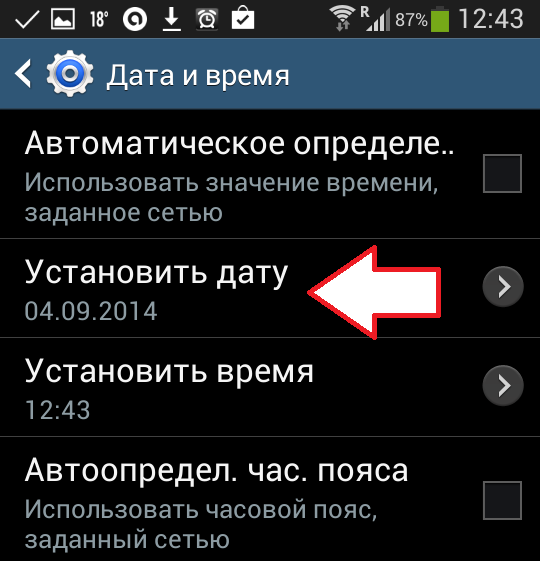
Якщо ви не можете відкрити пункт меню «Встановити дату» (даний пункт не активний, і він не натискається), то потрібно зняти позначку навпроти функції « Автоматичне визначеннядати та часу».
Крок № 5. Змініть дату на Android.Після цього ви побачите невелике меню, де можна змінити дату. Виберіть дату, яка вам потрібна, і натисніть кнопку «Встановити».
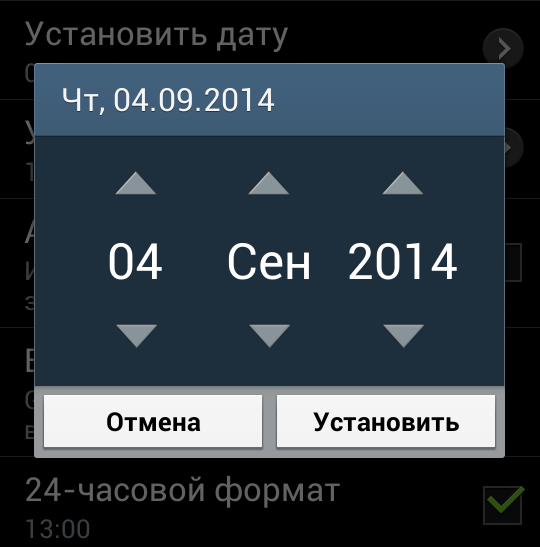
Все, цих не складних дій достатньо для того, щоб змінити дату в Android смартфоніабо планшеті з оболонкою TouchWiz від Samsung.
Як змінити дату в Android смартфоні від Google
Якщо у вас Android пристрій без будь-яких стандартних оболонок (Android пристрій з оболонкою від Google), то вам, для того щоб змінити дату в Android, потрібно виконати такі дії.
Крок № 1. Відкрийте налаштування Android.Ви можете відкрити налаштування Android за допомогою ярлика на робочому столі, верхньої шторки або через меню програм.
![]()
Крок № 2. Витріть розділ налаштувань «Дата та час».Розділ «Дата та час» знаходиться внизу списку розділів.

Крок № 3. Відкрийте розділ «Дата».У розділі "Дата" ви зможете змінити дату у вашому Android пристрої. Якщо розділ «Дата» не відкривається (він не активний), потрібно зняти позначку навпроти функції «Дата та час мережі».

Крок № 4. Змініть дату в Андроїд.Після того як ви відкрили розділ «Дата», перед вами має відкритися невелике вікно, в якому можна поміняти дату в Андроїд пристрої. Після вибору потрібної дати натисніть кнопку «Готово», щоб зберегти зміни.
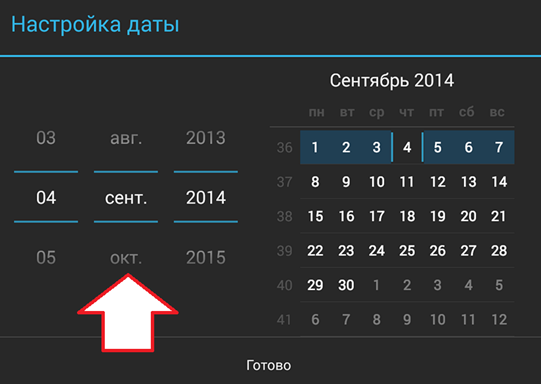
Все, цього достатньо для того, щоб змінити дату в Android, налаштування можна закривати.
Всі сучасні телефони крокують у ногу з часом. Причому, у буквальному значенні слова. На всіх смартфонах є функція автоматичного визначення часу та синхронізація даних з Інтернетом. Це, безумовно, дуже зручна функція, але часто скидається. Трапляються різні випадки, тому доцільно розписати докладну інструкціюналаштування часу та дати на Андроїд.
Інтерфейс смартфонів досить простий. Але все одно у багатьох користувачів іноді виникають деякі складності. Допоможемо подолати та розібратися у цьому пристрої.
Інструкція з налаштування дати та часу.
Як і всі програми та сервіси, Установки смартфону знаходяться в меню «Додатки». Зазвичай ця кнопка зображується у вигляді сукупності квадратиків:

Серед усіх доступних функційнеобхідно знайти ярлик у вигляді шестерні. Це і є налаштування.

У цьому меню ви побачите багато різних пунктів: Мова та клавіатура, Конфіденційність, Спеціальні можливості тощо. З цієї сторінки починається налаштування будь-якої функції смартфона. Знайдіть «Дата і Час».

Щоб час не скидався або сам не перемикався на літній/зимовий період, коли це не потрібно, зніміть галочку навпроти пункту «Автоматичне визначення». Далі виберіть «Встановити дату» та введіть потрібне число. Так само потрібно зробити і в розділі встановлення часу. Якщо у вас на телефоні неправильно налаштований часовий пояс, визначте його.
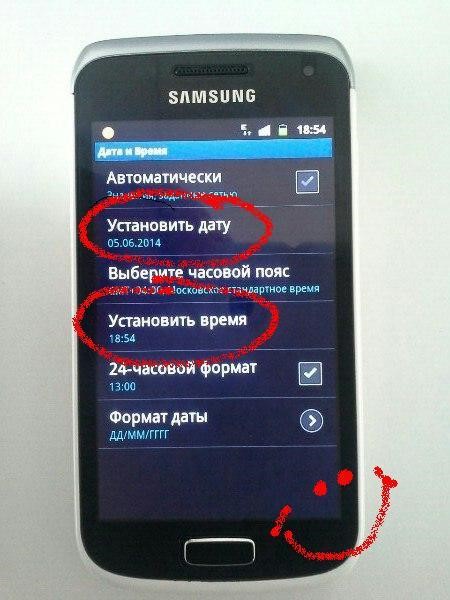
Якщо виникла помилка
На форумах користувачі часто запитують, що робити, якщо всі рухи відбуваються правильно, а час все одно не змінюється та не зберігається. Або спочатку налаштовується на потрібне число, але при виході з меню все відновлюється на місце.
Насамперед, потрібно ще раз перевірити вказаний часовий пояс та поміняти його, якщо потрібно. Далі зняти галочку навпроти «Автоматичне визначення». Якщо й ці етапи були досконалі, а все одно вказати правильний час не виходить, спробуйте повністю вийняти сім-карту з телефону та скинути налаштування до заводських. Після цього виставити дані наново. Ще один дуже суттєвий нюанс. Спробуйте встановити на ваш часовий пояс, наприклад Москва, а саме цей: «GMT+2 Брюссель».
Помилка такого роду трапляється, коли виникає конфлікт між часовим поясом виробника та користувача. Важко пояснити, до чого тут Брюссель, але знаючі техніки радять робити саме так. Більшості клієнтів столиця Бельгії допомагає ніколи не гаяти точний час.
Тепер ви знаєте, як змінити час на Андроїді, навіть коли він наполегливо поспішає бігти вперед, або суттєво відстає.