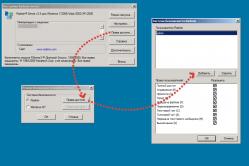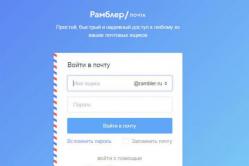Жарознижуючі засоби для дітей призначаються педіатром. Але бувають ситуації невідкладної допомоги за лихоманки, коли дитині потрібно дати ліки негайно. Тоді батьки беруть на себе відповідальність і застосовують жарознижувальні препарати. Що можна давати дітям грудного віку? Чим можна збити температуру у старших дітей? Які ліки найбезпечніші?
Якщо ви придбали нову модель iPhone, завжди виникне проблема, адже на старому все так звично, все знайомо, та й стільки потрібної інформації зберігається: різних фотографій, смс, контактів, чатів, програм, синхронізованих у потрібному порядку, програм, відео, картинок, календарів, а найголовніше паролів , які в новому смартфоні знадобилися б, та хто ж їх пам'ятає. Тому покупка нового девайсу - це радість, і водночас трагедія, і стрес для багатьох. Як передати інформацію, не відчуваючи нервового розладу, дуже просто.
Існують два варіанти, як перенести дані програми з айфону на айфон. Який із них підійде вирішувати вам. У кожного з них є свої плюси та мінуси, про які ви дізнаєтесь зараз. Сподіваюся, вивчивши цю статтю, ви знатимете як перенести інформацію зі старого смартфона на новий самостійно.
Перекидання даних за допомогою програми iCloud
Програма iCloud розроблена компанією Appleспеціально для айфонів та встановлена майже на всіх пристроях iPhone 3, 3S, 4, 4S, 5, 5S, 6, 6S, 7, 7 плюс і далі.
Ця, так звана програма «Хмара», передбачає можливість перекидання, зберігання всієї інформації з айфону віртуальну мережуінтернет на спеціальний майданчик, доступ до якого є тільки у вас завдяки ID та ключу. Процес передачі з iPhone на інший iPhone складається з наступних етапів.
Активація програми iCloud на iPhone
Для початку перевіряємо наявність у iPhone зв'язку WI-FI для роботи з Інтернетом. Далі з'ясовуємо, чи активована в старому айфоні програма iCloud. Якщо вона з якоїсь причини не активована, її необхідно включити, зайшовши в меню «Налаштування» вашого смартфона. У меню "Налаштування" вибираємо функцію хмари iCloud. У екрані бачимо налаштування хмари, обсяг доступного сховища, що дуже важливо, так як перенесення інформації на хмару може мати досить великий обсяг гігабайт і не поміститися на ньому, що може вас розчарувати.
Щоб так не сталося, ви повинні в налаштуваннях вашого смартфона перевірити обсяг інформації, що зберігається на ньому, яка буде перекинута. Хмара може розмістити близько 5 Гб. Якщо перенесення даних більше вказаного обсягу, спочатку потрібно розширити обсяг хмари, купивши додаткову площу. Якщо цей варіант вам не вигідний, то врахуйте, перенесений обсяг даних з iPhone на хмару ви зможете лише в межах 5 ГБ. Наприклад, ви можете передати рінгтон з айфона на айфон, при цьому рінгтон для iPhone перенесеться абсолютно безкоштовно.
Активуємо у налаштуваннях iCloudсаму програму, якщо вона активована, значок повинен показувати «вкл». Потім активуємо всі розділи інформації, які хочемо перекинути (фотки, книги, пошта, контакти, календарі, нагадування, нотатки, програми) – все, що вам необхідно зберегти та встановити в новому айфоні. Для цього навпроти кожного розділу інформації перетягуємо праворуч значок активації (він повинен стати зеленим).
Якщо всі необхідні розділи інформації активовані, натискаємо функцію « iCloud Drive», при цьому відкривається нове вікно, в якому таким же способом активуємо зазначену функцію, дозволивши програмам зробити копіювання та зберігання документів, а також даних у сховище iCloud. Візуально це так.

Після того, як програма запущена, активуйте значок «Знайти iPhone» для того, щоб згодом знаходити, блокувати або стирати цей айфон, а також не допускати його стирання або повторну активацію без пароля.
Копіювання даних на хмару
Далі відкрийте розділ «Сховище та копії», у ньому містяться повідомлення про дату та час останнього копіювання. У резервній копії, що з'явиться на екрані, увімкніть піктограму «Резервна копія». Зверніть ще раз увагу на те, щоб функція "Зв'язування ключів" була вимкнена, а функція "Знайти iPhone" навпаки включена. Далі активуйте процес «Резервна копія в iCloud», а потім натисніть внизу кнопку команди «Створити резервну копію».
Етап копіювання даних та документів з вашого iPhone в хмарне сховищезапущений. На екрані буде відображено інформацію про час і обсяг копійованих документів, саме перекидання документів буде показано як «Створення копії». Коли в смартфоні зберігалося багато файлових даних, цей процес займе чималий період часу. Це виглядає так


Після того, як весь скопійований обсяг даних надіслано в хмару, можна очистити старий телефон від вмісту, привівши його до заводських установок.
Але до цього, обов'язково збережіть індивідуальний номер ID та пароль реєстрації для входження до Хмари з іншого смартфона.
Скидання налаштувань усіх даних на айфоні
Для цього необхідно увімкнути айфон, а в меню "Налаштування" вибрати рядок " Стільникова мережапередачі». Потім на екрані знаходимо команду «Скинути налаштування», далі вибираємо «Скинути контент та налаштування». Процес обнулення смартфона до заводських налаштувань активований, і через кілька хвилин телефон перезапуститься, всі ваші дані при цьому зникнуть, начебто ви щойно купили цей девайс.
Залишилося завершити процес закачування всіх даних з Хмари у ваш новий Айфон. Для цього увімкніть його, виберіть мову, скажімо, російську, відмовтеся від запропонованого підключення до служби геолокації, увімкніть мережа WI-FIі увійдіть до налаштування нового айфона. Із запропонованих варіантів підключення виберіть варіант, як скопіювати - «відновити з копії iCloud».
Після закінчення цього етапу Apple попросить вас ввести номер ID та код доступу, спеціально збережений вами для доступу. Ввівши запитані дані, iPhone почне запуск процесу відновлення даних. 

Умови угоди, які будуть запитані, необхідно ухвалити, натиснувши кнопку «Прийняти». Потім виберіть із резервної копії останню версію, яку потрібно надсилати з хмари, натиснувши на вибрану дату копіювання даних.
Процес копіювання даних на ваш iPhone та процес налаштувань старого смартфона запущено. Він займе трохи часу залежно від обсягу інформації, що перекидається. Сам процес та його тривалість буде відображено на екрані.
Через деякий час в iPhone відкриється основне меню, на якому з'являться всі програми та програми зі старого смартфона.
Процес відновлення всіх даних, що зберігалися на хмарі, а також передача їх до вашого iPhone буде закінчено, коли смартфон перезавантажиться, а на екрані з'явиться інформація про успішне відновлення даних. Натисніть кнопку "Продовжити".
Перед вами відкриється вікно відновлення всіх налаштувань. Смартфон ще трохи часу буде проводити налаштування, після яких новий смартфонбуде начинено всією збереженою інформацією. Можна вважати етап перекидання даних з iPhone на iPhone завершеним.
Копіювання даних за допомогою програми iTunes
Ще є одним способом як перекинути дані з айфону на айфон можливо - перекидання за допомогою ПК через програму iTunes. Для цього ця програмна програма повинна бути встановлена на ваш ПК. Якщо така програма відсутня у вашому ПК, її не важко скачати в інтернеті, зайшовши на офіційний сайт розробника. Копіюється вона безкоштовно, швидко та просто.
Після того, як iTunes є на комп'ютері, необхідно підключити через кабель USBваш айфон до ПК, синхронізувавши їх. Увімкніть програму ITunes, яка визначить підключений до комп'ютера айфон. У верхній частині вікна виберіть функцію «Налаштування, а потім «Резервна копія», слідом за «Цей комп'ютер», потім топніть «Створити копію зараз». Коли з'явиться вікно синхронізації ваших програм, натисніть кнопку «З копіями програм». Після закінчення копіювання програма відобразить час копіювання востаннє.

Після того, як всі файли скинуті з айфона на ПК, від'єднайте айфон від ПК, знову під'єднайте новий iPhone через кабель USB до ПК. Тепер з комп'ютера інформація передаватиме весь свій обсяг у новий айфон. З цією метою в головному меню екрана смартфона «Налаштування» виберіть варіант «Відновити з копії iTunes», а потім підтвердьте копіювання всіх даних із резервної копії. Після відновлення терпляче дочекайтесь виконання програмою синхронізації програмних даних. Робота з копіювання закінчена, можна від'єднати айфон від комп'ютера.
Флешка є зразком сучасного накопичувача інформації, з якого вдається записувати, копіювати і зчитувати різний контент. Такий цифровий накопичувач прийшов у сучасну дійсність, витіснивши дискети, які дуже швидко зазнавали розмагнічування. Крім цього, такий знімний накопичувач успішно конкурує з дискетами за обсягом матеріалу, що зберігається, а також швидкості запису і зчитування. Такий накопичувач займає менше місця, ніж дискета.
Скопіювати інформацію на usb-накопичувач просто.
Саме завдяки таким перевагам флешка легко витіснила дискети. Звичайно, в теперішній моментбільшість користувачів з легкістю оперують різними знімними носіями, не потребуючи отримання додаткової інформації. Однак можуть зустрітися і такі користувачі, яким важко розібратися, як скинути інформацію з комп'ютера на флешку.
Якщо ви є одним з таких користувачів, якому досить проблематично без додаткового інформування скопіювати файл, скинути відео або інший контент, ми допоможемо вам у вирішенні цієї проблеми, надавши корисні порадияк скопіювати файл на флешку з комп'ютера
Процес перенесення інформації
Перед тим як потрапити в процес, як скопіювати файл на флешку, важливо навчитися правильно її підключати. Знімні накопичувачі можуть мати статичний рознімання або висувний. Якщо ви взяли в руки накопичувач і не бачите такого роз'єму, не переживайте, все є, тільки виробник зробив його висувним. Збоку на корпусі ви побачите повзунок, потягнувши його вгору, роз'єм з'явиться, після цього ви зможете легко вставити накопичувач в комп'ютерну техніку.

У ноутбуку таких USB-роз'ємів може бути кілька, при цьому вони можуть розташовуватися з правого та зліва. У комп'ютерному системному блоцітеж кілька роз'ємів, але вони знаходяться на передній та задній панелі. Уважно огляньте свою комп'ютерну техніку, знайдіть такий USB-роз'єм і підключіть цифровий носій. Якщо ви все правильно зробили, знімний накопичувач відобразиться на ПК.
Можна самостійно виявити цікавість та переглянути його відображення. Досить клацнути по ярлику «Комп'ютер», відкриється вікно, в якому будуть відображені всі логічні диски та ваш підключений носій. Крім цього, ви зможете виявити, під якою літерою він відображається та яке вільне місцеє у ньому.

Після такої успішної підготовчої роботи можна приступати до подальшого освоєння матеріалу, як швидко та правильно скинути з комп'ютера інформацію на флешку.
Алгоритм дій
Існує кілька варіантів дій, що дозволяють здійснити копіювання будь-якого контенту як на знімний накопичувач, так з нього на ПК. Насамперед, вам потрібно відкрити сам підключений вами накопичувач. Це можна зробити кількома способами. Можна просто клікнути по ній у вікні "Комп'ютер" подвійним клацанням, після чого вона відкриється.
Також можна натиснути один раз по ній, але тільки правою клавішею мишки, а потім вибрати параметр «Відкрити». У будь-якому випадку, носій без проблем відкриється. Тепер пропонуємо вам скористатися першим способом як на флешку скинути файл.
Для цього відкрийте папку на комп'ютері, на якому зберігається той документ, який вам потрібно скопіювати на знімний носій. Клацніть по цьому документу правою клавішею миші та виберіть "Копіювати". Тепер відкрийте вікно цифрового носія, знову клацніть правою клавішею миші, але тепер виберіть параметр "Вставити".

Якщо ваш документ має невеликий розмір, він копіюється миттєво. Якщо ваш документ має великий розмір, або ви копіюєте відео, то доведеться трохи зачекати. Процес копіювання відображатиметься у вас на екрані. Поступово буде заповнюватися рядок копіювання зеленим кольором. Коли цей рядок повністю забарвиться в зелений колір, документ буде скопійовано.
Існує і другий варіант дій, як перекинути на флешку файл. Для цього відкрийте два вікна одночасно. В одному вікні повинен розміщуватися потрібний вам файл, а друге вікно - це куди ви хочете скопіювати контент. Тепер натисніть на документ, з яким вам потрібно попрацювати і розібратися, як скопіювати його на знімний носій.
Після того як ви клікнули по ньому один раз, затисніть ліву клавішу мишки, не відпускаючи палець, потягніть мишку до вікна, що відповідає за ваш USB-накопичувач. Після того як ваша рука переміститься на вікно, відпустіть затиснутий палець. Після цього автоматично запуститься процес копіювання. Проробивши такі маніпуляції повторно, ви не тільки знатимете, як документ скинути на флешку, але й майстерно все це виконувати.

Якщо ви хочете дізнатися, як скопіювати програму на флешку з комп'ютера, знайте, що процес копіювання нічим не відрізняється. Тільки в більшості випадків копіюють інсталяційний файл, щоб згодом скористатися і встановити програму на іншому ПК.
Якщо ж перекопувати папку з встановленою програмою, це не дозволить згодом у більшості випадків скористатися таким програмним забезпеченням. Після завершення процесу копіювання залишається вилучити правильно цифровий носій , клацнувши по її зображенню і вибравши параметр "Безпечне вилучення".
Отже, немає жодних проблем із копіюванням документів на знімний носій. Ви ніколи не зіткнетеся зі складнощами, якщо вивчите ці рекомендації і будете чітко дотримуватися цього алгоритму.
Перед нами стоїть завдання: перенести всю інформацію з однієї картки пам'яті на іншу, причому зберегти при цьому працездатність встановлених на карту програм. Наприклад, таке часто потрібно після придбання нової картки пам'яті більшого обсягу. Начебто справа проста, але тут є деякі нюанси, тому розглянемо весь процес докладно.
Підготовка карток пам'яті
Отже, є картка пам'яті microSDна 8ГБ, її місце має зайняти придбана картка на 16ГБ. 1. Перше, що слід зробити, – відформатувати нову картузасобами телефону. Це дозволить виявити можливі проблеми(наприклад, несумісність) на ранньому етапі. У телефонах на Symbian 9.2 (наприклад, ) це робиться так: Меню -> Кошти -> Пам'ять -> Опції -> Форматир. карту.

Після успішного форматування привласнюємо ім'я картки пам'яті. Ім'я, бажано, присвоїти таке саме, як і у старої. Виймаємо картку з телефону.
2. Наступна дія – увімкнути на комп'ютері відображення прихованих файлів та папок(якщо таке ще зроблено). Це потрібно для того, щоб такі об'єкти відобразились у Провіднику(а вони є на карті, зокрема папка Systemє прихованою), т.к. копіювати нам доведеться все.

У Windows XP це можна зробити так: заходимо до « Панель управління», вибираємо аплет « Властивості папки»/Вигляд, відзначаємо « Показувати приховані файлита папки». Підтверджуємо ОК.
Перенесення даних
3. Тепер займемося безпосередньо перенесенням файлів. Встановлюємо назад стару картку пам'яті телефону. Підключаємо телефон до комп'ютера за допомогою USB data-кабелю, на телефоні вибираємо режим Передача даних(він же "Накопичувач"). Відкриваємо у Провіднику Windowsвміст картки пам'яті. На комп'ютері на якийсь час створюємо папку, куди ми перепишемо все зі старої карти. Виділяємо всі об'єкти на карті пам'яті та копіюємо їх у підготовлену папку.
Одночасно хочу зазначити, що, залежно від обсягу карти пам'яті та її заповнення, це може забрати багато часу, т.к. Найчастіше режим "накопичувач" не дозволяє виконувати операції копіювання/запису на картку пам'яті на максимальній швидкості. Прискорити процес дозволить USB кард-рідер, звичайно, якщо такий є в наявності.

У цьому випадку операції обміну інформацією між комп'ютером і картою будуть близькі до максимально допустимої швидкості, що дозволить різко скоротити час копіювання даних.
4. Після завершення операції виймаємо стару картку пам'яті, вставляємо нову і аналогічно копіюємо весь вміст з папки на комп'ютері на нову карту. На карті після форматування була створена структура папок, на запит про заміщення її відповідаємо ствердно.
5. Встановлюємо картку пам'яті телефон Nokiaта перезавантажуємо його (вимк./вкл.).
Перевіряємо. Все має працювати, як і раніше.
Altanets Повне перенесення інформації з однієї картки пам'яті на іншуЧаси, коли один ПК ділили між собою всі члени сім'ї, або навіть більшу кількість народу, давно минули. За нинішньої відносної дешевизни та різноманітності комп'ютерної технікимати домашній стаціонарний комп'ютер, а також портативний ноутбук чи нетбук – звичайна справа. Тому актуальна як ніколи можливість швидкого перенесення файлів з комп'ютера на портативний пристрій.
Перенести потрібні файлиз комп'ютера на ноутбук можна кількома способами. За допомогою флешки є сенс переносити інформацію у випадках, коли обсяги порівняно невеликі — до 20 гігабайт. Однак цей спосіб не швидкий і вимагає постійного контролю з боку користувача. Як варіант можна використовувати USB-накопичувач великого об'єму, але такі пристрої недешеві. Прихильники «старих традицій» можуть використовувати як «посередник» CD/DVD диски. Ось тільки переносити інформацію в такий спосіб багаторазового перезапису вкрай незручно, та й є шанс, що кожен наступний запис може виявитися нечитаним, а відповідно останнім.






Крім всіх перерахованих способів копіювання інформації, також можна використовувати USB 2.0-адаптер. До пристрою можна підключати будь-які моделі вінчестерів. Також цей адаптер виконує багато інших корисних функцій.