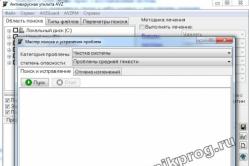Жарознижувальні засоби для дітей призначаються педіатром. Але бувають ситуації невідкладної допомоги за лихоманки, коли дитині потрібно дати ліки негайно. Тоді батьки беруть на себе відповідальність і застосовують жарознижувальні препарати. Що можна давати дітям грудного віку? Чим можна збити температуру у старших дітей? Які ліки найбезпечніші?
Не вийде. Спочатку його потрібно буде налаштувати. На щастя, у цьому немає нічого складного. Просто дотримуйтесь цієї інструкції, щоб провести початкове налаштування:
- Увімкніть iPhone або "розбудіть" його, якщо він знаходиться в режимі сну. З'явиться стрілка внизу екрана та миготливі повідомлення на багатьох мовах.
- Проведіть пальцем за цією стрілкою зліва направо. Перше, що ви побачите, екран вибору мови.
- Торкніться мови, яку ви бажаєте встановити на iPhone, а потім натисніть на синю стрілку у правому верхньому кутку екрана. Відобразиться екран країни або регіону.
- Виберіть свою країну та натисніть "Далі" синього кольору. Відобразиться екран вибору бездротової мережі.
- Натисніть на потрібну мережу, введіть пароль, якщо це необхідно, та натисніть кнопку «Підключити». Або натисніть на кнопку «Наступний», щоб пропустити крок вибору бездротової мережі. мобільного оператора. Цей процес може зайняти до п'яти хвилин.Якщо жодна мережа не доступна, ви побачите повідомлення, яке каже, що ви повинні підключити свій iPhone до комп'ютера та використовувати iTunes, щоб завершити процес активації та налаштування. Відразу після того, як iPhone активується, на екрані з'являться кнопки, що дозволяють увімкнути або вимкнути послугу визначення вашого розташування.
- У налаштуваннях ви можете увімкнути або вимкнути цей параметр назовні або тільки для певних додатків. Наступною з'являється налаштування екрана iPhone.
- Виконайте одну з таких дій:Якщо ви змінили старий iPhoneна новий, виберіть відновлення резервної копії з iCloud або iTunes, щоб відновити налаштування старого телефону на новому. Виконайте вказівки на екрані, виберіть резервну копію, яку потрібно відновити. Через кілька хвилин (що більше даних містив ваш старий iPhone, тим довше цей процес відбуватиметься) всі налаштування, медіа файли та програми будуть встановлені на вашому новому iPhone. Налаштування завершено. Якщо ви вперше придбали iPhone / у вас немає резервних копій. Натисніть «Налаштувати як новий iPhone». Відобразиться поле введення Apple ID.
- Введіть свій Apple ID, якщо він уже є, або безкоштовно створіть собі Apple ID (якщо у вас його немає і ніколи не було). Ви також можете пропустити крок створення Apple ID, але візьміть до уваги - він вам знадобиться для встановлення програм. Вам потрібно погодитися з користувальницькими умовами та положеннями. Не погодитись ви не можете, тому що в цьому випадку ви не зможете використовувати ваш iPhone. На дисплеї з'явиться iCloud.
- Зробіть вибір, хочете чи ні користуватися iCloud, та натисніть відповідну кнопку на екрані. На екрані з'явиться опція "Знайти iPhone".
- Також зробіть вибір, хочете чи ні встановити цю опцію у своєму телефоні. Але слід зазначити, що це дуже потрібна і корисна функція. Вона дозволяє знайти телефон, якщо ви його втратили або у вас його вкрали. Відобразиться екран налаштування ідентифікації за відбитком пальця.
- Натисніть "Встановити зараз", щоб налаштувати ваш iPhone на розпізнавання вашого відбитка. Натисніть «Налаштувати пізніше», якщо потрібно встановити це потім. Ви можете використовувати відбиток пальця замість пароля або Apple ID для розблокування iPhoneта здійснення покупок в iTunes або iBooks. Відобразиться екран створення пароля.
- Введіть чотиризначний пароль, потім повторіть його ще раз. Відобразиться екран налаштування Siri.
- Натисніть «Використовувати Siri» або «Не використовувати Siri». Сирі – це інтелектуальний голосовий помічник. Цілком можливо, ви захочете відключити Сірі, якщо у вас повільне з'єднання з інтернетом або воно взагалі відсутнє. У такому разі, ви все одно зможете користуватися голосовими командами для набору телефону або контролю програми «Музика». З'являється екран діагностики.
- Торкніться «Надіслати автоматично» або «Не надсилати». Якщо ви виберете «Надіслати автоматично», то анонімні дані про діагностику будуть надіслані до Apple. На екрані з'явиться Ласкаво просимо.
Натисніть «Почати» та головний екранвашого телефону постане перед вами у всій красі! Тепер пристрій готовий до повноцінного використання.
Для того, щоб налаштувати новий смартфон iPhone 6, розробники вигадують різноманітне програмне забезпеченняТому впоратися з цим завданням може навіть користувач, який вперше тримає в руках техніку Apple. Але не завжди виконання всіх необхідних процедур перебуває достатньо часу. Саме тому наша компанія пропонує скористатися такою послугою, як налаштування iPhone 6. Вона буде здійснена в мінімальний термін, після чого ви зможете використовувати апарат для своїх потреб.
Що включає послуга налаштування iPhone 6?
Наші фахівці, що виконують налаштування iPhone 6, обов'язково зроблять таке:
- підключать апарат до Інтернету через Wi-Fi або стільникову мережу;
- відновлять дані із резервної копії, якщо у вас уже був iPhone раніше;
- авторизують смартфон, скориставшись вже наявним у вас Apple ID, або зареєструють новий обліковий запис;
- на ваше бажання підключать хмарний сервіс iCloud;
- виконають необхідні налаштування сканера відбитків пальців;
- зареєструють так званий брелок iCloud, який відкриває доступ до синхронізації між кількома пристроями Apple;
- активують голосового помічника Siri;
- допоможуть налаштувати персоналізацію для максимально зручного використання апарату.
Крім того, в рамках налаштування смартфона iPhone 6 ви можете замовити у нас встановлення будь-яких програм та ігор з AppStore. Причому для цього вам достатньо повідомити, для яких цілей ви маєте намір використовувати апарат. Наш майстер знайде найкраще за ціною та функціональністю програмне забезпечення, виконає його інсталяцію та регулювання всіх опцій відповідно до ваших потреб.
За великим рахунком, активація техніки Apple досить проста та інтуїтивно зрозуміла. Однак якщо налаштування iPhone 6 здійснюється користувачем вперше, варто ознайомитися з деякими нюансами цього процесу. Використовуючи складену нашими фахівцями інструкцію, будь-який власник гаджета зі знаменитим надкушеним яблуком легко впорається з цим завданням.
Отже, після розпакування пристрою та приміщення у відповідне гніздо картки оператора необхідно увімкнути айфон довгим натисканням кнопки живлення.
Далі можна приступати до самого настроювання iPhone 6, який передбачає такі етапи:
- Спочатку проводиться вибір країни, а отже, і мови експлуатації.
- Потім пристрій запросить включення геолокаційних сервісів, які будуть потрібні для функціонування карт, навігаційних програм, геометрики у фотознімках і навіть помічника Siri. Проте активувати їх необов'язково, але досить корисно. Далі апарат запросить підключення до інтернету, який буде потрібний для фінального етапу активації та можливості користуватися іншими сервісами Apple. Якщо є активна мережа Wi-fi, то здійснюється підключення до неї. Інакше застосовується мобільний інтернет.
- Далі прийдуть установки від оператора мережі. Відповідні повідомлення, можливо, доведеться трохи зачекати. Потім можна переходити до відновлення з бекапу (цей крок потрібен тим, хто вже використовував айфони). Потрібні опції можна відновити з iTunes або iCloud. Після цього пристроєм можна користуватися, але краще, якщо налаштування iPhone 6 буде завершено повністю.
- Після підключення до Wi-fi потрібно пройти реєстрацію та отримати так званий Apple ID в екосистемі Apple. Без нього багато послуг будуть просто не доступні. Якщо ж особистий ідентифікатор є, залишиться тільки здійснити вхід під ним.
Зовсім недавно в Росії стартували офіційні продаж iPhone 6 та його старшого брата iPhone 6 Plus з iOS 8 на борту. Новинки можуть викликати чимало питань, тому ми підготували коротку інструкцію з використання iPhone 6 / iPhone 6 Plus та iOS 8.
Що йде в комплекті постачання iPhone 6 та iPhone 6 Plus:
Навушники Apple EarPodsз мікрофоном та пультом керування для прослуховування музики та перегляду відео, а також здійснення дзвінків.
Світловий кабель.Використовується для синхронізації даних між комп'ютером та телефоном або заряджання за допомогою адаптера живлення.
Адаптер живлення USB.Використовуйте його разом із Lightning кабелем для заряджання пристрою від мережі.
Інструмент для виймання SIM-картки.Використовуйте цю скріпку для виймання лотка з SIM карткою.
Основні елементи iPhone 6 / iPhone 6 Plus
Іконки на робочому столі можуть бути розташовані зовсім інакше, зображення вище - лише приклад. Все залежить від ваших налаштувань та встановлених програм.
Встановлення SIM-картки в iPhone 6 / iPhone 6 Plus
Процес дуже нескладний, хоч і не звичний. У комплекті iPhone 6/iPhone 6 Plus є спеціальний інструмент для відкриття лотка сім-карти (на зображенні вище), який, втім, можна замінити канцелярською скріпкою. За допомогою даного інструменту відкриваємо сим-лоток, вставляємо NanoSim карту від вашого стільникового оператораі обережно вставляємо його назад. Спеціальна клямка вбудована в механізм лотка не дозволить вам помилитися, головне не переплутати сторону, але і це завдяки спеціально конструкції лотка зробити не просто.
Найважливіші кнопки iPhone 6
Кнопка блокування/увімкнення
Якщо ви не користуєтеся телефоном, слід погасити екран, натиснувши кнопку блокування. Це введе айфон у режим сну, що допоможе заощадити цінний заряд батареї та уникнути випадкових натискань на екран. У режимі блокування ви продовжуватимете отримувати дзвінки, відеодзвінки FaceTime, SMS-повідомлення та повідомлення від програм. Ви також зможете слухати музику та регулювати гучність.
На iPhone 6 і 6 Plus ця кнопка знаходиться на правій бічній грані. iPhone входить у режим блокування автоматично, якщо ви не використовуєте його близько хвилини. Ви можете змінити час автоблокування в «Установки» > «Основні» > «Автоблокування».
Якщо айфон вимкнено, утримуйте кнопку живлення, доки екран не з'явиться логотип Apple.
Якщо айфон знаходиться в режимі сну, натисніть кнопку блокування або кнопку «Додому», а потім потягніть екран зліва направо, щоб розблокувати телефон.
За бажанням ви можете встановити пароль, який запитуватиметься щоразу під час розблокування пристрою. Відкрийте «Параметри», перейдіть до розділу «Touch ID & Пароль». Придумайте надійну комбінацію або налаштуйте Touch ID, щоб розблокувати за допомогою вбудованого сенсора відбитків пальців.
Кнопка «Додому»
Яка б програма не була відкрита, кнопка «Додому» поверне вас на домашній екран, на якому зручно розташовуються всі іконки ваших програм.
Дізнайтеся, які програми запущені зараз подвійним натисканням на неї. Довгим натисканням ви викликаєте особистого голосового помічника Siri, який миттєво відповість на ваше запитання або виконає доручення.
Кнопки регулювання гучності
За допомогою цих кнопок ви можете настроювати гучність у музиці, фільмах, сторонніх програмах та іграх. За замовчуванням, коли музика або відео не запущено, ці кнопки служать для налаштування гучності дзвінка, сповіщень та інших звукових ефектів.
Перемикач «Дзвінок/Безшумно»
Щоб увімкнути беззвучний режим, перемкніть цей важіль у положення з червоним індикатором. В цьому режимі iPhoneзамінює звуки дзвінка та повідомлень на вібрацію. Варто зазначити, що деякі програми (наприклад, будильник або «Музика») у будь-якому випадку продовжуватимуть відтворювати звук через вбудований динамік.
Ви також можете заглушати дзвінки та сповіщення за допомогою режиму «Не турбувати». Для цього потягніть екран знизу догори. Відкриється "Пункт керування". Натисніть значок з півмісяцем, щоб увімкнути або вимкнути цей режим.
Основні жести керування iPhone 6 / iPhone 6 Plus
У iPhone використовується сенсорний екранз підтримкою мульти-тач жестів. Основні жести, які стануть вам у пригоді при роботі з телефоном - натискання, скролінг (гортання), «свайп» (змахування пальцем) і «пінч» (звуження, стиск).
Запуск програм
Щоб запустити програму, просто натисніть на її іконку на екрані «Додому». Екранів може бути кілька, перемикатися між ними можна скиданням пальцем вправо-ліворуч.
Розкладіть все по поличках!
Утримуйте піктограму будь-якої програми, поки вона не почне рухатися. Поки програми тремтять від страху, що їх можуть видалити в будь-яку секунду, ви можете змінити порядок іконок. Накладіть одну з них на іншу, щоб створити папку.
Здійснення дзвінків
Щоб запустити програму "Телефон", сміливо натискаємо на зелену іконку зі значком трубки. Найчастіше її можна знайти в нижньому лівому кутку в доці домашнього екрану. Програма складається з кількох вкладок. Якщо вам потрібно набрати телефон вручну, виберіть вкладку «Клавіші» та почніть набирати номер. У більшості випадків ви, звичайно, будете використовувати вкладки «Недавні» та «Контакти».
Apple ID
Щоб завантажувати програми, музику, фільми та книги з магазину iTunes Storeпотрібно завести обліковий запис Apple ID. Вона ідентифікуватиме вас в екосистемі Apple і дозволить користуватися всіма сервісами компанії. Наша може виявитися корисною.
«Досяжність» (Reachability)
Якщо ви не можете дотягнутися до верхньої частини, торкніться кнопки «Додому» двічі. Весь вміст екрана плавно зрушить вниз, щоб ви змогли дістатися до потрібного елемента.
Повідомлення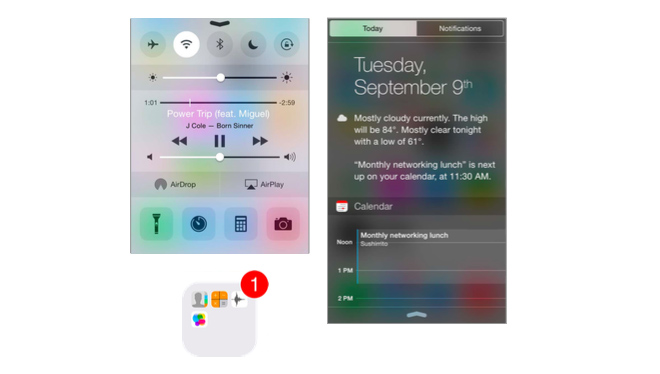
Всі повідомлення, включаючи ті, які ви пропустили, потрапляють до Центру сповіщень. Щоб відкрити ЦП, потягніть екран зверху донизу. Також тут ви знайдете вкладку «Сьогодні» з поточними подіями в календарі та доступними віджетами програм.
У цьому короткому посібнику ми постаралися коротко розповісти про всі основні можливості. Щоб розкрити весь потенціал свого пристрою, радимо прочитати Apple(на жаль, поки вона доступна тільки на англійською). Якщо після прочитання цього мануалуу вас все одно виникне якесь хвилююче питання, не соромтеся спитати у нас у коментарях, ми постараємося допомогти.
Вітаємо з придбанням мобільного пристрою Apple. iPad та iPhone - класні пристрої, які багато чого можуть, для них створено сотні тисяч додатків, здатних вирішити будь-які завдання.
Щоб ознайомитися з усіма можливостями вам знадобиться трохи часу, і щоб почати цей шлях, ознайомтеся зі списком наших рекомендацій для новачків.
Ефективної, зручної та приємної вам подорожі світом техніки Apple.
1. Підготувати SIM-карту
У iPhone використовується Nano-Sim. Якщо ви нещодавно оновлювали свою Sim-карту, то, ймовірно, вона саме такого формату, якщо ні, то отримати її можна у вашого мобільного оператора.
2. Встановити iTunes
За допомогою iTunes здійснюється підключення iOS-пристрою до комп'ютера та перенесення інформації, музики, фільмів, фото, контактів тощо. Якщо ви використовуєте , то iTunes вже встановлено, користувачі Windowsможуть.
3. Створити Apple ID
Облікова запис Apple ID обов'язкова для повноцінного використання та . За допомогою Apple ID можна встановлювати програми з App Store, купувати контент із iTunes Store, а також використовувати iMessage, iCloud та FaceTime. .
4. Активувати пристрій (якщо новий пристрій)
Для активації вам знадобиться Sim-карта, можливість підключитися до Wi-Fi мережі, або до комп'ютера з доступом до Інтернету. У процесі активації потрібно буде:
- вибрати мову та країну;
- визначити налаштування геолокації;
- вказати Apple ID;
- активувати пароль;
- налаштувати iCloud.
5. Перевірити версію ПЗ
Розробники Apple постійно працюють над оптимізацією роботи ПЗ, кожна Нова версіяпідвищує стабільність роботи пристрою, покращує швидкість та збільшує автономність. Тому ми радимо регулярно перевіряти на наявність оновлення, тим більше після покупки. Для цього відкрийте "Налаштування" - "Основні" - "Оновлення ПЗ".
6. Налаштувати iCloud/iMessage/FaceTime
iCloud — це звичайний сервіс, який дозволяє синхронізувати інформацію між вашими пристроями, а також створювати резервні копіїбез підключення iPhone/iPad до комп'ютера.
Все, що потрібно зробити для включення iCloud - це вказати дані Apple ID і вибрати інформацію, яка буде синхронізуватися. Якщо ви не зробили цього під час активації пристрою, то зробіть це зараз, відкрийте «Параметри» — «iCloud».

FaceTime – сервіс для здійснення відеодзвінків. Для активації відкрийте «Параметри» – «FaceTime» – вкажіть Apple ID та увімкніть функцію.
7. Налаштувати "Find My iPhone"
8. Увімкнути пароль (Touch ID)
Пароль та використання Touch ID також можна налаштувати при початковій активації. Ми радимо вам це зробити. Пароль та сканер відбитка пальця – це важлива складова безпеки ваших даних.
Щоб увімкнути/змінити параметри пароля та Touch ID відкрийте «Параметри» — «Touch ID та пароль» (або просто «Пароль» для пристроїв без сканера відбитка пальця).
9. Налаштувати поштові облікові записи
Вбудована програма «Mail» надає повний інструмент для роботи з поштою. Ви можете підключити кілька облікових записів і зібрати всю свою пошту в одному місці.
Для цього зайдіть у «Параметри» — «Пошта, адреси, календарі» — «Додати обліковий запис» та вкажіть дані свого облікового запису. Якщо необхідно підключити корпоративну пошту, то, швидше за все, вам потрібно буде уточнити дані для налаштування у системного адміністратора.
10. Розібратися з процесом встановлення/видалення/угруповання додатків
Встановлення програм здійснюється через вбудований магазин App Store. Вам необхідно відкрити App Store, знайти потрібну програму та натиснути «Завантажити» для безкоштовних додатків, або значок з ціною для платних додатків.
Видалити непотрібну програму можна двома способами:
- Відкрити «Налаштування» — «Основні» — «Статистика» — «Сховище» — у списку, що з'явився, вибрати непотрібну програму і натиснути «Видалити».
- Затиснути палець на 2-3 секунди на основному екрані, відпустити палець, коли іконки програм почнуть «здригатися» — біля іконок програм з'являться хрестики, натискання на них призведе до видалення програми.
Читайте також на
Для групування програм за папками необхідно затиснути палець на 2-3 секунди на основному екрані, відпустити палець коли іконки програм почнуть «здригатися». Тепер виберіть одну з програм і пальцем «накиньте» її на іконку іншої програми. Дві ці програми тепер опиняться в одній папці, якою ви зможете задати ім'я. Наприклад, ми використовуємо такі назви для папок:
- Соціальні мережі
- Офісні програми
- Подорожі
- Фінанси
- Навігація
- Словники
- і т.д.
Додаток безконтактних платежів Apple Payстало доступним для користувачів Росії. Тепер клієнти великих російських банків можуть заощаджувати час на оплаті покупок: достатньо лише піднести пристрій до терміналу, щоб оплата була завершена. Окрім цього, заклади пропонують багато знижок та акцій тим, хто оплачує товари через цю систему.
Apple Pay став доступний на iPhone 6, 6 Plus, 6s, 6s Plus, . Власники нових моделей пристроїв можуть оплачувати покупки через смартфон за лічені секунди. Для цього необхідне підтвердження .
Як працює Apple Pay на iPhone 6s?
Оплата платежу здійснюється за допомогою вбудованого в смартфон чіпа, який встановлює зв'язок між пристроєм та терміналом оплати. Після встановлення з'єднання користувач повинен підтвердити платіж дотиком “Touch id”. Вбудована технологія NFCзавершує оплату покупки.
Не варто переживати за безпеку програми. Незважаючи на систему близького безконтактного платежу, що діє на відстані 20 см від терміналу, зловмисники не зможуть сплатити за ваші гроші. Безконтактний платіжна iPhone 6 вимагає вашого підтвердження за допомогою відбитка пальця, повідомлення про яке відобразиться на пристрої.
Крім цього, обліковий запис неможливо зламати, оскільки вхід до нього здійснюється за допомогою одноразового пароля, який ви отримаєте через SMS.
Як встановити Apple Pay на iPhone 6?
Завантажувати сервіс з офіційного магазину AppStore не потрібне. Справа в тому, що з останнім оновленнямсистеми, Apple Pay став вбудованим додатком, роботу якого можна налаштувати у програмі "Wallet". Таким чином, iPhone 6 підтримує Apple Pay. Для налаштування правильної роботи вам знадобиться лише банківська картката її прив'язка до Wallet.
Як увімкнути Apple Pay на iPhone 6?
Багато хто запитує, як активувати програму на пристрої. Справа в тому, що робота починається відразу після того, як ви додали карту в програму. Проте варто переконатися в активації деяких функцій.
Налаштування Apple Pay в iPhone 6s дуже просте: необхідно лише зайти в налаштування телефону і знайти вкладку "touch id". Натиснувши на неї, ви активуєте функцію, отримавши цим можливість підтвердження безконтактних платежів за допомогою відбитка пальця.
Як налаштувати Apple Pay на iPhone 6?
Перед тим як ви додасте платіжну картку, варто переконатися у співпраці банку із програмою. Для цього просто ознайомтеся на нашому сайті. Пам'ятайте, що вже багато великих російські банкипідключені до системи, решта збирається це зробити вже у 2017 році. Залишайте наш сайт у закладках, щоб бути в курсі подій.
Ще потрібно уточнити, чи можна робити. Оплата покупок через картку поки що доступна тільки для трьох банків: , і . Всі інші працюють тільки з платіжною системою. Але цього року й інші банки мають намір налаштувати роботу картки Visa.
Отже, як активувати Apple Pay на iPhone 6? Для цього потрібно:
Ми розібралися з системою Apple Pay і з тим, як налаштувати програму на 6 Айфоні. Не потрібно відразу викладати карту з гаманця. Нині ще не все великі магазинита заклади надають можливість оплачувати товари через додаток.
Як користуватися Apple Pay на iPhone 6?
Оплачувати покупки через програму дуже зручно. Apple Pay зберігає відсоток знижки вашої картки, а також надає клієнтам власні акції та пропозиції. Крім цього, сплатити товари можна і в онлайн-магазинах, і додатках. Безконтактні платежі приймаються практично скрізь, де є можливість оплати за допомогою картки.
Для того щоб докладніше дізнатися про діючі бонуси, варто переглянути розділ на нашому сайті.
Варто пам'ятати, що всі акції діють лише обмежений час.
Як оплачувати Apple Pay на iPhone 6?
Для того, щоб зробити платіж, необхідно:

Тепер ви знаєте все про програму: чи є Apple Pay на iPhone 6 і як налаштувати програму.