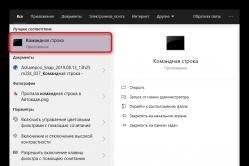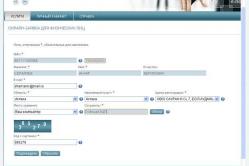Жарознижуючі засоби для дітей призначаються педіатром. Але бувають ситуації невідкладної допомоги при лихоманці, коли дитині потрібно дати ліки негайно. Тоді батьки беруть на себе відповідальність і застосовують жарознижуючі препарати. Що дозволено давати дітям грудного віку? Чим можна збити температуру у дітей старшого віку? Які ліки найбезпечніші?
При роботі з комп'ютером поступово на дисках накопичується певна кількість непотрібних файлів. Багато програм створюють тимчасові файли, але не всі видаляють їх після закінчення роботи. Звичайно, про більшість файлів сказати, чи потрібні вони чи ні, можете тільки ви, однак при своїй роботі, система Windows сама створює безліч файлів, які займають місце на диску даремно. програма Очистка диска(Disk Cleanup), також відноситься до групи службових програм, використовується для видалення з диска непотрібних файлів. Запуск програми очищення диска може проводитися як автоматично, так і вручну. автоматичний запусквідбувається, коли на диску залишається вільного місцяменше, ніж встановлений в системі межа. При цьому з'являється діалог, застережливий про це (Рис. 9.3). Зверніть увагу, то чим менше залишається на диску вільного місця, тим частіше буде з'являтися цей діалог.
Рис 9.3.
Щоб запустити очищення диска, де залишилося мало місця, натисніть кнопку Очистка диска(Disk Cleanup) цього діалогу. Якщо ви хочете запустити програму очищення самостійно, то відкрийте папку Мій комп'ютер(My Computer) в головному меню Windows. Клацніть правою кнопкою миші на значку, що позначає диск, який ви хочете очистити, і в допоміжному меню виберіть команду властивості(Options). У діалозі клацніть на ярличку загальні(General), щоб вибрати потрібну вкладку. На цій вкладці натисніть кнопку Очистка диска(Disk Cleanup), щоб запустити відповідну програму. Програма очищення виконує на вказаному диску пошук файлів, які можуть бути видалені автоматично. Після закінчення перегляду диска на екрані з'являється діалог, що показує результати цієї перевірки (Рис. 9.4). У списку в центрі діалогу вказані групи файлів, які можна видалити, і займане ними місце на диску.

Рис 9.4.
Під час роботи Windowsна диску утворюється багато файлів, які створюються для тимчасових цілей. Коли на диску багато місця, кількість цих файлів не має великого значення. Коли місце на диску закінчується, видалення зайвих файлів може допомогти у вирішенні проблеми. При перегляді диска підлягають видаленню розглядаються кілька груп файлів. Перш за все, це вміст папки Кошик(Recycle Bin), в яку потрапляють видаляються вами файли, оскільки більшість файлів, що потрапляють в неї, призначене для остаточного знищення. Далі йде папка Temporary Internet Files(Тимчасові файли Інтернету), що містить файли, які з'явилися на комп'ютері при роботі з Інтернетом. Ці файли потрібні для швидкого повторйого перегляду Web-сторінок, на яких ви вже побували, і при їх видаленні нічого страшного не станеться.
Багато програм при своїй роботі створюють тимчасові файли для зберігання якихось частин оброблюваної інформації. У Windows передбачена спеціальна папка для таких файлів. Іноді ці файли не знищуються після закінчення роботи тих програм, які їх використовували. Щоб видаляти такі файли, передбачена спеціальна група. Також для очищення пропонується кілька інших груп файлів. Щоб задати видалення груп файлів, слід встановити відповідні прапорці діалогу. Коли ви натиснете кнопку ОК діалогу, почнеться процес очищення. На питання про те, чи дійсно ви хочете видалити файли, слід відповісти ствердно, натиснувши кнопку Так (Yes) діалогу, що відкрився. З'явиться діалог з прогрес-індикатором, який ілюструє процес очищення (Рис. 9.5).



Рис 9.5.
Іноді видалення непотрібних файлів не вирішує проблему нестачі місця на диску. В цьому випадку система може 1 запропонувати вам видалити частину компонент Windows або встановлених програм. Те ж саме ви можете зробити і самостійно, якщо виберете вкладку додатково(More Options) діалогу Очистка диска(Disk Cleanup) (Рис. 9.6).

Рис 9.6.
На цій вкладці вам пропонуються три варіанти збільшення вільного місця на диску за рахунок видалення частини файлів, використовуваних системою Windows. Перша група елементів управління дозволяє видалити деякі компоненти Windows, які ви зараз не використовуєте. Щоб видалити частину компонент Windows, натисніть кнопку Очистити(Clean up). З'явиться перший діалог майстра компонент Windows. У цьому діалозі в якості списку представлені компоненти системи, які ви можете видалити. Вибір елемента списку відображає в нижній частині діалогу коментар про те, що являє собою обраний компонент, також відображається займаний цим компонентом обсяг на диску. Щоб позначити компонент для видалення, слід встановити прапорець навпроти відповідного елемента списку. Друга група дає можливість видалити раніше встановлені програми. натискання кнопки Очистити(Clean up) в цій групі елементів управління приведе до появи діалогу Установка / видалення програм(Add / Remove Programs. В даному діалозі також у вигляді списку представлені встановлені в теперішній моментпрограми. Вибравши програму для видалення, ви побачите займаний нею обсяг на диску. Щоб видалити програму, натисніть кнопку видалити(Delete). Буде запущений майстер видалення програм. Детально про встановлення і видаленні компонент Windows, а також про видалення встановлених програм, ви можете прочитати у відповідній главі цієї книги.
Очищення диска - обов'язковий процес для нормалізації роботи комп'ютера. Зменшення вільного місця в ході виконання різних завдань незмінно відбувається, після досягнення критичного мінімуму система повідомить про неможливість роботи і запропонує провести очистку диска за допомогою різних способів.
Для чого потрібне очищення диска
Постійне накопичення тимчасових файлів на диску забиває його вільний простір, наявність якого необхідна для стабільної роботи ПК. Файли накопичуються тому, що операційна система і прикладні програми в процесі функціонування постійно формують інформацію про результати своєї діяльності, помилки і відвідини користувачем інтернету. Місця зберігання тимчасових фалів зазвичай зосереджені в папках «TEMP» і «TMP». Дані розділи знаходяться в директоріях «Windows» і / або «Documents and Settings».
Система здатна до самоочищення, але не до кінця і не завжди, потрібне використання вбудованих засобів або спеціальних утиліт для видалення тимчасових файлів. Навіщо система зберігає інформацію при роботі браузера і відвідуванні сторінок інтернету? За рахунок даного способудосягається економія час, так як повторно сторінки завантажуються не з інтернету, а з папки.
Відсутність місця на диску призводить до маси проблем:
- Недоступність установки системних додатків.
- Неможливість оновлення системи.
- Погіршення швидкісних якостей роботи ПК.
Перший пункт можна вирішити за допомогою установки на інші диски, але інші без видалення інформаційного сміття не вирішуються. Очищення дискового простору проводиться за допомогою:
- Ручний очищення.
- Вбудованих додатків.
- Спеціалізованих сторонніх програм.
Очищення диска засобами Windows

Очищення диска за допомогою засобів Windowsпроводиться декількома способами. На крайній випадок при збоях ОС в результаті збереження непотрібної інформації можна скористатися опцією. По суті, даний варіант нормалізації стану системи не відноситься до способу очищення, він дозволяє повернути попередній стан комп'ютера. очищення Windowsдоступна за допомогою вбудованих спеціалізованих інструментів звільнення простору від інформаційного сміття. Потрібно зайти в «Мій комп'ютер» і вибрати диск, який необхідно очистити. Додатково можна оцінити вільний простір локальних пристроїв пам'яті, у відносно нових операційних системахспеціально для користувача критичний розмір зайнятого простору позначається червоним, що сигналізує про необхідність розширення вільного об'єму.
Далі слід викликати правою кнопкою миші меню, попередньо навівши курсор на диск, і знайти розділ «Властивості». У вікні слід вибрати розділ «Загальні» і знайти в ньому «Ємність», де клікнути на очистку диска. Необхідно почекати кілька хвилин для виконання операції. Спочатку відбудеться аналіз стану диска і визначення файлів, придатних для видалення. При виборі системного диска надійде пропозиція:
- Про очищення кошика.
- Про стисненні старих файлів.
- Про видалення каталожних файлів індексатора вмісту.
У ПО передбачено підтримку обізнаності користувача про кожному процесі, досить виділити його курсором для появи підказки внизу. У правій колонці відобразиться розмір простору диска, яке можна звільнити після закінчення роботи програми. В процесі очищення майстер запропонує стерти:
- Непотрібні файли Windows.
- Тимчасові файли, що накопичуються під час роботи інтернету (куки).
- Автономні веб-сторінки.
- Старі точки відновлення, які були створені далеко в минулому.
- Завантажені програмні файли.
- Документи, що знаходяться в кошику.
- Системні помилки (їх архіви і черги).
Користувачеві пропонується вибрати типи файлів, що видаляються за допомогою розстановки галочок. Для полегшення завдання буде постійно спливати підказка. У вкладці «Додатково» можна подивитися перелік програм і компонентів Windowsна системному диску і зробити видалення непотрібних. Даний варіант придатний для очищення дискового простору Windows 7 і XP. Для Windows 8 є свої нюанси, необхідно провести курсор миші на моніторі вгору від нижнього кута праворуч для появи переліку команд, серед яких необхідно вибрати «Параметри» і клікнути на «Панель управління». В пошуковому рядкуслід ввести «Адміністрування», далі необхідно зайти в нього і активувати «Очищення диска» подвійним кліком. Відкриється список дискових пристроїв, з яких потрібно вибрати один, а у вікні зазначити бажані типи файлів, що видаляються і ініціювати процес, клікнувши на ОК.
Крім переліку програм при заході у вкладку «Додатково» користувач побачить обсяг, який займає кожен додаток. Там присутня команда «Відновлення системи і тіньове копіювання», за рахунок якої можна прибрати непотрібні точки відкату системи в разі, якщо ПК функціонує без збоїв. тіньові копіїприсутні в деяких версіях Windows 7, це попередні версіїфайлів, які оновилися в процесі роботи системи. У таких системах ще присутні образи архівів, отримані за допомогою Windows CompletePC. Такий тип інформації також видаляють.
Переваги очищення диска, варіанти запуску і настройка параметрів
Необхідно відзначити, що використовувалася програма «Очищення диска» - один з найбільш безпечних способів видалення «сміття» з комп'ютера. При роботі вбудованого ПО немає помилок і не відбувається видалення потрібних файлів.
Перелік файлів, пропонованих для стирання, варіює залежно від конкретної ситуації на комп'ютері. Якщо проводиться очищення несистемних дисків, то користувачеві пропонується прибрати непотрібні файли в корзину, на відміну про системного, де з'являється кілька варіантів дій. Перелік файлів для видалення, які можуть бути відсутніми або бути присутнім на комп'ютері (в залежності від цього користувач побачить перелік):
- Temporary Setup
- Debug dump.
- Застарілі файли програми Chkdsk.
- Старі і тимчасові файли установки Windows, журнал оновлень.
- Ескізи.
- Непотрібні після оновлення Windows.
- Архіви і черги звітів про помилки користувачів.
Використання вбудованої програми очищення дисків має масу можливостей, включаючи настройку різноманітних конфігурацій для автоматизованої очищення. Крім повного стирання непотрібної інформації можна цілеспрямовано очистити папку TEMPабо видалити тільки ескізи. Стандартний варіант запуску додатка відбувається через меню «Пуск», де слід знайти програми та вибрати вкладку «Стандартні», потім увійти в пункт «Службові», там знаходиться команда очищення диска. Потрібно навести на неї курсор і натиснути праву кнопку миші, що вибрати запуск від імені адміністратора. Це дозволить виконати очистку файлів системи. Даний етап звільнення простору можна залишити на потім, а поки провести сканування і очищення в звичайному режимі.
Інший спосіб запуску параметрів очищення диска полягає в активації командного рядка. Досить набрати в рядку «Виконати» позначення «cmd». У вікні необхідно набрати «cleanmgr / sageset: n». Остання буква означає номер конфігурації, який варіює в межах 0-9999, тобто допускається згенерувати 10000 різноманітних варіацій, але поставлену цифру потрібно запам'ятати. З'явиться вікно, де потрібно поставити галочки на тип файлів.
Приклад дій через cmd:
- n = 1 - очищення повністю.
- n = 2 - очищення TEMP.
- n = 3 - стирання ескізів.
Зміна налаштувань очищення дисків запам'ятовується в галузі «HKEY_LOCAL_MACHINE». Їх можна подивитися, якщо увійти в папку SOFTWARE, і далі в Microsoft, потім потрібно пройти по шляху Windows \ CurrentVersion \ Explorer \ VolumeCaches. Введення вищевказаної команди в cmd запускає додаток з налаштованими параметрами. Для легкості входу можна створити ярлик команди за допомогою майстра формування ярлика. Там досить ввести розташування об'єкта, наприклад, cleanmgr / sageset: 1. Потім потрібно клікнути на «Далі» і придумати назву ярлика, в кінці слід завершити процес кнопкою «Готово». Після натискання ярлика програма почне працювати в тому режимі, який був заданий заздалегідь.
Додаткові можливості

Очищення комп'ютера за допомогою вбудованого додатка може проводитися за розкладом. За допомогою даної опції можна підтримувати порядок на системному диску HDDв автоматичному режимі. Налаштування слід почати з заходу в планувальник завдань, який знаходиться в розділі «Службові» в стандартних програмах. Спочатку потрібно зайти в меню «Пуск», потім увійти в розділ «Програми». Відкриється вікно створення завдання, в якому потрібно вказати ім'я нового завдання, наприклад, «cleanmgr_1». Внизу вікна перебувати команда «Виконати з найвищими правами», там потрібно поставити галочку. Далі слід перейти в розділ «Тригери», де потрібно вибрати періодичність очищення і для вступу змін натиснути «ОК». У вкладці «Дії» потрібно вибрати «Створити», далі натиснути на «Обзор» для вказівки шляху, наприклад, «C: \ Windows \ System32 \ cleanmgr.exe», потім потрібно клікнути на «Відкрити». В поле «аргументи» слід ввести «/ sagerun: n» (n - номер конфігурації), для активації слід натиснути «ОК».
В результаті з певною періодичністю, наприклад, щотижня буде відбуватися автоматизована очищення. Користувач буде бачити процес роботи програми, через вичерпних налаштувань програма не буде ставити питання.
Очищення диска за допомогою вбудованих компонентів системи може проводитися через властивості. Потрібно зайти в них через меню після кліка правої кнопки миші на локальному пристрої пам'яті. Присутність очищення диска у властивостях залежить від налаштувань кошика, які легко змінити, натиснути правою кнопкою миші по значку кошика. Там слід знайти розділ «Властивості» і серед пунктів, зазначених в нижній частині вікна, вибрати «Задати розмір» для появи властивостей. Команда «Знищувати файли відразу» прибере кнопку очищення з властивостей. Таким чином, наявність або відсутність параметра залежить від способу видалення файлів.
чистка вручну
Очищення диска від непотрібних файлів вручну особливо необхідна, якщо на ПК встановлено багато непотрібних програм і користувач в курсі цього. Наприклад, любителі комп'ютерних ігорперіодично змушені самостійно видаляти старі вже пройдені додатки. Можна провести ручну очистку тимчасових файлів у конкретного браузера.
Опція видалення програм доступна в панелі управління, де потрібно вибрати розділ «Програми та засоби», у вікні, можна оцінити розмір додатків і частоту їх запуску. При відсутності відображення розміру потрібно поміняти вид списку на таблицю, далі оцінити, які програми займають найбільше пам'яті. Для деяких ігрових додатків розмір не відображається, тому необхідно його визначити за допомогою кліка правою кнопкою миші на папку, де встановлено додаток. Проводити визначення розмірів можна за допомогою спеціалізованої утиліти WinDIRStat, яка відноситься до категорії «Безкоштовні» і має підтримку російською мовою. За допомогою неї проводиться детальний аналіз стану системного диска аж до пошуку старих не проглядається фільмів, образів ігрових утиліт і дисків.
Видалення тимчасових файлів

Як зазначено вище, тимчасові файли можна видаляти за допомогою системи очищення диска, але дане додатокстирає тільки непотрібну тимчасову інформацію для Windows, але не інших програм. Потрібно додатково очищати браузери, що працюють тривалий час. Іноді їх кеш досягає декількох гігабайт. Очищення можна проводити вручну або за допомогою спеціальних програм, Найбільш популярною серед них є CCleaner. Це безкоштовна утиліта зі зрозумілим інтерфейсом.
Приклади подібних програм:
- Disk Cleaner.
- TuneUp Utilities.
- RevoUninstaller.
Додаткові методи очищення
Якщо вищевказані способи очищення не допомогли вирішити проблеми, то існує спектр додаткових можливостей. Наприклад, розширення розміру диска за допомогою зменшення інших розділів за допомогою формування томів. Процедуру легко зробити за допомогою спеціальних додатків. Попередньо бажано зберегти найбільш важливі файли на знімний носій.
Краще прибрати з системного диска для користувача документи на інший розділ і зберігати їх в розділеному стані, а також видалити дублікати файлів (точні копії), є спеціальні утиліти, що спрощують пошук, наприклад, Duplicate Killer. Вручну процес можливий, але трудомісткий. Потрібно виконати очистку папки «Завантаження», де часто накопичуються старі давно непотрібні файли програм.
Інші способи:
- Зниження обсягу під інформацію для відновлення операційної системи.
- Інактивація роботи глибокого сну, так називають режим, який зберігає інформацію з оперативної пам'ятіна дисковому просторі. потрібно в командному рядкунабрати «Powercfg / Hibernate off» для відключення або знайти в панелі управління «Електроживлення», де в додаткових параметрах встановити 0 (нуль).
Особливості очищення на різних версіях Windows
Очищення диска від непотрібних файлів в Windows 10 вибивається з інших версій в результаті появи ряду додаткових утиліт для розширення вільного простору на системному диску за допомогою видалення зайвої файлової інформації. Спочатку потрібно провести очистку за допомогою настроювальних компонентів сховища. Необхідно зайти в меню «Все параметри», робота якого активізується за допомогою поєднання клавіш «Win» і «I» або кликання на значок попереджень. Потрібно вибрати пункт «Система» і знайти там параметри. За допомогою сховища можна:
- Оцінити розмір диска, який займають програми, музика, файли і інші категорії інформації.
- Розширити пам'ять системного диска за допомогою видалення тимчасових файлів з проявилося списку.
- Оцінити простір, займане додатковими додаткамиі іграми.
- Подивитися обсяг кожного об'єкта з переліку системних файлів.
Останній пункт дозволяє оцінити розмір файлу підкачки, а також відновлення системи і глибокого сну, які можна стерти, але це загрожує появою неполадок в системі. Що стосується ігор і додатків, то потрібно пам'ятати, що ПЗ, придбане в магазині Windows 10, легко перемістити на інші диски, якщо воно потрібно, а системний розділ краще почистити.
Наявність в Windows 10 особливою утиліти «Compact OS» забезпечує можливість стискання розміру, займаного системними файлами. Процедура не вплине на продуктивність ПК. Для входу в додатки в рядок меню «Пуск» потрібно ввести «compact / compactos: query». У попередніх категоріях Windows файл глибокого сну не можна стиснути, можливо тільки відключити, а в десятці легко виконати зменшення розміри без втрати швидкого запуску.
Які ще стандартні утиліти вбудовані в Windows 10? За допомогою команд PowerShell з системи легко видалити такі додатки, як пошта, календар, стеження за погодою. Такі програми важко прибрати з переліку додатків, в тому числі через відсутність пункту видалення в контекстному меню.
краще системний дискНЕ захаращувати непотрібною інформацією, а зберігати файли користувача на інших дисках. Це зручно в разі необхідності. За замовчуванням багато програм ставляться на диск C, але за допомогою майстра установки у користувача є можливість змінити шлях. Різні ігрові утиліти краще розміщувати на іншому диску.
утиліта Очистка диска (Disk Cleanup) Перевіряє диски на наявність файлів, в яких більше немає потреби, вона видаляє тимчасові файли, очищує кошик і видаляє різні системні файли і інших невикористовуваних елементів.
Для запуску утиліти, натисніть клавіші + R і у вікні, виконативведіть команду cleanmgr і натисніть клавішу Enter↵

Для систем, оснащених декількома жорсткими дисками, виводиться діалогове вікно Очищення диска: вибір пристрою (Drive Selection) Для вибору того, хто очищається диска.
У випадаючому списку диски (Drives) Виберіть диск, а потім натисніть кнопку OK



Запускається процес початкової перевірки

Утиліта досліджує обраний диск на предмет призначених для користувача файлів, які можна видалити, і файлів, що підлягають видаленню. Чим більше файлів містить диск, тим довше займає процес пошуку.
По завершенню початкової перевірки виводиться вікно Очистка диска (Disk cleanup) Зі списком категорій файлів, які можна видалити.

Цей список можна розширити, натиснувши кнопку Очистити системні файли (Cleanup system files) Внизу вікна.

Знову з'явиться діалогове вікно вибору диска, вибираємо диск, натискаємо кнопку OK

Запуститься перевірка диска


По завершенню перевірки диска з'явиться вікно Очистка дисказ вибором файлів для видалення.

Список файлів, доступних для видалення, може включати такі категорії:
● Завантажені файли програм. Містить файли, завантажені для використання в браузері, такі як елементи керування ActiveX і аплети Java. Це тимчасові файли, які можна безпечно видалити.
● файли оновлень Windows . Файли, збережені з попередньої установки Windows, які було визначено, як системні файли Windows. Після збереження всіх необхідних даних з попередніх установок Windows, Включаючи призначені для користувача дані, можна встановити прапорець цієї категорії, щоб видалити ці файли.
● Очищення файлу гібернації. Містить файл стану комп'ютера при переході в режим гібернації. Якщо на комп'ютері гібернація не застосовується, цей файл можна безпечно видалити.
● Тимчасові файли Microsoft Office. Містить тимчасові файли і журнали Microsoft Office. Ці файли також можна видалити, щоб звільнити місце на диску.
● автономні файли. містить локальні копіїмережевих файлів, виділених для автономного використання. Ці файли використовуються для автономної роботиі їх також можна видалити.
● Автономні веб-сторінки. Містить локальні копії веб-сторінок, виділені для автономного використання. Ці файли використовуються для автономної роботи і їх також можна видалити.
● Попередні установки Windows. Файли попередніх установок Windows, що зберігаються в папці % SystemDrive% \ Windows.old. Після збереження всіх необхідних даних з попередніх установок Windows, включаючи призначені для користувача дані, можна встановити прапорець цієї категорії, щоб видалити ці файли.
● Тимчасові автономні файли. Містить автоматично кешувального загальні файли. Ці файли використовуються для автономної роботи і їх також можна видалити.
● Кошик. Містить файли, видалені з файлової системи, Але доступні для відновлення. Видалення цих файлів з Кошики повністю видаляє їх з жорсткого диска.
● Тимчасові файли. Основні тимчасові файли даних і додатків, що зберігаються в папці Temp.
● Тимчасові файли Інтернету. Кешовані веб-сторінки, які можна безпечно видалити.