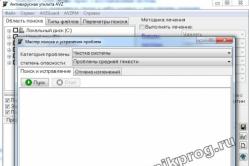Жарознижувальні засоби для дітей призначаються педіатром. Але бувають ситуації невідкладної допомоги за лихоманки, коли дитині потрібно дати ліки негайно. Тоді батьки беруть на себе відповідальність і застосовують жарознижувальні препарати. Що можна давати дітям грудного віку? Чим можна збити температуру у старших дітей? Які ліки найбезпечніші?
Сьогодні розбиратимемося, як змінити розміри в Автокаді. Коли готові всі види та елементи креслення, виникає це питання. Іноді питання зміни розмірів постає і під час роботи з готовим кресленням, коли потрібно внести лише кілька змін. Так чи інакше, питання актуальне.
Як змінити розміри в Автокаді
В уроці « », я звертав увагу, що при зміні масштабу, розміри також змінюються з урахуванням обраного значення масштабу. Це не варто забувати. У цьому уроці я розповім, як змінити розмір в атокаді і відповім на запитання, що часто задається «Як в автокаді змінити розмір розмірів». Під розміром розмірів мається на увазі висота, звуження та нахил тексту значення.
І так перед нами розмір, який потрібно змінити.
Клацаємо по ньому один раз лівою кнопкою миші, натискаємо праву кнопку. У меню можна вибрати редагування розмірного стилю, точність або стерти. Інші функції практично нецікаві. Розмірний стиль може бути стандартним, аннотивним або створеним вручну. Якщо у Вас вже є розмірний стиль, то вибираємо його і текст буде відредагований за стилем. Точність визначає кількість цифр після точки. Це лише найпростіше, що можна зробити.
Перейдемо до питання, як змінити значення розміру в Автокаді. Клацаємо за розміром лівою кнопкою миші двічі, відкривається редактор, який розташовуватиметься у верхній частині екрана.

У цьому редакторі можна працювати зі стилями, змінювати висоту та ширину тексту, нахил, шрифт, змінювати значення тощо. Виділяємо або видаляємо потрібний фрагмент і редагуємо, або ж створюємо знову. Більшість дій стосується лише виділених фрагментів значення розміру. У верхньому правому куті можна вибрати значення висоти, або ввести значення вручну. Трохи правіше є «Форматування», в ньому редагуємо кут нахилу, стиснення та відстеження. Потім ще правіше шрифт і вирівнювання щодо розмірної лінії, якщо потрібно, а також маркери та інтервали.
З точки зору використання просторів та застосування масштабу є кілька стилів роботи у AutoCAD, і в кожному стилі є свої варіанти. У цьому жоден варіант не можна назвати ідеальним, т.к. Autodesk так і не довів жоден із них до нормального робочого стану.
Звідси починаються всякі хитрощі, утиски у вигляді використання інструментів у не призначеному для них вигляді, написання будь-яких додаткових програм, якими намагаються закрити проблеми. Часто користувач, який навчився викручуватися, створивши свій стиль роботи, починає вважати його єдино правильним і радити іншим, при цьому, не ознайомившись з іншими стилями і спеціалізаціями роботи. Світло почало проливатися тільки після введення з AutoCAD2008 масштабу анотацій, тобто. інструменту, який визначив пріоритетний напрямок програми. Спробую внести певну ясність у питанні, як же працювати в AutoCAD стосовно будівництва. Розглядатимемо повну версіючистого AutoCAD без вертикальних рішень та надбудов.
Спочатку наведу короткий огляд стилів щодо використання просторів:
- Креслення об'єкта проектування (далі - модель) проводиться у просторі моделі (Закладка Модель (Model) ) з урахуванням масштабу. Елементи оформлення, які щодо роздрукованого листа мають виглядати однаково незалежно від масштабу моделі, а саме - розміри, текст, штрихування, умовні позначення, координаційні осі, позначення вузлів, видів та розрізів, рамки, штампи, таблиці (далі - позамасштабні об'єкти) виконуються у просторі моделі.
- Креслення моделі проводиться у просторі моделі у натуральну величину. Позамасштабні об'єкти виконуються в просторі моделі, збільшені на масштабний коефіцієнт, що дорівнює масштабу моделі при виведенні на друк.
2.1. Компонування аркуша проводиться у просторі моделі. Простір аркуша не використовується. Можливе лише при роботі з одним масштабом.
2.2. Компонування аркуша проводиться у просторі аркуша (Закладка Аркуш (Layout) ), там же виконується оформлення листа, що не стосується моделі (примітки, таблиці, рамка, основний напис і т.д.). Можливі варіації, наприклад таблиці можна розташовувати і просторі моделі, а розміри, якщо їх небагато, розташовувати у просторі листа. - Креслення моделі проводиться у просторі моделі в натуральну величину. Усі позамасштабні об'єкти виконуються у просторі аркуша.
Багато хто зараз працює за першим стилем. Робота за цим стилем найбільше нагадує банальне виконання креслень так само, як виконувались креслення до появи комп'ютера на кульманах. Елементи моделі виконуються відразу в масштабі і компонуються в просторі моделі, при цьому розміри елементів моделі обчислюються або в розумі або на калькуляторі. AutoCAD не має інструментів, які дозволяють автоматично переводити введені значення в командний рядок пропорційно заздалегідь вибраному масштабу. Так само немає і інструментів для отримання інформації з моделі з урахуванням масштабу, наприклад, мало користі від команд дист (_dist)
або площа (_area)
. Єдина можливість враховувати масштаб є лише при проставленні розмірів, значення яких можна регулювати змінною DIMLFAC, встановивши її в командному рядку, властивості розміру ( Масштаб лінійних розмірів (Dim scale linear)
) або налаштування розмірних стилів (у віконці Масштаб (Scale factor)
на закладці Основні одиниці (Primary Units)
). Але навіть за такого стилю роботи люди все одно намагаються конструювати (куди ж без цього), що проблематично, тому починаються хитрощі. Наприклад, прокреслюють модель в натуральну величину осторонь, після чого для оформлення її зменшують і вписують в рамку. Це зайва, а тому дурна дія, спричинена неправильним використанням свого інструменту. З іншого боку, якщо орієнтуватися все-таки на креслення на папері, а не на цифрову модель, то цей стиль має місце. Адже якщо креслення не має майже жодного реального розміру (тобто значення розмірів перебито), якщо використовується непропорційний масштаб, якщо осі відкладаються в одному масштабі, а вузли при цьому робляться в іншому, якщо кресляться всілякі схеми та графіки, то використовувати простір листа і видові екрани начебто й нема чого. Однак я б тоді порадив пошукати більш дешеву альтернативу AutoCAD, тому що подібне використання просто не раціональне, т.к. схоже на забивання цвяхів мікроскопом.
Більш грамотним виглядає стиль 2.1, оскільки модель вже викреслюється в натуральну величину, але це лише на перший погляд. Тут все навпаки масштабується не модель, а рамка до розмірів моделі. З одного боку, якщо частина моделі повністю являє собою закінчений аркуш креслення, то його окреме компонування в просторі аркуша, робити начебто нема чого. Однак з іншого боку, з цим стилем дружать люди, яким пощастило працювати всього з одним масштабом і якщо з'являється деталь з іншим масштабом, яка повинна знаходитися в тому ж аркуші - її масштабують, і робота тут стає навіть складнішою за першим стилем. Якщо потрібне компонування, з'являється необхідність пересувати частини моделі в просторі моделі. Таким чином, може порушуватися зручне проекційне положення частин моделі та зв'язок асоціативних примітивів AutoCAD (розміри, штрихування, поля (fields), прив'язані до координат).
Переходимо до стилю 2.2. Для новачка переваги цього стилю менш очевидні, і навіть навпаки - він здається їм більш трудомістким. Таке відчуття виникає у всіх сферах, де для досягнення результату необхідно вивчати щось нове. Якщо розібратися з деякими особливостями і підготуватись до роботи, то труднощі не будуть такими, а переваги вийдуть на перший план. Стиль 3 відрізняється від 2.2, тільки тим, що всі позамасштабні елементи розміщуються в просторі листа, цей стиль підходить тим, у кого креслення не дуже насичене ними, або при оформленні 3-мірних моделей. Якщо ж ми маємо 2D модель і купу розмірів, пояснень, виносок, позамасштабних блоків, краще використовувати стиль 2.2. Цей стиль дозволяє повною мірою звільнитися від кордонів паперу, він дозволяє не ламати і не стукати модель, використовувати проекції та зручне взаєморозташування частин моделі, показувати одне й те саме різних уявленнях.
Отже, працюємо за стилем 2.2, навіщо викреслюємо модель в натуральну величину у просторі моделі, позамасштабні об'єкти (позамасштабні вони щодо аркуша паперу) розташовуємо там, збільшивши їх у масштабний коефіцієнт. Компонування моделі виконуємо в просторі листа, там же маємо і основний напис. Основна проблема під час роботи з простором листа це масштаб. У AutoCAD2008 введено поняття анотацій, і, відповідно, розроблено інструмент масштабування. Але в ранніх версіях цього немає, тому спочатку розберемося з ними.
AutoCAD2007 та нижче.
Якщо збираємося працювати з масштабами, значить, потрібна змінна, яка відповідає за масштаб, від якого і танцюватимемо. У СПДС GraphiCS, наприклад, є своя, і змінюється вона через зручне віконце масштабів, а вже потім змінюються відповідно інші критичні системні змінні, але у нас, у чистому AutoCAD, цього немає. Єдине віконце масштабів, яке у нас є, це віконце з масштабами видових вікон, але при роботі у просторі моделі воно не активне. Хтось радить прив'язуватися до змінних USER##, хтось до своїх власних (при цьому зберігати їх у спец. базі даних). Щоб не вникати в ці нетрі (нам працювати треба), зручно прив'язатися до масштабів розмірних елементів (Scale for Dimension Features, змінна DIMSCALE). Робимо розмірний стиль, в назві якого фігурує масштаб (я ще рекомендую вказати округлення), наприклад M_N1_R1, де M - ознака простановки розміру в просторі моделі, N - ознака роботи з моделлю в натуральну величину (від слова Natural), 1 - масштабний коефіцієнт , він же DIMSCALE - коефіцієнт на який збільшуватимуться деталі розмірів, R - від слова roundoff (округлення), після якої йде значення, що вказує до скільки одиниць округлювати виміряне значення, зазвичай це або 1 (до цілих) або 5 (до п'яти одиниць в нашому грубому будівельному світі). Налаштовуємо цей розмірний стиль, оскільки він має виглядати на папері, тобто. наприклад, із висотою тексту 2.5мм. Далі створюємо новий розмірний стиль на основі M_N1_R1, називаємо його M_N10_R1 і на закладці Розміщення (Fit) в полі Масштаб розмірних елементів (Scale for Dimension Features), встановлюємо значення в віконці Глобальний масштаб (Use overal scale of), що дорівнює 10 (це і є установка тієї самої змінної DIMSCALE). Слід звернути увагу, що на закладці Основні одиниці (Primary Units) - Масштаб (Scale factor) повинен дорівнювати одиниці - ця змінна (DIMLFAC) на яку буде множитися значення проставленого розміру - її використовують, коли працюють з відмасштабованою моделлю за стилем 1. Цей розмірний стиль відповідатиме за масштаб 1:10. рис. 1. Далі робимо подібні розмірні стилі під часто використовуються масштаби їх зазвичай не більше 5. Що ми тепер маємо – ми маємо віконце розмірних стилів, де можна вибрати розмірний стиль (читай масштаб). Встановивши поточний, якийсь розмірний стиль, зміниться і глобальна системна змінна DIMSCALE рівна тому, що написано в назві стилю.

Мал. 1. Налаштування масштабу розмірного стилю.
Є ще можливість проставляти розміри через видовий екран. Це вже інший варіант. Тоді змінна DIMSCALE встановлюється нанівець, для цього потрібно вибрати в налаштуваннях розмірних стилів Масштаб розмірів по аркушу (Scale dimensions to layout)
на закладці Розміщення (Fit)
. Тоді розмір відмасштабується відповідно до масштабу видового вікна. Створювати кілька розмірних стилів щодо масштабу в даному випадку не треба, працювати доведеться завжди у просторі аркуша, адже віконце масштабів видових вікон там. Тут може допомогти режим максимізації видового екрану. Також при роботі в максимізованому режимі екрану з командою Показати (_Zoom)
, змінюється і масштаб видового екрану, тому проставлені розміри будуть різного масштабу. Що вирішується застосуванням поточного стилю після виходу з максимізованого режиму ( Головне меню > Розміри (Dimension) > Оновити (Update)
або команда -рзмстиль (_-dimstyle) > відновити (_apply)
). Однак цей спосіб проставлення розмірів не дозволяє використовувати змінну DIMSCALE для зберігання масштабу, який став би в нагоді для інших позамасштабних об'єктів.
Текст. На жаль, текст не має такої змінної, яка могла б масштабувати текстові примітиви (MTEXT, TEXT). Тому доводиться ставити його висоту вручну, збільшену на масштабний коефіцієнт. Можна аналогічно розмірним стилям зробити список текстових стилів, але вибирати їх доведеться окремо від розмірного стилю. Однак, хто хоче помучитися, може використовувати в прозорому режимі команду "_spacetrans ("едпрост)
яка може перерахувати значення висоти тексту щодо масштабу видового екрана.
Штрихування. Тут простіше. Є така річ як палітра інструментів (ToolPalettes), там є спецкнопки для штрихування, у властивостях яких можна встановити параметр Допоміжний масштаб (Auxiliary scale)
на DIMSCALE. Тоді масштаб штрихування буде збільшуватися щодо змінної DIMSCALE, яку ми заздалегідь виставили, встановивши розмірний стиль. Але, працюючи через видове вікно, можна користуватися галочкою. Щодо листа (Relative to paper space)
у діалозі налаштувань штрихування за командою кштрих (_ bhatch)
. Кнопка з палітри тут уже марна.
Інші позамасштабні об'єкти. Крім усього іншого, в кресленні є маса позамасштабних об'єктів, розміри яких на папері завжди повинні бути однаковими за будь-якого масштабу. Це всілякі стрілочки, кружечки, позначення розрізів та вузлів, умовні позначення елементів конструкцій. І маючи такі елементи у просторі моделі, їх також необхідно збільшувати на коефіцієнт масштабу. Властивостей масштабу у групи примітивів немає, а щоразу збільшувати такі елементи командою масштаб (_Scale)
справа невдячна. Тому всі такі елементи необхідно укладати в блоки, оскільки їх можна вставляти із заданим масштабом. Для автоматизації вставки блоків щодо змінної DIMSCALE, допоможе все та ж палітра інструментів. Плюс до всього блоки мають точку вставки і при зміні масштабу блок змінюються щодо неї. Таким чином, якщо знадобилося перетворити масштаб оформлення моделі, достатньо виділити всі блоки і змінити в властивостях масштаб і всі блоки зміняться щодо своїх точок вставок, залишаючись при цьому на необхідних для них місцях.
Масштаб типу ліній. Тут також кілька підходів:
- Призначення змінної CELTSCALE (масштаб типу ліній) дорівнює масштабу (також працює і СПДС GraphiCS). Головне меню > Формат (Format) > Типи ліній (Linetype) > Увімкнути подробиці (Show details) > Поточний масштаб (Current object scale) .
- Призначення глобального масштабу типу ліній змінна LTSCALE. Головне меню > Формат (Format) > Типи ліній (Linetype) > Увімкнути подробиці (Show details) > Глобальний масштаб (Global scale factor) . Підходить для стилю 2.1.
- Я раджу використовувати призначення масштабу в одиницях простору листа PSLTSCALE в одиницю, це можна зробити, встановивши галочку: Головне меню > Формат (Format) > Типи ліній (Linetype) > Увімкнути подробиці (Show details) > Масштаб в одиницях простору аркуша (Use paper space units for scaling) . При цьому в просторі листа типи ліній будуть відмасштабовані відповідно до видових вікон. Таким чином, ми позбавляємо себе необхідності стежити за масштабом типу ліній. Масштаб по об'єкту CELTSCALE тоді в більшості випадків встановлений в одиницю і потрібен лише для того, щоб змінити відображення окремих ліній. Недоліком такого підходу є те, що, працюючи в просторі моделі всі типи ліній, будуть відображатися однаково для всіх масштабів і, швидше за все, штрихи типу ліній можна буде побачити тільки при сильному збільшенні. У цьому випадку може допомогти тимчасове встановлення глобального масштабу типів ліній LTSCALE на значення поточного робочого масштабу. рис. 2.
![]()
Мал. 2. Диспетчер типів ліній.
AutoCAD2008 та вище.
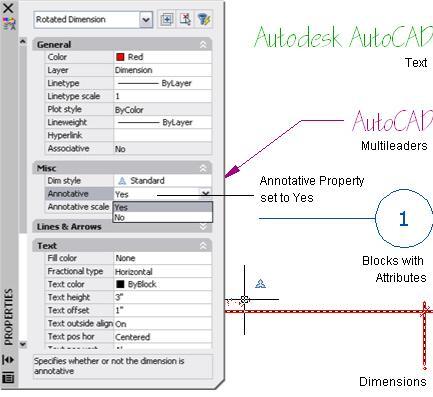
Мал. 3. Аннотативні об'єкти та їх властивості.
Ну ось, з AutoCAD2008 було введено поняття анотацій. А точніше було запроваджено змінна, що відповідає масштаб всіх позамасштабних об'єктів, тепер це інструкції, тобто. пояснення до моделі які на папері мають виглядати однаково. Знайомтеся системна змінна -CANNOSCALEVALUE. На жаль, ця змінна тільки для читання, змінити її можна редагуванням змінної - CANNOSCALE, яка записується у вигляді дробу через двокрапку, наприклад «1:10», але при цьому цей масштаб повинен бути у списку масштабів, який редагується командою списмасштред (_scalelistedit) .
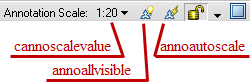
Мал. 4. Масштаб анотацій у статусному рядку.
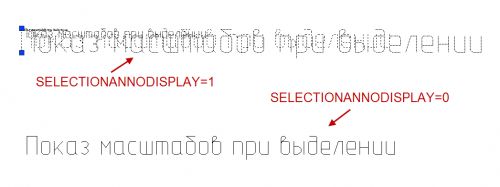
Мал. 5. Змінна Selectionannodisplay.
Загалом тепер можна позамасштабним об'єктам, таким як розміри, текст, штрихування, блоки, мультилідери і навіть тип ліній додавати властивість анотативності (див. рис. 3) і тоді вони залежатимуть від списку масштабів, який знаходиться в статусному рядку в правому нижньому куті вікна AutoCAD. На рис. 4 змінна ANNOALLVISIBLE відповідає за показ аннотативних об'єктів, масштаб яких не активний. Змінна ANNOAUTOSCALE відповідає за додавання та застосування вибраного масштабу для аннотативних об'єктів. Ще корисна змінна SELECTIONANNODISPLAY, яка відповідає за показ всіх варіантів масштабу виділеного аннотативного об'єкта, див. 5.
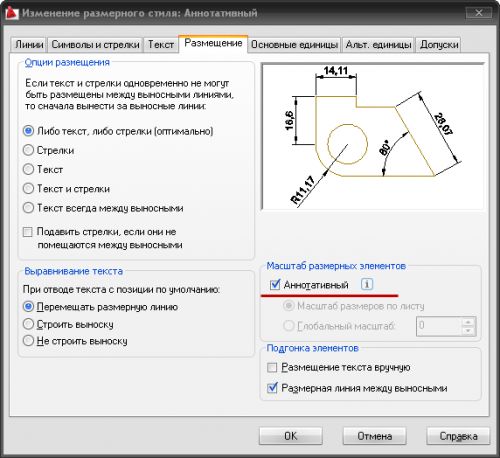
Мал. 6. Встановлення анотативності у налаштуваннях розмірного стилю.
Отже, для розмірів тепер не треба робити кілька стилів залежно від DIMSCALE, тепер буде один стиль - анотаційний, для цього в диспетчері розмірних стилів, на вкладці Розміщення (Fit)
потрібно поставити галочку Аннотативний (Annotative)
. Змінна DIMSCALE забороняється для редагування і не впливає на розмір, див. рис. 6. Також надаємо і для текстового стилю та штрихування. Штрихування, поміщені на палітру, вставлятимуться щодо масштабу анотацій, якщо хоча б один раз використовувалося анотативное штрихування. Блоки потрібно робити аннотативними при їх створенні, а якщо вже є бібліотека, їх доведеться все відредагувати. Якщо файл повинен вставлятися як блок, то в цьому файлі необхідно встановити змінну ANNOTATIVEDWG в одиницю, тоді блок вставлятиметься як анотаційний. Вставляти аннотативний блок необхідно з масштабом рівним одиниці.
Перед вставкою анотативного об'єкта необхідно встановити у статусному рядку масштаб анотацій, див. рис. 4. Тоді вставленому аннотативному об'єкту буде надано відповідний аннотативний масштаб. Щоб додати аннотативний масштаб для об'єкта, необхідно включити кнопку в статусному рядку, що відповідає за змінну ANNOAUTOSCALE і змінити масштаб масштабу анотацій. Тоді новообраний масштаб додасться до всіх аннотативних об'єктів. Щоб додати/видалити аннотативний масштаб лише для конкретного виділеного об'єкта, необхідно скористатися контекстним меню з нього та вибрати пункт Масштаб аннотативного об'єкта (Annotative Object Scale) > Додати поточний масштаб (Add Current Scale) / Видалити поточний масштаб (Delete Current Scale)
, або відредагувати список масштабів вручну, вибравши пункт Додати/видалити масштаби (Add/Delete Scales)
. Також дивись команди об'єктмасшт (_objectscale), -об'єктмасшт (_-objectscale), _aiobjectscaleadd, _aiobjectscaleremove
. Аннотативні об'єкти показуватимуться лише у тих видових вікнах, властивостях яких буде встановлено відповідний аннотативний масштаб. Т.к. об'єкт може мати кілька аннотативних масштабів, він може відображатися відповідно в різномаштабних видових вікнах, таким чином, з'являється можливість показувати на кресленнях область моделі в різних масштабних уявленнях.
Масштаб типу ліній. Крім змінних CELTSCALE, LTSCALE, PSLTSCALE з'явилася ще одна - MSLTSCALE, яка відповідає за масштаб типу ліній щодо масштабу анотативності. Ця змінна дозволить нам забути ще й про ручну тимчасову установку LTSCALE, що дорівнює масштабу моделі, що викреслюється. Тобто, необхідно всі ці змінні встановити в одиницю. Тоді якщо, працюючи з частиною моделі, яка виводитиметься, наприклад у 10-му масштабі, встановити аннотативний масштаб 1:10, то типи ліній встановляться з правильним масштабом для 10-го масштабу, але не читаним, наприклад для 100-го, за це відповідає MSLTSCALE. У цьому перейшовши у простір листа, тип лінії масштабуватиметься щодо видового екрану, т.к. PSLTSCALE також встановлена в 1. Якщо необхідно один і той же фрагмент моделі відобразити в різних масштабах у просторі аркуша, то спеціально навіть нічого робити не потрібно, все буде коректно відображатися.
Отже, з'явилося в AutoCAD поняття масштабу для пояснень креслення. Дивно, що за стільки років існування AutoCAD, масштаб анотацій з'явився лише 2008-го. Адже саме через це й були проблеми при освоєнні ідеології AutoCAD роботи з моделлю в натуральну величину та поділ просторів. Для кожної групи об'єктів доводилося встановлювати свій персональний масштаб - для розмірів це DIMSCALE, для штрихування це HPSCALE, для типу ліній це CELTSCALE і LTSCALE, для блоків необхідно було встановлювати три масштаби по осях x, y, z, ну а текст взагалі був обділений подібним властивістю. Тепер масштаб один, не все ідеально, але все-таки ... нарешті дочекалися.
Сергій Морозов, інженер
м.Красноярськ, 2009р.
Увага!Забороняється передрук цієї статті або її частини без узгодження з автором. Якщо ви бажаєте розмістити цю статтю на своєму сайті або видати в друкованому вигляді, зв'яжіться з автором.
Ця замітка присвячена розмірам в Автокаді, розмірним стилям їх тонкому налаштуванні, застосування, та невеликим трюкам. Наприкінці можете знайти посилання на приклад із налаштованими розмірними стилями для різних масштабів та стилів роботи в автокаді (у моделі, масштабі 1:1, масштабі 1:1000)
Передмова, про класичний автокад
Для роботи в автокаді в мене включений «класичний стиль», бо Ріббони (величезна панель вгорі) в CAD системах — швидше заважають. Встромлені в автокад вони на вимогу Microsoft, і пришиті, прямо скажемо, через одне місце. Ні наочності ні особливої функціональності вони не дають. Місця займають багато, функцій містять мало, щоб дістатися до потрібних доводиться постійно гасати між вкладками. Плюс самі риббони виходять найчастіше напівпорожніми.
Тому я працюю у просторі Класичного автокаду. Відповідно, для кращого розуміння раджу включити саме цей стиль. (команда _cui, у вікні у вкладці [ Робочі простори] вибрати Класичний AutoCAD, клацнути правою клавішею миші, у списку вибрати « Встановити» та « Встановити за замовчуванням», та кнопки внизу застосуватиі ок)
Про розміри в автокаді
Отже, розміри в Автокаді це окремі об'єкти, які мають у порівнянні з примітивами (лінії дуги тощо) цілий ряд властивостей, які роблять їх абсолютно незамінними при оформленні креслень.
панель інструментів РозмірПрацюють вони в загальному випадку досить інтуїтивно: вказати відстань (кут), що вимірюється, послідовно вказавши точки, між якими хочемо отримати розмір і вказати відступ від об'єкта вимірювання. Інші параметри розміру - висота тексту, засічки, стрілки, масштаб вимірювань, допуски та ін. налаштовуються за смаком та вимогами ГОСТ.
Ось на налаштуванні і зупинимося докладніше. Налаштувати можна кожен розмір окремо чи з допомогою про розмірних стилів. Відповідно, окремо можна налаштовувати в такий спосіб — вибрати на кресленні розмір, відкрити його «властивості» (ctrl+1, права кнопка миші-> «властивості») Параметрів, як бачите, — безліч.
Хороша новина дійсно необхідних для більшості завдань не так багато. Але про це нижче.
Отже, розмір за допомогою властивостей ми налаштували, проте наступний новий розмір доведеться налаштовувати з нуля. Або скористатися з налаштованого об'єкта на новий. Що не зручно, якщо розмірів більше пари десятків.
Розмірні стилі в автокаді
Ось тут нам на допомогу приходять розмірні стилі.
За замовчуванням, новий файл має розмірний стилі Standard і ISO-25. І відповідно, все нові розміри отримують свої параметри з цього стилю за замовчуванням.
Ми ж можемо створити свої стилі, на всі випадки життя та користуватися саме ними.
Навіщо всі ці складності? Справа в тому, що Автокад - універсальний інструмент, який застосовується в багатьох галузях, і країн світу. Відповідно варіантів та стандартів оформлення безліч, це не кажучи про внутрішні стандарти компаній, або їх підрозділів, і навіть переваг окремих фахівців.
До речі, панель інструментів «Розмір» можна вивести наступним чином: правою клавішею по будь-якій кнопці на будь-якій панелі інструментів, у списку вибрати пункт «Розмір»
Створення/редагування стилів здійснюється за допомогою диспетчера розмірних стилів. Для його виклику треба натиснути кнопку поряд зі списком розмірних стилів — розмір з пензликом. Або командою _dimstyle. У нових версіях автокаду до нього можна дістатися через вкладку
Анотації\Розміри\[у випадаючому списку стилів диспетчер розмірних стилів]
Створюємо новий розмірний стиль
Для того, щоб розібратися, пропоную створити новий стиль, натискаємо кнопку «Новий»
Для простоти роботи нові стилі створюються на основі існуючих стилів. Відповідно задаємо ім'я стилю «1-1» і тиснемо далі.
Саме з цього моменту і приступаємо до настроювання стилю. Вона полягає у зміні потрібних нам параметрів для приведення розміру до оптимального для наших цілей виду. Іншими словами, змусимо його виглядати так, як треба нам.
Параметри стилю повністю повторюють параметри властивостей розміру в автокаді, дивись початок статті.
Лінії:
Тут ми налаштовуємо вигляд (товщину, колір, відступи, подовження) ліній розміру. Причому можна їх взагалі прибрати щоб не заважали (Придушити 1-ю, 2-ю.)
Символи, засічки та стрілки у розмірів:
Символи та стрілки, на цій вкладці налаштовуємо так звані засічки, їх розмір та вигляд. Інші параметри в загальному випадку можна залишити за замовчуванням, тому що використовуються досить рідко.
Налаштування тексту розміру:
У цій вкладці налаштовуємо властивості розмірного напису, позиціонування, орієнтація, колір, відступ від розмірної лінії тощо. Так само для розмірів має сенс створити окремий текстовий стиль (кнопка поряд з списком «текстовий стиль»): Назвемо його «Розмірний Текстовий Стиль», і задаємо шрифт ISOCPEUR, ttf шрифт, практично аналогічний нашому гостовському шрифту. Чому саме ttf? — його на відміну від shx (внутрішні оптимізовані автокадівські шрифти) можна використовувати і в Word'і і Excel'і, і в Текле, а також будь-якому іншому Windows додатку, Що дозволяє надати проекту деяку однаковість. Повертаємося до розмірних стилів:
Розміщення:
Розміщення тексту— цей пункт я б рекомендував залишити його зміни і налаштовувати індивідуально у разі потреби для окремих розмірів. Наприклад дуже зручно буває включення для розміру опції - будувати виноску. Але включена в стилі вона заважає тому що доводиться постійно, крім розміру, переміщати і текст з ним.
Масштаб розмірних елементівАннотативний— при включенні цієї опції в автокаді параметри розмірів моделі будуть братися в залежності від заданого масштабу. Задається він на панельці в правому нижньому кутку:
у списку вибирається робочий масштаб. Далі параметри розмірів автоматично множаться на значення масштабу. Якщо ця ж деталь буде присутня в іншому масштабі — змінюємо робоче значення, і сміливо ставимо нові розміри. Може вийти мішанина. Не біда – кнопка праворуч від вибору масштабу – може включити або вимкнути відображення аннотативних розмірів іншого масштабу.
Для чого це треба? Створюючи на аркуші (layout) видові екрани (viewport)з деталями, планами та розрізами моделі, ви вибираєте масштаб відображення. А автокад виводить на видовому екрані ті розміри, масштаб яких збігається з масштабом видового екрана. Це зручно, оскільки дозволяє не витрачати час створення безлічі стилів, залежно від масштабів відображення. І полегшує фільтрацію відображення розмірів у видовому екрані.
Глобальний масштаб- По суті множник всіх параметрів розміру. Ставимо 2, і параметри всіх елементів розміру збільшуються вдвічі, ставимо 10 - у десять, та й так далі.
Основні одиниці:
Тут ми задаємо формат у якому виводитимуться наші виміри. Важливий момент, якщо ви хочете, щоб ваші кутові розміри показували не тільки градуси, але й хвилини з секундами, то налаштовуйте точність і формат кутових розмірів. Якщо ви хочете використовувати цей стиль для певного масштабу, то можете задати масштаб (по суті множник на який буде домножений розмір отриманий з моделі, намалювали лінію довжиною 1, додали розмір, в розмірі вказали масштаб 1000, відповідно текст розміру виводиться як 1000) .
Префікс та суфікс, це те, що буде дописано до або після розміру. Вказав у суфіксі «мм» і всі розміри матимуть вигляд 1000мм.
Альтернативні одиниці:
Включення цієї опції дозволить у розмірі виводити в дужках ще один варіант цього розміру. Загалом розумніше цю опцію включати окремих розмірів, а чи не в стилі.
Допуски:
Відповідно, якщо вам необхідно вказувати допуски, можете налаштувати цей параметр для вашого стилю тут. Або у властивостях окремих розмірів індивідуально.
Як невелике післямову, поговоримо про стилі роботи в автокаді, та їх вплив на розмірні стилі.
Особисто я можу виділити три основні стилі роботи в Автокаді:
1. Стиль «Малювальник» або «все в моделі».
Це найбільш поширений так званий неправильний стиль, характерний для тих, хто тільки починає працювати в автокаді, або тих, хто занадто довго працював на папері, і відповідно робота з моделлю і листом таким людям нічого, крім проблем, не доставляє. Тому в моделі креслиться лист, а в цьому листі вже створюються креслення, причому плани, вузли та деталі виконуються у відповідному масштабі. Що досить безглуздо, трудомістко і пов'язано з великою кількістю порожніх обчислень.
Але якщо ви дотримуєтеся цієї школи, то вам будуть потрібні розмірні стилі під кожен масштаб. Розрізнятися у них буде лише один параметр. Основні одиниці — масштаб. Потрібні будуть стилі типу М1:1, М1:100, у першому масштабодиниць дорівнюватиме одиниці, у другому ста. І так далі.
2. Стиль «Один до одного»
Це найпоширеніший стиль. Усі плани, вузли та деталі виконуються в моделі, в масштабі 1 до 1, а компонування креслення та підбір масштабів здійснюється на «листі» (layout) за допомогою видових вікон.На перший погляд здається, що це досить складно, однак такий підхід дозволяє легко переносити вузли і деталі з проекту в проект, і займатися не «малюванням» а моделюванням в просторі моделі. Що дозволяє значно підвищити точність кінцевої документації та уникати низки безглуздих помилок.
Особливість розмірних стилів при цьому підході полягає в тому, що виводячи на аркуші один і той же елемент у різних масштабах, параметри розмірів (висота тексту, відступи, розмір стрілки тощо) повинні змінюватися, при цьому масштаб одиниць залишається незмінним і рівним одиниці.
3: Стиль «1 до 1000», цей стиль характерний для геодезистів та планувальників. Тобто. за одну умовну одиницю моделі ми, на відміну від стилю «1 до 1», приймаємо не міліметр, а метр. Розмірні стилі аналогічно до другого стилю змінюють свої габарити при незмінному масштабі одиниць. Тому в масштабі одиниць замість 1 приймаємо 1000.
Ще один плюс цього підходу, якщо ви працюєте з планами можна вводити значно менше нулів. Наприклад, потрібно побудувати відрізок довжиною один метр: задаємо точку, напрямок і довжину -1. У разі роботи в масштабі 1 до 1му доведеться ввести вже 1000.
У результаті для простого введення чотири натискання на клавіатурі проти одного.
Як приклад, для наочності я зробив файл з розмірними стилями під основні масштаби, для всіх трьох варіантів роботи в автокаді.
FAQ за розмірами в автокаді:
Додати свій текст до розміру автокад
У полі тексту додати кутові дужки, в результаті текст буде виведено разом з поточним значенням розміру.
Як прибрати десяткові знаки з розмірів автокад
У властивостях розміру чи стилю розміру виставити точність без десяткових знаків.
Додати хвилини та секунди у кутовому розмірі автокад
Або в розмірному стилі в розділі - Основні одиниці Формат одиниць: у списку, що випадає відповідний форматі налаштувати точність.
Або у властивостях конкретного розміру (ctrl+1) - основні одиниці, формат одиниць(angle forman):
AutoCAD 2014/2013. Робота з ланцюжками розмірів
Після виділення ручки повернутого або паралельного розміру, що на розмірній лінії:
-натискаємо ctrl, йде розмірний ланцюг
-Ще раз ctrl, проставляється базовий розмір
-Ще раз ctrl, відбувається поворот стрілки.
І розмірний ланцюг, і базовий розмір будуть того ж стилю, що і наш розмір з ручками, незалежно від того який розмірний поточний стиль.
Зручно також тим, що при проведенні подібних операцій з паралельним розміром розмірний ланцюжок утворюється з повернутих розмірів з відповідним кутом повороту, і таким чином розмірна лінія не повертатиметься з-за точок, від яких виноситься розмір.
Також для ланцюжків розмірів раджу вивчити роботу команди
Редагування тексту розміру
команда _ddedit— дозволить редагувати будь-який текст як звичайний багаторядковий текст.
У властивостях тексту можна замість поточного розміру вивести свій текст. Якщо ви хочете залишити значення розміру разом зі своїм текстом, можна прописати <>.
Як видалити розмірний стиль в автокаді
Для видалення розмірів, що не використовуються, стилів, описів блоків, шарів, шрифтів і так далі в автокаді слід застосовувати команду _purgeвона викликає діалогове вікно очищення «сміття», який так чи інакше з'являється при роботі з кресленням (до речі, якщо у вас на кресленні пара ліній, а файл важить кілька мегабайт). _purgeдопоможе привести форму і зміст в гармонію, викинувши все те, що в кресленні зберігається, але не використовується)
Відповідно якщо у вас на кресленні немає жодного розміру з розміром, що видаляється, то він буде визначений як «сміття» і з'явиться в списку на очищення в діалозі доступному за командою _purge.
Як копіювати розмірний стиль з одного креслення до іншого.
Найпростіший спосіб - копіювати розмір:
- відкрити креслення з налаштованими стилями
- створити або вибрати розміри потрібних стилів
Будь-яке правильно оформлене креслення несе інформацію про розміри викреслених об'єктів. Зрозуміло, що AutoCAD має широкі можливості для інтуїтивного нанесення розмірів.
Прочитавши цю статтю, ви дізнаєтеся, як в Автокаді нанести та налаштувати розміри.
Нанесення розмірів
Проставлення розмірів розглянемо з прикладу лінійного.
1. Накресліть об'єкт або відкрийте креслення, де потрібно проставити розміри.
2. Перейдіть на вкладці «Аннотації» в панель «Розміри» та натисніть кнопку «Розмір» (лінійний).
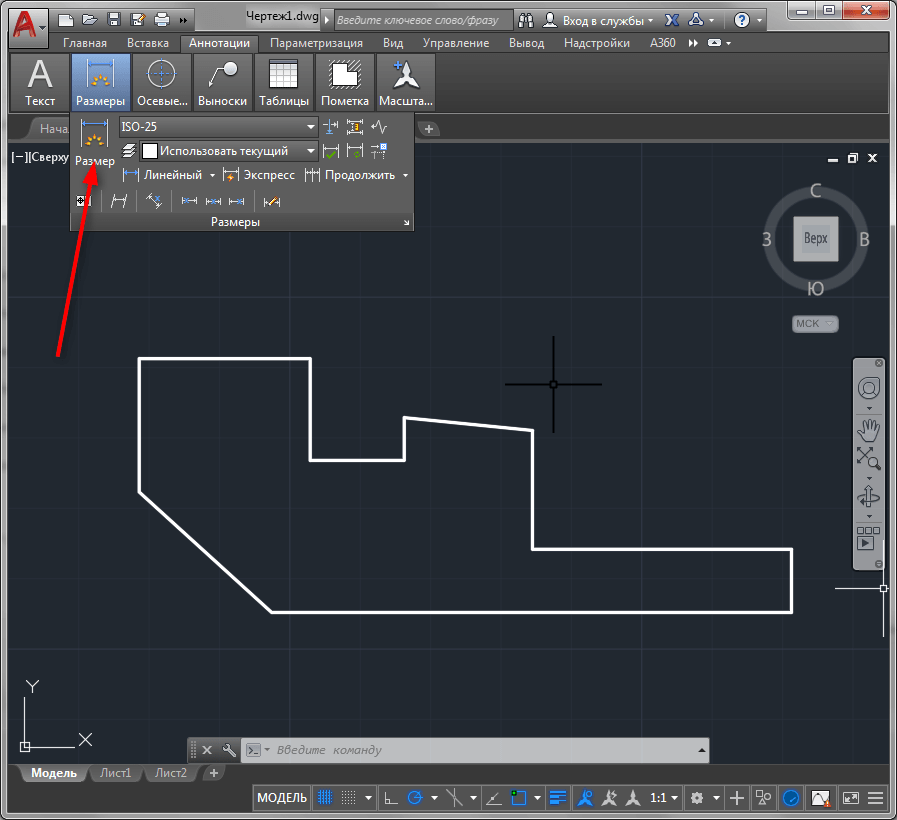
3. Клацніть у початковій та кінцевій точці вимірюваної відстані. Після цього клацніть ще раз, щоб встановити відстань від об'єкта до розмірної лінії. Ви накреслили найпростіший розмір.
Для більш точної побудови креслень використовуйте об'єктні прив'язки. Щоб активувати їх, натисніть клавішу F3.
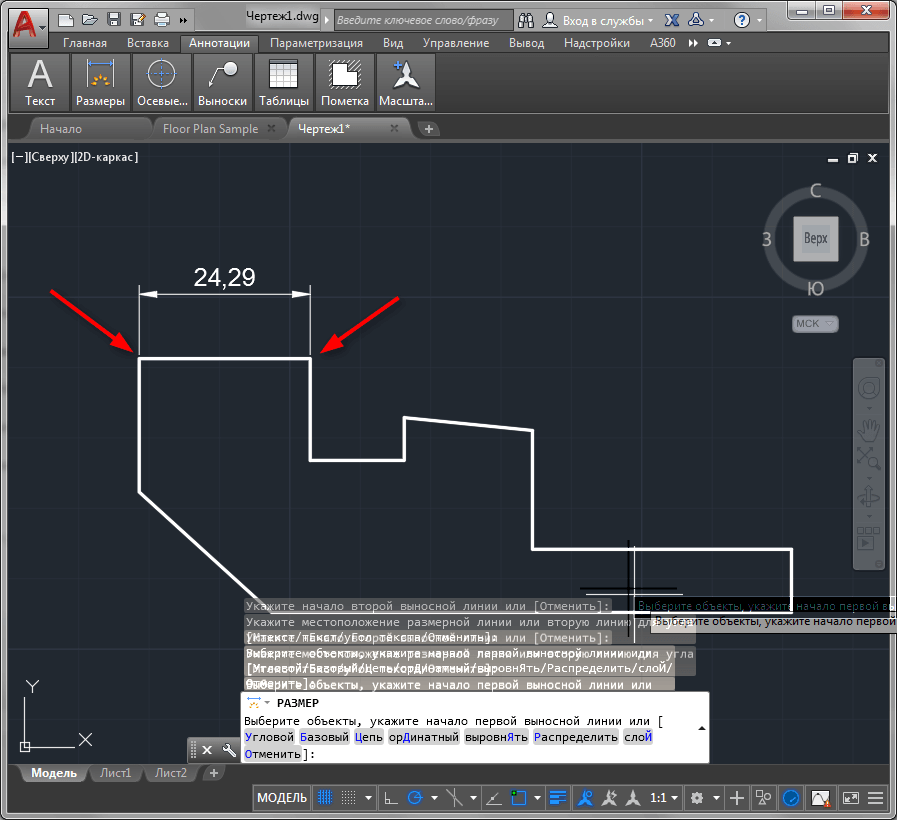
4. Зробимо розмірний ланцюжок. Виділіть щойно проставлений розмір і на панелі «Розміри» натисніть кнопку «Продовжити», як показано на скріншоті.
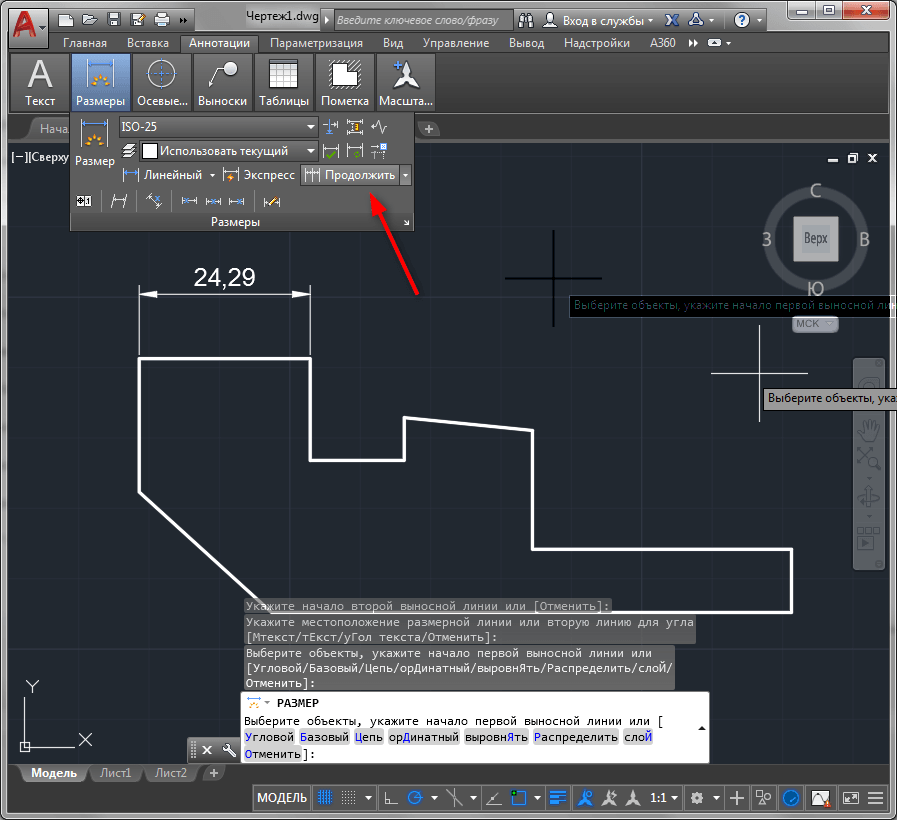
5. Клацайте по черзі на всі точки, до яких має бути прив'язаний розмір. Для завершення операції натисніть клавішу Enter або Введення в контекстному меню.
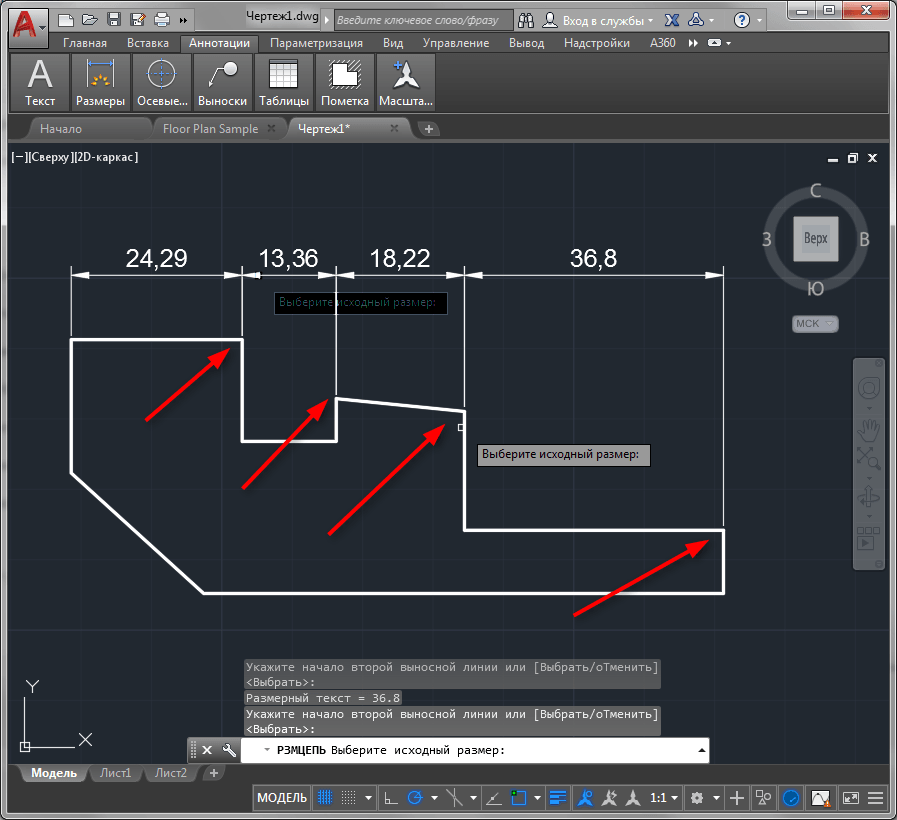
Всі точки однієї проекції об'єкта можна зміряти одним клацанням! Для цього виберіть «Експрес» на панелі розмірів, клацніть на об'єкті та виберіть сторону, на яку будуть відображатися розміри.
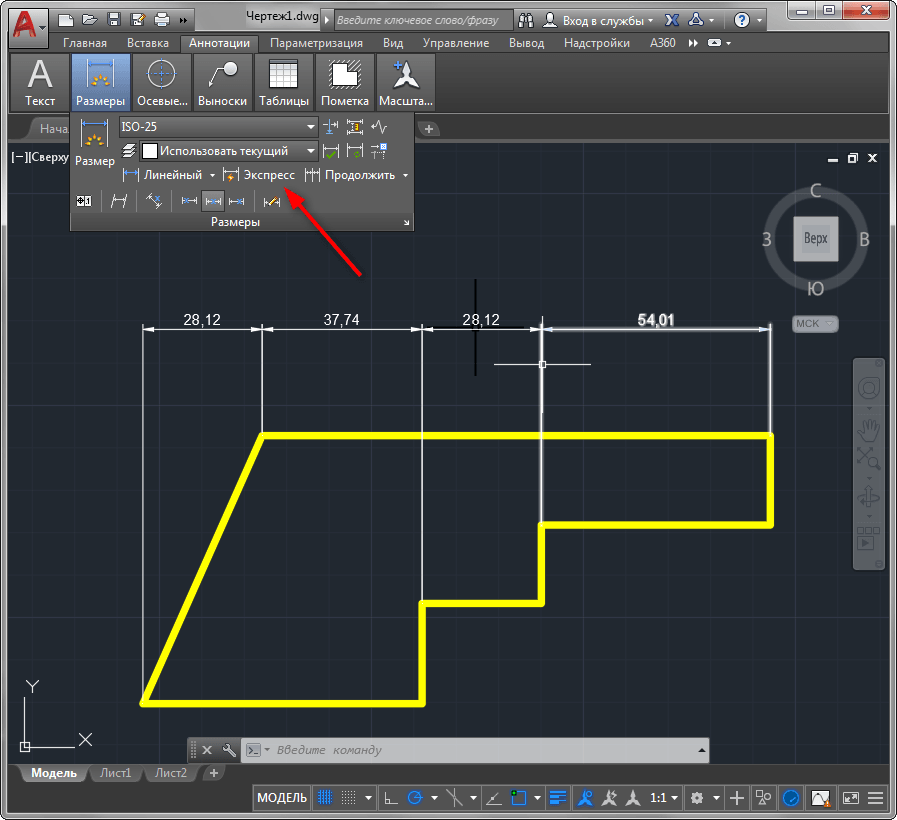
Аналогічним чином проставляються кутові, радіальні, паралельні розміри, а також радіуси та діаметри.
Редагування розмірів
Розберемо деякі можливості для редагування розмірів.
1. Виділіть розмір та викличте контекстне меню правою кнопкою миші. Виберіть «Властивості».
2. У сувої «Лінії та стрілки» замініть кінці розмірних ліній, встановивши значення «Нахил» у списках «Стрілка 1» і «Стрілка 2».
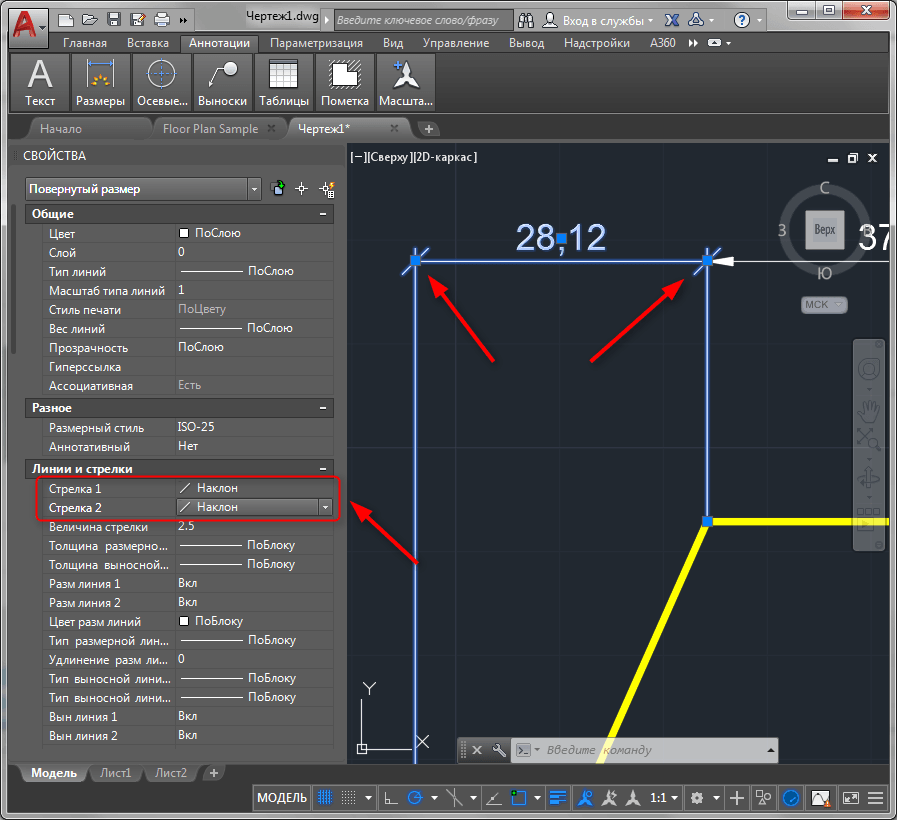
У панелі властивостей ви можете вмикати та вимикати розмірні та виносні лінії, змінювати їм колір та товщину, а також задавати параметри тексту.
3. Натисніть на панелі розмірів кнопки розташування тексту, щоб рухати його вздовж розмірної лінії. Після натискання кнопки клацніть текст розміру і він змінить своє положення.
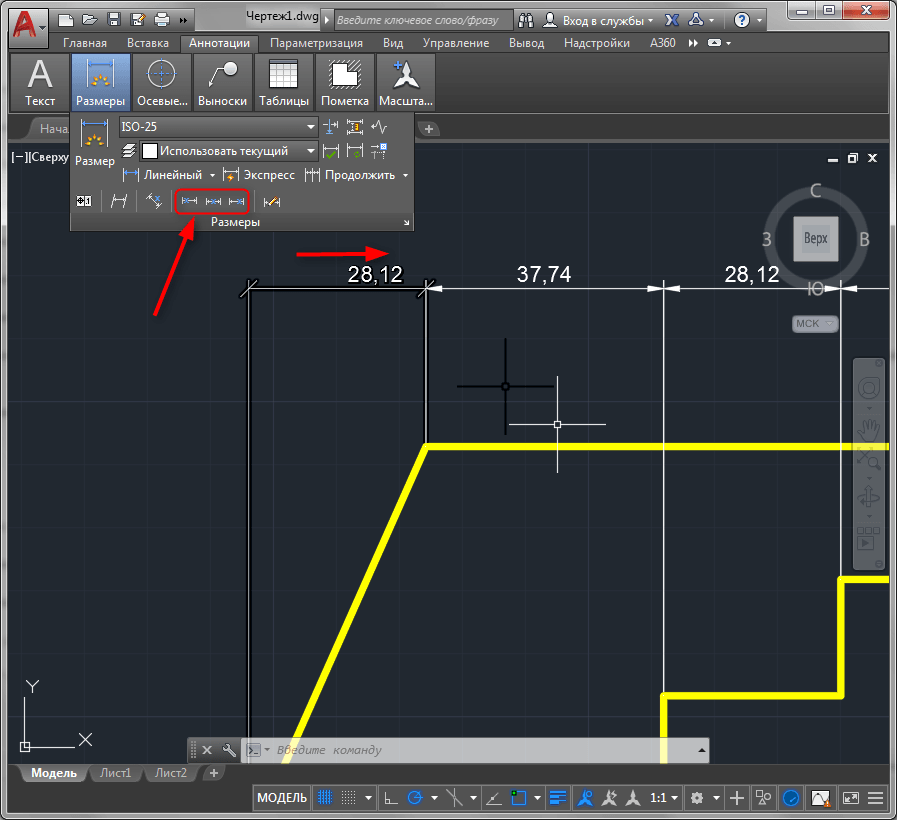
За допомогою панелі розмірів також можна розривати розміри, нахиляти текст і виносні лінії.