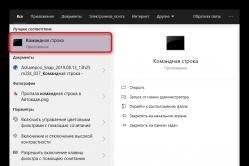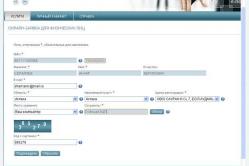Жарознижуючі засоби для дітей призначаються педіатром. Але бувають ситуації невідкладної допомоги при лихоманці, коли дитині потрібно дати ліки негайно. Тоді батьки беруть на себе відповідальність і застосовують жарознижуючі препарати. Що дозволено давати дітям грудного віку? Чим можна збити температуру у дітей старшого віку? Які ліки найбезпечніші?
Привіт, хлопчики і дівчатка, юнаки і дівчата, пані та панове. Сьогодні я взяв вихідний на роботі у своїх особистих справах. І як тільки я все зробив, то вирішив написати для вас статтю. Тема на розум мені прийшла відразу, як тільки я натрапив на одну зі статей на своєму ж власному блозі.
Справа в тому, що я писав про те,. Так це річ безумовно потрібна, але я дещо забув. А саме забув вам розповісти як додати програму в автозавантаження. Ця функція не менше корисна, так як дуже часто буває, що мені потрібно, щоб з windows у мене відразу запускалася якась програма, або ж відкривався файл.
Раніше, коли я не знав про на робочий стіл, то витончувався таким чином що заряджав в автозапуск текстовий документзі списком нагадувань і справ. Таким чином при кожному завантаженні windows у мене автоматично відкривався цей документик.
Не знаю навіщо ви хочете зробити це, але давайте я вам покажу сам процес:
За допомогою рядка «Виконати»
Другий спосіб потрапити в папку з автозавантаженням, як на мене набагато швидше, так як не треба шукати довгі шляхи, а тільки лише вбити в рядок «Виконати» чарівне слово.

Як ви можете бачити, вам відкрилася зовсім інша папка, яка знаходиться по шляху C: \ ProgramData \ Microsoft \ Windows \ Start Menu \ Programs \ StartUp. До речі ви також можете заходити в цю папку без виклику «Виконати», але як я говорив раніше, за допомогою рядка зручніше і швидше. 
Крім вищеописаних пунктів, можна додасть файли в автозапуск за допомогою редактора реєстру, або сторонніх програм. Але воно вам треба, коли є більш простий і надійний спосіб? стандартні засобидозволять вам зробити все швидко.
І взагалі зручно користуватися будь-якими фішками, які дозволять вам набагато швидше працювати за комп'ютером і оптимізувати процес роботи. Саме тому я рекомендую вам подивитися відеокурс по продуктивній роботі за комп'ютером. Все розставлено по поличках, розказано доступним для будь-якого користувача мовою, а головне, що інформація дуже потрібна і корисна. Дуже рекомендую.
Ну а на цьому я свою сьогоднішню статтю закінчую. Сподіваюся, що ви почерпнете інформацію, яку я вам тут дав або хоча б просто вважаєте її потрібної і цікавої. У будь-якому випадку не забувайте підписуватися на мій блог і розповідати друзям в соціальних мережах. Всім добра і удачі. Бувай!
З повагою, Дмитро Костін
Колись давно я розповів, як в Windows. Ясна річ, що така процедура позбавляє систему від зайвого навантаження. З цим ми розібралися. Але бувають і зворотні ситуації, коли програма не починається разом з комп'ютером, але вона необхідна для щоденного використання.
Сьогодні мова якраз-таки і піде на тему додавання програм в автозавантаження. Відразу хочу сказати, що для різного софту ця процедура може трохи відрізнятися. Крім цього, все ще залежить від версії Windows. Але ми природно розглянемо на прикладах в Сімці і в новітньої Windows 8.
Додати програму в автозавантаження через папку
Щоб додати програму в автозавантаження є класичний спосіб. Суть його полягає в тому, що нам потрібно в спеціальну папку на комп'ютері покласти ярлик програми.
Відкрийте Пуск - Всі програми.

Знайдіть там папку і клацанням правою кнопкою миші виберіть пункт провідник.

У нас відкриється папка де лежать ярлики тих програм, які запускаються разом з Windows. Якщо покласти сюди ярлики інших програм, то вони так само будуть запускатися разом з комп'ютером.
Ось що в результаті у мене вийшло:

Можна перезавантажувати ПК і дивитися результат.
Цей спосіб більше характерний для Windows 7, так як в Вісімці звичного нам меню Пуск уже немає. Але незважаючи на це сама папка Автозавантаження також існує і відшукати її ви можете в такий спосіб.
Натисніть на клавіатурі клавіші Win + R і введіть команду shell: Common Startup, а потім натисніть ОК.

Через секунду відкриється папка Автозавантаження. Яку Вам там потрібно було програму додати в автозавантаження? Так ось закидаємо сюди ярлики і пробуємо перезавантажити наш ноутбук або комп'ютер.
![]()
Це перший спосіб, але якщо він не спрацював, то у мене для вас є інші.
Додаємо програму через меню Автозавантаження
Можливо ви пам'ятаєте, як прибираються програми з автозавантаження ??? Так ось таким же способом їх можна повертати. Через поєднання клавіш Win + R запускаємо команду виконатиі вводимо msconfig.
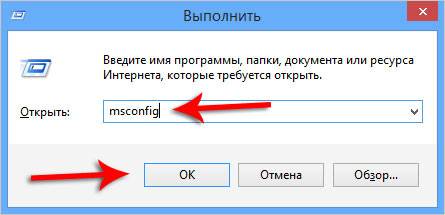
Йдемо на кладку і бачимо, що нам тут пропонують Відкрити диспетчер задач. Це відноситься до Windows 8. Натискаємо це посилання і потрапляємо в автозавантаження.

Пункт Стан вказує Включений або ж Відключений автозапуск програм. Тут можна виділити будь-яку програми і натиснути кнопку Увімкнути. Таким чином ми додали програму в автозавантаження.

Якщо у вас Windows 7, то там все ще простіше. Коли ви перейдете на вкладку, то побачите всі програми які запускаються разом з комп'ютером (навпроти них стоять галочки). А ті, які можна додати в автозавантаження, є можливість встановити прапорець. Після цього потрібно буде зберегти зміни.
Добрий день. Я тут трохи у відпустці, тому вирішив написати кілька нових статей. І сьогодні ми розглянемо досить цікаву тему, а саме додавання сайтів в список для автоматичного запускупри старті операційної системи. По-суті окремо кожен з представлених способів будуть прості, але я вирішив об'єднати в одну статтю всі відомі мені способи. Як завжди, тільки кошти самої операційної системи.
способи:
Тепер розглянемо перераховані способи.
Спосіб №1. Додавання ярлика програми в папку автозапуску.
Цей спосіб йде першим, так як є найпростішим з усіх представлених і в більшості випадків його буде більш, ніж достатньо. Для цього потрібно зробити всього пару дій:
1) Кількома по виконуючому файлу програми. І в контекстному меню вибираємо «Створити ярлик». Отриманий ярлик вирізаємо з поточного місця розташування. Так само можна просто скопіювати ярлик з робочого столу, якщо він є.
2) Далі нам потрібно перенести (скопіювати) його в папку, яку папку вибирати вам. Якщо ви хочете щоб ця програма завантажувалася тільки для вашого користувача, то відкриваємо провідник і вставляємо в адресний рядок:
% USERPROFILE% \ AppData \ Roaming \ Microsoft \ Windows \ Start Menu \ Programs \ Startup
Якщо ж ви хочете, щоб програма запускалася у всіх користувачів, то додаємо в папку:
C: \ ProgramData \ Microsoft \ Windows \ Start Menu \ Programs \ StartUp
Все, після цих дій програма буде автоматично запускатися при старті системи.
Спосіб №2. Додавання програми в автозапуск через запис в реєстрі.
1), для цього тиснемо клавіші Win + R і вводимо regedit.

2) Тут так само є два варіанти розвитку події:
а) Тільки для користувача відкриваємо гілку:
HKEY_CURRENT_USER \ Software \ Microsoft \ Windows \ CurrentVersion \ Run
б) Для всіх користувачів відкриваємо гілку:
HKEY_LOCAL_MACHINE \ SOFTWARE \ Microsoft \ Windows \ CurrentVersion \ Run

3) Кількома правою клавішею по порожньому місці в правій частині вікна і вибираємо «Створити» - «Строковий параметр».

4) Задаємо ім'я, що відповідає назві програми і двічі по ньому натискаємо, щоб відкрити властивості і задати значення. В «значення» вказуємо повний шлях до виконуючого файлу програми. Його можна взяти з властивостей ярлика робочого столу або самого виконуючого файлу.


Спосіб №3. Додаванням програм в автозапуск за допомогою утиліти «Планувальник завдань» Windows.
Так, в ОС Microsoft Windowsє вбудована утиліта для додавання програм і не тільки в автозапуск. При цьому з дуже великою кількістю налаштувань.
1) Відкриваємо «Планувальник завдань». Можна відкрити Панель управління - Система і безпека - Адміністрування і тут вже вибрати його зі списку. Або натисніть клавіші Win + R і введіть taskschd.msc.Відкриється наступне вікно.

2) Тиснемо справа кнопку «Створити просту задачу ...». Відкриється «Майстер створення простого завдання» (куди ж до корпорації Майкрософт без майстрів створення;). Вводимо ім'я нашого завдання і при необхідності даємо пару рядків опису. І тиснемо кнопку "далі".

3) Вибираємо коли повинна запускатися наша програма, так як я зараз додаю веб-сервер і хочу щоб він у мене запускалося до введення пароля користувача я виберу «При запуску комп'ютера».

Привіт, шановні читачі блогу сайт. Мене часто запитують як створити автозапуск програм windows 7, щоб кожен раз при включенні комп'ютера вона запускалася і плюс ще й з певними параметрами. Немає нічого неможливого. Ми розглянемо кілька способів як це зробити.
Перший найпростіший і мабуть найправильніший - це подивитися в параметрах або настройках того додатку, який ви хочете додати в автозавантаження. Швидше за все для більшості буде присутній параметр «Запускати разом зі стартом Windows» або щось подібне. Цей метод правильний ще й тому, що програма може прописувати специфічні змінні для запуску, які в випадку з ручним методом ви просто можете їх не знати.
Другий спосіб - це додавання необхідних нам ярликів програм в папку «Автозавантаження». Працює як для користувача під логіном якого ви зазвичай заходите, так і для вказівки запуску для всіх користувачів на вашому комп'ютері. Однак для другого варіанту необхідно мати права адміністратора.
Третій спосіб - це додавання рядка запуску в реєстр Windows. Як відкрити реєстр ми розглядали.
І четвертий спосіб - це використання планувальника завдань, строєного в Віндовс.
Як додати програму в автозавантаження windows 7
Автозапуск програм windows 7 для поточного користувача
Ще починаючи з ранньої операційної системи Windows 95, компанія Майкрософт подбала про зручність додавання програм і ярликів в автозавантаження. Відбувається це шляхом переміщення або копіювання ярликів з параметрами або просто ярликів в спеціально створену для цього папку. Називається вона StartUp (в російській версії Windows вона називається «Автозавантаження»). Повний шлях до неї виглядає ось так: C: \ ProgramData \ Microsoft \ Windows \ Start Menu \ Programs \ StartUp.
Можна скористатися провідником, щоб перемістити необхідні ярлики в цю папку, але за замовчуванням вона прихована і ви її не побачите. Щоб зробити її видимою, необхідно відкрити провідник Віндовс і перейти на системний диск(На якому встановлена ваша операційна система). У верхньому меню вибираємо пункт «Сервіс» і потім «Параметри папок». Якщо в провіднику верхнє меню не відображається, необхідно один раз натиснути на клавішу «Alt».

Далі вибираєте вкладку «Вид» і в самому низу параметрів знаходите перемикач «Показувати приховані файли, Папки і диски ». Переключаєте його і натискаєте «Ок». У списку провідника для папки, в якій ви перебували з'являться всі приховані елементи, в тому числі і папка ProgramData.

Зверніть увагу, що переходити вам треба за назвами папок російською, хоча повний шлях виглядає англійською як говорив вище.


Тепер копіюємо в неї все ярлики програм, які необхідно завантажувати автоматично при запуску.
Спосіб вище був трохи складніше, ніж це можна зробити, але він корисний для загального знання структури автозапуску. Найпростіше потрапити в папку StartUp через меню «Пуск».
1. Відкриваємо меню «Пуск» і натискаємо в ньому «Усі програми». У списку знаходимо необхідну нам закладку «Автозавантаження» і натискаємо праву кнопку миші. У випадаючому списку вибираємо пункт «Відкрити».

2. В результаті відкриється все та ж папка автозавантаження windows 7, що і в прикладі вище. Беремо всі необхідні ярлики програм і переміщаємо (копіюємо) в цю папку. Всі ці операції будуть виконуватися тільки для користувача, під логіном якого ви увійшли в систему. Для додавання програм в автозапуск для всіх існуючих користувачів необхідно трохи по іншому зробити відкриття папки.
1. Відкриваємо меню «ПУСК» і в списку натискаємо на «Усі програми». Знаходимо вкладку «Автозавантаження» і натискаємо на ній правою кнопкою миші. У випадаючому меню замість «Відкрити» натискаємо «Відкрити загальне для всіх меню». На відміну від попереднього відкриття, в папці буде знаходиться весь список ярликів для авто завантаження для всіх користувачів. Додаємо в цю папку необхідні ярлики.

Відкриваємо загальне для всіх меню автозавантаження
Різниця наприклад для мого комп'ютера ви можете побачити на малюнку нижче.

Щоб перевірити чи дійсно працює запуск програм, які ви додали, необхідно перезавантажити комп'ютер і подивитися чи запускаються додатки. У мене все коректно відпрацювало і все загрузилось при запуску з першого разу.
Варіант для Windows 8
Ця інструкція застосовна для Windows 7. Якщо ви хочете зробити те ж саме і з Windows 8, ви швидше за все зіткнетеся з проблемою відсутності кнопки пуск на звичному місці. Для цього випадку можна поступити наступним чином.
Натискаємо в лівому нижньому кутку на робочому столі Windows 8 правою кнопкою миші і в списку вибираємо «Виплніть» або натискаємо поєднання клавіш на клавіатурі Win + R.

В результаті відкриється вікно запуску команд і додатків. В поле введення набираємо або копіюємо текст звідси без лапок: «shell: Common Startup». Тиснемо «Ok» і відразу ж відкриється вікно папки автозапуску для Windows 8. Точно так же як і раніше копіюємо всі ярлики необхідні для завантаження і перевантажуємося для перевірки.
Автозапуск програм через реєстр
Цей метод не складніше, всі попередні. Ми створимо автозагрузку в реєстрі.
1. Натискаємо кнопку «ПУСК» і в рядку швидкого пошуку набираємо «regedit». Потім натискаємо на що з'явилося в списку файл або натискаємо кнопку «Enter». Або можна натиснути клавіші Win + R і в рядку Виконати набрати «regedit» і натиснути «Ок». В результаті відкриється редактор реєстру Віндовс 7.

2. У вікні нам необхідно знайти необхідний розділ. Він так само буде відрізнятися для поточного користувача і для всіх користувачів. Якщо необхідно для поточного, то знаходимо наступний розділ: HKEY_CURRENT_USER \ Software \ Microsoft \ Windows \ CurrentVersion \ Run. Для всіх користувачів розділ виглядає наступним чином: HKEY_LOCAL_MACHINE \ SOFTWARE \ Microsoft \ Windows \ CurrentVersion \ Run.

2. В обраному розділі у правому полуокне натискаємо правою кнопкою миші і вибираємо Створити -> Строковий параметр

3. Вибираєте довільну назву для параметра (будь-зрозуміле вам наприклад назва програми яку ви додаєте зі словом Run).
4. Натискаємо на створеному строковому параметрі правою кнопкою і вибираємо «Змінити».
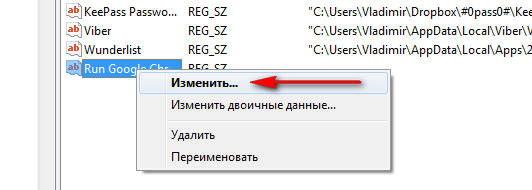
5. Відкриється вікно для додавання (зміни) значення для параметра.

Це все! Тепер ваше додаток буде завантажуватися разом зі стартом Windows.

Використання планувальника завдань для створення автозавантаження
Цей метод зовсім не тривіальне, не багатьом він взагалі відомий хоча і є стандартним додаткомз функцією запуску додатків для операційної системи Windows 7. З його допомогою можна буде створити дуже багато корисних завдань зі всілякими параметрами (наприклад час, день, відстрочка і т.д.). Для ознайомлення створимо запуск програми разом з запуском системи, а подальше вивчення і використання ви зможете продовжити самі.
1. Натискаємо клавіші Win + R і в рядку запуску додатків вводимо команду: mmc.exe taskschd.msc

2. Вибираємо пункт меню «Створити завдання»

3. У вкладці «Загальні» вписуємо назву для нашої задачі. Я назвав «Запустити браузер Хром». Коротко і зрозуміло російською.

4. Переходимо на вкладку «Тригери» і натискаємо «Створити ...». Вибираємо в пункті «Створити задачу:" - Під час запуску і натискаємо Ок.

Заповнюємо вкладку «Тригери»
5.Переход у вкладку «Дії» і натискаємо «Створити ...». Вибираємо тип дії «Запуск програми», натискаємо огляд і в провіднику вибираємо додаток для запуску. В кінці тиснемо Ок.

6. В результаті в списку активних завдань має з'явитися ваше створене завдання після перезавантаження відбудеться автозапуск програм при включенні комп'ютера.

Відео
Сьогодні ми розглянемо питання додавання в автозапуск Window 7 і 8 потрібних нам програм. А попутно зрозуміємо, як видаляти звідти непотрібні 🙂
Розглянь 2 "натуральних" способу, тобто ті методи, які використовують вбудовані засоби ОС Windows, без сторонніх програм.
Спосіб # 1. Додавання програми в автозавантаження через папку
Це, мабуть, найбільш зручний метод для тих, хто не знайомий з реєстром (Як я!) Або просто не хоче копатися зайвий раз (Як я. Ось ледар 🙂). Все, що нам потрібно зробити - це пройти за наступним шляхом:
Звичайно, диск C: ми вибираємо тільки в тому випадку, якщо Windows у вас встановлена саме на ньому. Якщо ж ні - виберіть свій системний диск, решта - за планом.
Що далі? Тепер нам потрібно просто помістити в цю папку ярлики тих програм, які ми і хочемо завантажувати зі стартом системи. Можете, наприклад, спочатку просто створити всі ярлики, клікнувши на потрібних файлахправою кнопкою, потім Відправити - "На робочий стіл", а потім з робочого столу просто перекинути їх в цю папку.
На майбутнє, до речі, можете створити на робочому столі ярлик самої папки Автозавантаження, щоб кожен раз її не шукав 🙂
Спосіб # 2. Додавання програми в автозавантаження через реєстр.
Чесно кажучи не знаю, кому він знадобиться, але все-таки.
Спочатку викличемо вікно самого реєстру.
Найпростіше - скористатися поєднанням клавіш Win + R на клавіатурі (Якщо хто не в курсі, то Win - це така клавіша зі значком Windows, Зазвичай якщо вона є, то поруч з Alt по обидві сторони від пробілу). В результаті натискання цього поєднання вискочить ось таке віконце, в якому ми пишемо regedit, після чого натискаємо OK (Або Enter на клавіатурі)

Якщо ж з якихось причин використовувати поєднання Win + R не виходить, то йдемо іншими шляхами:
У Windows 7 для цього потрібно натиснути "Пуск" => "Виконати" або "Пуск" => потім в рядку пошуку вписати regedit, після чого буде знайдений файл regedit, який і потрібно запустити.
У Windows 8 відкриваємо плитковий інтерфейс, потім викликаємо праву панельку, вибираємо значок лупи і пишемо regedit.

Отже, ми потрапили у вікно реєстру. Що нам тут потрібно? Необхідно відкривати такі папки (гілки) реєстру:
HKEY_CURRENT_USER / Software / Microsoft / Windows / CurrentVersion / Run
В останній гілці перед нами постане список додатків, який зараз у нас і прописані в автозапуску. У мене вони такі:
Тепер в будь-якому вільному місцінатискаємо правою кнопкою миші, після чого вибираємо наступне:

Таким чином в гілці створиться новий рядок. Називаємо її як хочемо (Не використовуємо кирилицю), після чого натискаємо двічі лівою кнопкою миші по створеній нами рядку.
Останнє, що необхідно зробити - прописати шлях до потрібного нам файлу в поле. 
Як його дізнатися? Просто клацніть правою кнопкою миші на ярлику від програми, яку хочете додати в автозавантаження, далі виберіть "Властивості" і в полі Об'єкт ви побачите той самий шлях, який і треба вказати.

Копіюємо його разом з дужками і просто вставляємо в поле "Значення" у вікні реєстру. Тиснемо OK і готово!
Як і завжди я сподіваюся, що даний матеріал був корисний і допоміг пролити світло на питання про те, як додати програму в автозавантаження Windows 7 і Windows 8. До нових зустрічей! 🙂