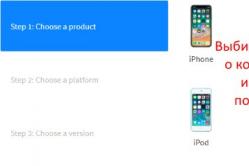Жарознижувальні засоби для дітей призначаються педіатром. Але бувають ситуації невідкладної допомоги при пропасниці, коли дитині потрібно дати ліки негайно. Тоді батьки беруть на себе відповідальність і застосовують жарознижувальні препарати. Що можна давати дітям грудного віку? Чим можна збити температуру у старших дітей? Які ліки найбезпечніші?
Наступного разу, коли ви включатимете свій комп'ютер або ноутбук, зверніть увагу на те, які процеси автоматично завантажуються разом з операційною системою (зробити це можна, наприклад, за допомогою диспетчера завдань). Як правило, це найважливіші програми типу антивірусу, без якого ваш ПК може бути атакований. Саме тому важливо, щоб він запускався автоматично без вашого звернення.
Щоправда, далеко не завжди програми вміють завантажуватись автоматично, найчастіше в них навіть не запрограмована така функція. Однак ви завжди може вдатися до невеликого хаку, який дозволить запускати спільно з операційною системою будь-яку програму. Просто зараз я розповім, як це правильно зробити.
Взагалі, існує аж три різних способіввирішення цієї ситуації. Наведу приклади з урахуванням Windows 7.
Перший спосіб
Запустіть необхідну програму та зайдіть у розділ налаштувань. Можливо, тут є опція, яка дозволяє запускати програмне забезпечення разом зі стартом ОС. Необхідно просто поставити галочку поряд із цим пунктом. З наступним перезавантаженням Windows програма буде запущена автоматично.
Найпростіший приклад - uTorrent. За бажання можна зробити так, щоб програма запускалася разом з Windows. Для цього лише потрібно поставити галочку в правильному місці.

Другий спосіб
У тих випадках, якщо ПЗ не містить додаткових функційможна переходити до іншого способу. У цьому випадку вам необхідно спочатку створити ярлик для програми. Для цього на робочому столі або в будь-якій папці натисніть на праву кнопку миші та виберіть пункт "Створити" - "Ярлик". Для останнього відразу необхідно вказати розташування кінцевого об'єкта. Припустимо, якщо ви хочете, щоб запускалася одночасно зі стартом Windows, необхідно зайти в «Мій комп'ютер» — «Диск C» — Program Files — Mozilla Firefox- firefox.exe. Потім натисніть прибл. Якщо ви натиснете двічі на ярлик, відкриється браузер.

Якщо це сталося, чудово. Тепер залишилося перенести ярлик у папку. У багатьох користувачів вона розташована прямо в меню «Пуск», проте в деяких випадках її просто немає. Тому просто відкрийте адресу C:\ProgramData\Microsoft\Windows\Start Menu\Programs\Startup та помістіть туди ярлик.

Третій спосіб
Якщо з якихось причин попередні два методу вам не працюють, можна скористатися третім рішенням, яке, втім, розраховано більш досвідчених користувачів— я говорю про виправлення реєстру. Потрапити в реєстр простіше простого — відкрийте меню «Пуск», у полі «Знайти програми та файли» напишіть слово regedit та натисніть клавішу Enter. У вікні проходьте по шляху HKEY_LOCAL_MACHINE - Software - Microsoft - Windows - CurrentVersion - Run. У папці Run створюємо рядковий параметр за допомогою меню, яке з'являється при натисканні правої кнопки миші. Після того, як параметр буде створено, наведіть на нього курсор, натисніть праву кнопку мишки та виберіть «Змінити…». З'явиться невелике віконце, де в полі «Значення» потрібно вказати повний шлях до необхідної програмиЯк ми це робили трохи раніше при створенні ярлика.

Якщо програмне забезпечення не запускається при старті, можна спробувати вказати значення в лапках.
Для тих, хто раніше у реєстрі не працював, треба бути гранично уважним, оскільки неправильно внесені зміни можуть призводити до різним проблемам, В тому числі краху всієї системи! Не забудьте заздалегідь!
Сподіваюся, мої прості поради допоможуть вам. Настійно рекомендую використовувати другий спосіб, благо, працює він чудово.
Якщо у вас є питання або ви хочете висловити свою думку щодо статті, користуйтеся розділом для коментарів, що розташовані трохи нижче.
Важливі для роботи Windows програмизапускаються в ній за замовчуванням одночасно із завантаженням операційної системи. Існує спеціальна група таких програм, яка називається автозавантаження. Кожне додане в автозавантаження програма починає працювати автоматично у фоновому режимі відразу після запуску комп'ютера. До таких програм належать насамперед відео- та аудіодрайвери, файрволл, антивірус та ще деякі інші. Це дуже зручно, тому що позбавляє вас необхідності стежити за роботою критично важливих додатків.
Іноді виникає необхідність додати в автозавантаження якусь свою програму, якою ви часто користуєтесь і змушені щодня запускати її вручну. Але тут потрібно мати на увазі, що бездумно використовувати автозапуск, додаючи до нього всі ваші програми не варто. Оперативна пам'ятьне нескінченна і перевантажувати її не рекомендується навіть на найпотужніших комп'ютерах, так як це не сповільнить позначитися на їх швидкодії. Додавайте тільки найнеобхідніше. Щоб додати програму в автозавантаження операційні системисімейства Windows виконайте такі кроки.
- Створіть ярлик потрібної програми. Для цього зайдіть в її папку, клацніть правою кнопкою миші на її файлі з розширенням.exe і виберіть пункт «Створити ярлик».
- Створений ярлик помістіть у папку з програмами, що автоматично завантажуються. Це можна зробити в такий спосіб. Натисніть кнопку «Пуск» та клацніть на «Всі програми». Знайдіть папку «Автозавантаження» та клацніть по ній правою кнопкою мишки. У меню виберіть пункт «Відкрити». Далі все просто. Перетягуєте створений ярлик з одного вікна до іншого і програма додається до автозавантаження.
- Увійдіть у систему.
- Натисніть клавіші Win + R, щоб відкрити вікно командного рядка.
- В операційних системах Windows Vistaі Windows 7 команди можна вводити безпосередньо в рядок пошуку, що з'являється після натискання кнопки "Пуск".
- Введіть команду regedit і натисніть кнопку Введення (Enter) на клавіатурі.
- У вікні редактора реєстру в лівій частині відкрийте записи, розташовані по наступному шляху HKEY_LOCAL_MACHINE\Software\Microsoft\Windows\CurrentVersion\Run.
- Після цього в правій частині вікна зробіть клік правою кнопкою мишки і в контекстному меню, що з'явилося, з єдиним рядком натисніть на «Створити» і в наступному меню «Рядковий параметр».
- Введіть назву програми та клацніть лівою кнопкою мишки по будь-якій порожній області всередині вікна, а потім правою кнопкою по рядку з назвою щойно створеного рядкового параметра. Виберіть «Змінити» у меню.
- У вікні зміни рядкового параметра введіть повний шлях до виконуваного файлу програми, яку потрібно додати до автозавантаження.
- Натисніть кнопку «Ок», щоб зберегти зміни, і закрийте вікно редактора реєстру.
Здрастуйте, дорогі читачі.
Раніше я вже розповідав, як можна очистити автозавантаження, аби прискорити роботу системи. Адже іноді запускаються зовсім не потрібне ПЗ. А що якщо у вас є програми, які ви хотіли б завантажувати під час початку роботи за комп'ютером? Сьогодні розповім вам, як додати до автозавантаження Windows 7 бажані програми. І це можна зробити кількома способами.
Саме собою автозавантаження представляє область в операційній системі, яка відповідає за старт певних програм. Багато що програмне забезпеченнясьогодні пропонує функцію, завдяки якій воно запускатиметься самостійно. При цьому користувачеві абсолютно нічого не потрібно робити. Існує маса таких додатків. Деякі їх корисні, якими користуються постійно. А інші такими не можна назвати. Так, наприклад, програми, які автоматично перемикають мову або самі антивіруси – не потрібно щоразу шукати ярлик і відкривати його. Але не всі програми пропонують автозапуск. Незважаючи на це все ж таки можна зробити так, щоб потрібне ПЗ стартувало під час завантаження Windows.
Варто сказати, що в цій області також можуть розміщуватись певні файли, які іноді завдають шкоди комп'ютеру, зокрема ОС. Вони мають розширення *. Це файли, що самовиконуються. Якщо вони потрапляють у дане місце – краще їх якнайшвидше прибрати, інакше може статися непоправне. Такі документи мають хоч і простий, але водночас небезпечний код. Тут навіть можна вказувати форматування диска і при цьому перед процедурою не задаватиметься жодних питань.
Як додати програму до автозапуску?( )
Як говорилося раніше, додавання тієї чи іншої програми в автозавантаження допоможе прискорити взаємодію користувача та комп'ютера. Передбачено кілька способів зробити це.
Перевірка властивостей програми
Перш за все варто зайти в саму програму і перевірити в налаштуваннях відповідний пункт. Не виключено, що його просто вимкнено. Для досягнення потрібного ефекту потрібно просто поставити відповідну позначку та зберегтися.Все, тепер під час наступного увімкнення комп'ютера бажана програма повинна запуститися автоматично.
Крім того, можна зайти в меню « Пуск», натиснути « Усі програмиі знайти «». У деяких версіях операційної системи кінцевий каталог також вказується як « Startup». Натискаємо правою кнопкою та вибираємо « Провідник». Відкриється вікно. Перетягуємо до нього наш ярлик. От і все.
збільшити
Цим методом користуються рідше, оскільки він виглядає складніше. Незважаючи на це все ж таки існує, так що розповісти треба.
Отже, щоб додати програму до автозапуску через реєстр, потрібно виконати кілька простих рухів:
Я вже неодноразово згадував різний софт, який допомагає прискорити роботу комп'ютера. Зазвичай у подібних програмах одним із підрозділів якраз і є автозавантаження. Найчастіше це вікно розраховане для вимкнення зайвих функцій. Але тут також можна додавати потрібні програми. Якщо брати за приклад продукт від компанії Auslogics, на відповідній вкладці просто натискаємо додати та вибираємо відповідне ПЗ.
За фактом цей додаток коригує реєстр, як було описано вище. Тільки тепер нам не потрібно робити всі ці рухи.
Окремо варто згадати автоматичний запускпідключення до Інтернету. Це питання стосується тих, хто ще не користується роутером.
Отже, нам потрібно зробити ланцюжок простих дій:
Виділяємо « Для всіх користувачів», « Виконувати з найвищими правами». І підтверджуємо. Можливо, після цього операційна система попросить ввести пароль адміністратора.
Окремо хотілося б згадати про програму Paragon Backup & Recovery 15 Home, яка дозволяє швидко зберігати особисті дані та за потреби дає можливість відновити їх. На сьогоднішній день вважається найнадійнішим засобом резервного копіювання. Тільки уявіть, чи працює на чотирьох основних операційних системах. Крім того, програма дає можливість відновити працездатність на іншому пристрої. Навіть якщо ви щось зробили не так з автозавантаженням - все зможе змінити Paragon Backup & Recovery 15 Home.
Цей розділ є корисним інструментом. При цьому його досить один раз налаштувати та радіти. Іноді можна заходити та відстежувати весь процес, щоб бути впевненим у правильності запуску програм.
Сподіваюся, що ця стаття вам допомогла. Підписуйтесь та розповідайте про нас друзям.
Привіт, хлопчики та дівчатка, юнаки та дівчата, пані та панове. Сьогодні я взяв вихідний на роботі зі своїх особистих справ. І як тільки я все зробив, то вирішив написати вам статтю. Тема на думку мені спала відразу, як тільки я натрапив на одну зі статей на своєму ж власному блозі.
Справа в тому, що я писав про те, . Та це річ, безумовно, потрібна, але я дещо забув. А саме забув вам розповісти, як додати програму в автозавантаження. Ця функція не менш корисна, тому що дуже часто буває, що мені потрібно, щоб з windows у мене відразу запускалася якась програма, або відкривався файл.
Раніше, коли я не знав про на робочий стіл, витончувався таким чином, що заряджав в автозапуск текстовий документзі списком нагадувань та справ. Таким чином, при кожному завантаженні windows у мене автоматично відкривався цей документик.
Не знаю навіщо ви хочете зробити це, але давайте вам покажу сам процес:
За допомогою рядка «Виконати»
Другий спосіб потрапити в папку з автозавантаженням, як на мене набагато швидше, тому що не треба шукати довгі шляхи, а тільки вбити в рядок «Виконати» чарівне слово.

Як ви можете бачити, вам відкрилася зовсім інша папка, яка знаходиться на шляху C:\ProgramData\Microsoft\Windows\Start Menu\Programs\StartUp. До речі, ви також можете заходити в цю папку без виклику «Виконати» , але як я говорив раніше, за допомогою рядка зручніше і швидше. 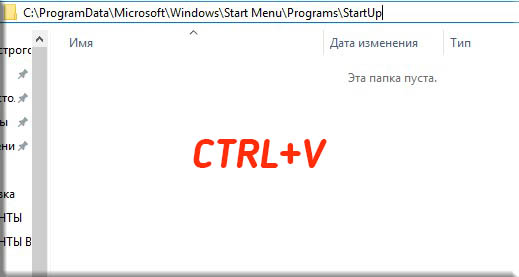
Крім вищеописаних пунктів, можна додати файли автозапуск за допомогою редактора реєстру, або сторонніх програм. Але воно вам потрібно, коли є простіше і надійний спосіб? Стандартні засобидозволять вам зробити все швидко.
І взагалі зручно користуватися будь-якими фішками, які дозволять вам набагато швидше працювати за комп'ютером та оптимізувати процес роботи. Саме тому я рекомендую вам переглянути відеокурс з продуктивної роботи за комп'ютером. Все розставлено по поличках, розказано доступною для будь-якого користувача мовою, а головне, що інформація дуже потрібна та корисна. Дуже рекомендую.
Ну, а на цьому я свою сьогоднішню статтю закінчую. Сподіваюся, що ви почерпнете інформацію, яку я вам тут дав або хоча б просто визнаєте її потрібною та цікавою. У будь-якому випадку не забувайте підписуватись на мій блог і розповідати друзям у соціальних мережах. Усім добра та удачі. Бувай!
З повагою, Дмитро Костін
Автозавантаження програм при запуску системи дозволяє не відволікатися користувачеві на ручний запуск програм, які він постійно застосовує. Крім того, цей механізм дозволяє автоматично запускатися важливим програмам, що працюють у фоні, про активацію яких користувач може забути. Насамперед – це софт, що виконує моніторинг системи (антивіруси, оптимізатори тощо). Давайте дізнаємося, як додати програму в автозапуск у Windows 7.
Існує цілий ряд варіантів додати об'єкт в автозавантаження Віндовс 7. Одна частина з них здійснюється власними інструментами ОС, а інша - за допомогою софта, що інсталюється.
Спосіб 1: CCleaner
Перш за все, поглянемо, як додати об'єкт до автозавантаження Windows 7 за допомогою спеціалізованої утиліти для оптимізації функціонування ПК.


Застосування CCleaner для додавання елементів до автозапуску дуже зручне, а всі дії інтуїтивно зрозумілі. Головний недолік даного способу в тому, що за допомогою зазначених дій можна включити автозавантаження лише для тих програм, для яких дана можливістьбула передбачена розробником, але потім була відключена. Тобто будь-яка програма за допомогою CCleaner в автозапуск додати не вийде.
Спосіб 2: Auslogics BoostSpeed
Більш потужним інструментом оптимізації ОС є . З його допомогою існує можливість додати автозапуск навіть ті об'єкти, в яких дана функціябула передбачена розробниками.


Головним мінусом описаного способу є те, що набір утиліт Auslogics BoostSpeed не є безкоштовним.
Спосіб 3: конфігурація системи
Додати об'єкти в автозапуск можна за допомогою власного функціоналу Віндовс. Одним варіантом є використання конфігурації системи.


Цей варіант виконання поставленої задачі теж досить зручний, але він має той самий недолік, що й у способу з CCleaner: додавати в автозавантаження можна тільки ті програми, у яких раніше ця функція була відключена.
Спосіб 4: додавання ярлика до папки автозавантаження
Що ж робити, якщо вам необхідно організувати автоматичний запуск певної програми вбудованим інструментом Windows, але вона відсутня в переліку в конфігурації системи? У цьому випадку слід додати ярлик з адресою потрібної програми в одну зі спеціальних папок автозапуску. Одна з таких папок призначена для автоматичного завантаженнядодатків, при заході в систему під будь-яким профілем користувача. Крім того, є окремі директорії для кожного профілю. Програми, ярлики яких поміщені в такі каталоги, автоматично запустяться лише в тому випадку, якщо ви увійдете до системи під певним ім'ям користувача.


Існує можливість додати об'єкт в автозапуск для всіх облікових записів системи.


Спосіб 5: Планувальник завдань
Також можна автоматично запустити об'єкти за допомогою Планувальника завдань. Він дозволить запустити будь-яку програму, але особливо актуальний даний спосібдля об'єктів, які запускаються через контроль облікових записів (UAC). Ярлики зазначених елементів позначені значком у вигляді щита. Справа в тому, що автоматично запустити подібну програму через розміщення її ярлика в каталозі автозапуску не вийде, а ось планувальник завдань при правильному виставленні налаштувань зможе впоратися з цим завданням.