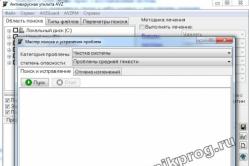Жарознижувальні засоби для дітей призначаються педіатром. Але бувають ситуації невідкладної допомоги за лихоманки, коли дитині потрібно дати ліки негайно. Тоді батьки беруть на себе відповідальність і застосовують жарознижувальні препарати. Що можна давати дітям грудного віку? Чим можна збити температуру у старших дітей? Які ліки найбезпечніші?
Представляємо вашій увазі чергову порцію порад про те, як за допомогою нескладних команд у Терміналі можна вносити зміни до системи, відкривати налаштування та включати функції, недоступні для інших способів. Деякі операції здадуться забавними, деякі - досить складними, але всі вони служать тільки для одного - для того, щоб роботу з Mac OS X і деякими іншими програмами зробити ще комфортнішою.
Нагадуємо, що під час роботи в Терміналі слід бути обережним з командами, які починаються з sudo . Це команди системного рівня, які при неправильному використанні можуть спричинити серйозні проблеми в Mac OS X, аж до краху системи. Тому ці команди потрібно вводити максимально акуратно і так, як зазначено в інструкції. Як правило, при роботі з такими командами потрібно ввести пароль адміністратора, який вводиться наосліп.
ЧИЩЕННЯ MAC OS X
Для когось це виявиться секретом, для когось ні, але Mac OS X має функцію самоочищення. Абсолютно без участі користувача система самостійно чиститься, видаляючи різні часові файли та інше сміття. Розрізняється три рівні очищення. щоденна, щотижнева та щомісячна. Кожен вид очищення проводиться строго за розкладом, в той самий встановлений час, як правило вночі. Так, наприклад, щоденне очищення проводиться щодня о 3:15 ранку, щотижневе — щосуботи тижня о 3:15 ранку, а щомісячне — кожне перше число місяця о 5:30 ранку. Але є одна особливість - автоматичне очищення проводиться тільки якщо в конкретний час Мак був включений. Якщо комп'ютер було вимкнено, сеанс очищення буде відкладено.
- Позаплановий запуск системи самоочищення у Mac OS X
Зовсім необов'язково чекати чергового автоочищення за розкладом або залишати комп'ютер увімкненим всю ніч. За допомогою кількох команд Терміналу можна самостійно провести позапланове автоочищення системи. Для цього відкриваємо Термінал та вводимо:
sudo periodic daily
sudo periodic weekly
sudo periodic monthly
Необов'язково вводити всі три команди і проводити відразу всі три види самоочищення, можна, наприклад, обмежитися одним або двома очищеннями.
Після того, як буде здійснено самоочищення, вам потрібно буде перезавантажити комп'ютер, причому це можна зробити прямо в Терміналі, без необхідності тягнутися мишкою до «яблучка».
sudo reboot
- Чищення розширень (extensions) та системного кешу в Mac oS X 10.6.x.
Може знадобитися у разі виникнення дивних глюків, пов'язаних з драйверами системи. Вводимо по черзі вказані команди, не забуваючи після кожної натискати RETURN:
sudo rm -rf /System/Library/Caches/com.apple.kext.caches/Startup/Extensions.mkext
sudo rm -rf /System/Library/Caches/
Потім виправляємо права доступу (звичайно, це можна зробити і в Дисковій утиліті, але навіщо відкривати відразу кілька додатків):
sudo diskutil repairpermissions /
Після завершення всіх операцій робимо перезавантаження. На цьому чистка завершена - можна знову починати засмічувати систему:)
Читаючи багато рекомендацій щодо налаштування браузера, користувач операційної системи MAC OS X зустрічається із фразою «очистити кеш». Але не всі юзери знають, як це робити. Спеціального для таких людей ми підготували цей огляд. Рекомендується хоча б раз на місяць виділити півхвилини, щоб почистити кеш, а також видалити історію. У цьому огляді ми розповімо не тільки як почистити cash-пам'ять браузера, але і як видалити ці файли в певній програмі.
Очищаємо браузер

Отже, ми наведемо приклад кеш стандартного браузера операційної системи MAC OS X - Safari. Але щоб видалити історію або кеш в інших браузерах, вам потрібно зробити такі самі маніпуляції:
- Отже, вибираємо пункт меню. Для цього вам потрібно клацнути мишкою по значку з шестернею. Там вибираємо пункт «скинути Safari» (якщо у вас англійська версія, там буде Reset Safari).
- Перевірте, чи у вікні стоять прапорці на наступних написах: Очистити кеш (Empty the cache) і видалити все cookie-файли (Remove all cookies). Рекомендується чистити і ці cookie, тому що вони не несуть ніякої користі для вас, але місця займають достатньо.
- Натискаємо клавішу Reset: все готово, тепер вам залишилося перезавантажити браузер.
Якщо ви хочете почистити не тільки кеш, але й історію (адреси сайтів, на які ви переходили протягом певного часу), то вам потрібно буде поставити в "скинути Safari" ще й прапорець на рядок "видалити історію" (delete history). Як бачите, все виявилося максимально просто. А що можна зробити із програмними cookie?
Програмний cash

Багато програм операційної системи OS X, для отримання більш швидкої роботи на вашому макбуку від Apple, зберігають деяку програмну операцію на локальному жорсткому диску. З різних причин ці збережені дані можуть отримати пошкодження на програмному рівні, а це, у свою чергу, може значно уповільнити роботу вашого макбука. Також є ймовірність, що програми, чиї кеш дані були пошкоджені, взагалі відмовляться запускатись.
Щоб цього не сталося, так само, як і в браузері, вам потрібно очистити програмний кеш.Очистити досить легко. Можна очистити кеш або історію як за допомогою стандартного функціоналу операційної системи iOS, і за допомогою сторонніх програм. У цій інструкції ми розповімо, як очистити програмний cash за допомогою стандартної панелі команд.
Якщо у вас гальмує якась програма або вона взагалі відмовляється запускатися, пропонуємо вам ознайомитися з нашою інструкцією. Можливо, справа навіть у не пам'яті кеш і потрібно буде видалити програму, а потім перевстановити її. Але спочатку спробуйте очистити. Дані додатків не постраждають через очищення бази, адже кожна програма в автоматичному режимістворює нову cash-базу у вашому макбуку.
Покрокова інструкція
Щоб видалити ці дані, вам доведеться виконати всього два кроки, почнемо:
- Перший крок. Нам потрібно завершити для початку всі активовані програми - для цього натискаємо клавіш Command+Q. Після цього потрібно запустити вікно Finder – натискаємо комбінацію Shift+Command+G. Коли вікно з'явилося, знаходимо та переходимо до каталогу Libary/Cahes. Слід виділити всі папки файлів, які знаходяться в цьому каталозі, а потім натиснути Command+A і перемістити все в Кошик. Можливо, система запросить пароль, вводимо і продовжуємо.
- Крок другий. Знову натискаємо комбінацію Shift+Command+G, після цього переходимо вже в папку Library/Caches, а не в каталог Виконуємо те ж саме – видаляємо всі папки та файли, які знаходяться цим шляхом. Все готове, лишилося тепер лише виконати перезавантаження макбука.Попереджаємо, що операційна системапісля цих маніпуляцій буде вантажитися довше звичайного - це буде тільки при першому завантаженні після того, як вам вдалося видалити cash-дані.
Періодичне очищення Mac від сміття допоможе підтримувати продуктивність Mac OS X на високому рівні. Особливо це важливо для власників дисків SSD.
Але є одна програма, яка зледенила в собі все найкраще їх технологій. Називається вона MacKeeper. І нехай деякі її функції не такі досконалі, як у конкурентів, але їхня різноманітність, кількість і простота у використанні роблять цю утиліту дуже привабливою.
Запас гігабайтів під музику та фото ніколи не буває зайвим. Це особливо знають всі ті, хто вже встиг поміняти класичні накопичувачі MacBook на дуже швидкі, але маленькі за обсягом SSD.
Звичку розводити файловий бардак на SSD дисках доводиться контролювати. Хоча б тому, що при заповненні більш ніж 80% його продуктивність починає падати. Звичайні жорсткі диски позбавлені такої особливості, а й швидкість їх у кілька разів нижча.
Втім, будь-який накопичувач незалежно від швидкості та об'єму потребує чистки, яка не тільки позбавить вас зайвого мотлоху, але й підтримуватиме швидкість комп'ютера на рівні «тільки з коробки». І один із найкращих помічниківу цій справі – утиліта CleanMyMac, яка сьогодні оновилася до версії «три».
Останні покоління MacBook Air- швидкі та автономні ноутбуки, до яких абсолютно немає жодних претензій з погляду продуктивності. Але як можна зручно працювати з ноутбуком, коли в ньому всього 128-256 Гб пам'яті? Виявляється, можна! За чотири роки використання лінійки MBA я виробив декілька простих правил, Про які зараз і розповім.
Вже зовсім скоро на всіх користувачів Mac чекає відмінний подарунок - безкоштовне оновлення OS X до версії 10.10, яка буде називатися Yosemite(На честь національного парку Yosemite (Йосеміті) в Каліфорнії).
Багато хто запитує: «Чи потягне мій Mac нову систему?». Якщо ваш комп'ютер не старше 4-5 років і там є з десяток гігабайт вільного місця, То швидше за все - так. Але будь-яке оновлення системи - подія значуща, тому краще до неї підготуватися заздалегідь. І зараз я розповім, як це роблю я.
Я вже давно помічаю, що у ТОП'і американського App Storeперіодично проскакують крихітні програми для очищення Mac. Спочатку це був Disk Diag, потім Disk Doctor, і ось тепер на верхніх позиціях влаштувався
Перш ніж продати або передати комп'ютер Mac, слід створити його резервну копію, відключити ряд функцій та сервісів, а також стерти дані з жорсткого диска. У цій статті наведено дії, які необхідно виконати.
Чи переносите дані на новий комп'ютер Mac?
Видаліть та перевстановіть ОС macOS
Найкращий спосіб стирання комп'ютера Mac – це переформатування жорсткого диска та переустановка ОС macOS відповідно до .
Після інсталяції macOS комп'ютер Mac перезапускається, виводить екран привітання та пропонує вибрати країну або регіон. Щоб залишити на комп'ютері Mac заводські налаштування, не продовжуйте налаштування системи. Натисніть Command-Q, щоб вимкнути комп'ютер Mac. Коли новий власникувімкне комп'ютер Mac, «Асистент налаштування» допоможе налаштувати його крок за кроком.
Необов'язковий крок для MacBook Proз панеллю Touch Bar
Якщо ви використовуєте утиліту стороннього розробника для стирання MacBook Pro з панеллю Touch Bar або якщо ви використовуєте інший спосіб, такий як режим зовнішнього диска, рекомендується виконати цей додатковий крок, щоб забезпечити стирання всіх даних з елемента Secure Enclave панелі Touch Bar. Запустіть із : утримуйте Command-R одразу після натискання кнопки живлення, щоб увімкнути комп'ютер Mac або одразу після початку перезапуску Mac. Коли з'явиться вікно «Утиліти macOS», виберіть у меню «Утиліти» > «Термінал». Введіть команду у вікні програми «Термінал»:
Xartutil --erase-all
Натисніть клавішу "Введення", введіть yes при запиті підтвердження, а потім ще раз натисніть клавішу "Введення". На завершення виберіть «Термінал» > «Завершити термінал».
Дата публікації: 25.10.2017
Пам'ятаєте яким швидким був ваш Mac спочатку після покупки? Як він моментально завантажувався, плавно відкривав веб-сайти та програми? З часом, ваш Mac наповнюється різними програмами, системними оновленнями, документами, фотографіями та безліччю інших файлів, які викликають ефект уповільнення. Якщо ви хочете зробити Mac таким же жвавим, яким він був, коли ви вперше дістали його з коробки - у нас є кілька корисних порад.
1. Очищаємо список автозавантаження
Більшість програм, які ви встановлюєте, автоматично додаються зі списком автозавантаження і щоразу при включенні або перезавантаженні маку, система змушена витрачати ресурси на те, щоб запустити всі ці програми та служби. До тих пір, поки їх небагато - вони не мають значного впливу на швидкодію, але рано чи пізно цей момент настає.
На щастя, в OS X дуже зручно контролювати і регулювати все це "господарство":
- Відкриваємо системні налаштування та переходимо до розділу Користувачі та групи.
- Вибираємо вашу обліковий запису списку зліва та відкриваємо вкладку Об'єкти входу.
- Уважно переглядаємо список і залишаємо тільки ті програми, які дійсно необхідні вам відразу після запуску системи. Всі інші безжально прибираємо звідти, виділивши та натиснувши кнопку – .
2. Оновлюємося до найсвіжішої версії OS X

Ваш Mac повинен оновлюватися самостійно, але не зайвим буде переконатися, що комп'ютер працює на новітній ОС. Це легко можна перевірити за допомогою Mac App Store. Достатньо відкрити програму та перейти на вкладку Оновлення. На іконці буде кількість доступних оновлень, які ви зможете завантажити як разом, так і поодинці. На майбутнє, не зайвим буде перевірити та включити функцію автоматичного завантаженнята встановлення оновлень у розділі App Storeсистемних налаштувань.
3. Наводимо порядок на диску
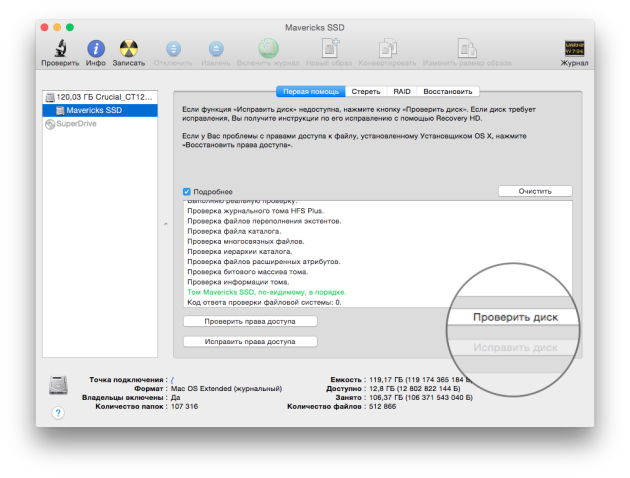
Одним із найкращих способівпрофілактики швидкодії системи є очищення вашого жорсткого диска від різних файлівякі вам більше не потрібні. До розряду таких файлів відносяться різноманітні логи, кеші, тимчасові файли, розширення, дублікати файлів і багато, багато іншого. Для пошуку та видалення цього файлового сміття можна вдатися до допомоги спеціальних програм або скористатися Дисковою утилітою.
- Запускаємо Дискову утиліту та обираємо ваш жорсткий диску меню зліва
- Переходимо на вкладку Перша допомогаі тиснемо кнопку Перевірити, а потім Виправити.
- Система запустить сканування та виправить помилки, якщо такі будуть знайдені.
Після цього перевірте свою домашню папку та інші папки на диску, на предмет вмісту кешу або тимчасових файлів, які вам більше не потрібні. Якщо не хочете копатися в надрах файлової системи - краще скористатися профільною утилітою.
4. Перевіряємо ненажерливі процеси
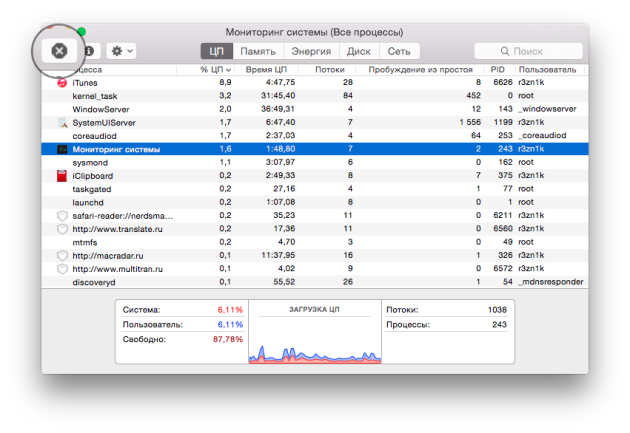
Якщо ви помітили падіння продуктивності під час роботи за маком - за допомогою Моніторингу системи можна легко визначити, яка програма з'їдає всі ресурси.
- Відкриваємо Моніторинг системиз папки Програми - Утиліти.
- Перемикаючись між вкладками ЦПі Пам'ятьі переглядаючи запущені процеси, знаходимо програми, які споживають надмірну кількість ресурсів.
- Якщо знайдете процес, що витрачає більше 90% (не root-процес) - сміливо завершуйте його, використовуючи кнопку Завершити.
5. Видаляємо файли локалізацій, що не використовуються.
На кожному маку є безліч невикористовуваних мовних файлів. Зазвичай ми використовуємо російську та англійську, інші ж локалізації, якими розробники постачають свої програми, так і залишаються лежати на жорсткому диску "мертвим вантажем". Їх можна видалити вручну (дуже моторний процес) або скористатися яким-небудь спеціальним додатком. Наприклад, той же CleanMyMac вміє робити це і при очищенні завжди, окрім іншого "сміття", сканує файлову систему, у тому числі, і на наявність мовних файлів, що не використовуються.
6. Очищаємо робочий стіл
Деякі користувачі воліють зберігати на робочому столі файли та ярлики додатків, вважаючи, що дуже зручно. Насправді ні. Оскільки системі доводиться обробляти всі ці зв'язки, з часом такий підхід у зберіганні та організації вашого робочого простору може негативно вплинути на зниження продуктивності та відгуку системи. Тому видаліть всі іконки, що не використовуються, і перемістіть документи та файли у відповідні папки. А краще скористайтесь нашим посібником з досягнення дзена робочого столу.
7. Відключаємо віджети
Віджети - це мініатюрні програми, що знаходяться на спеціально відведеному робочому столі. Ви можете додати туди скільки завгодно різних віджетів, на зразок віртуального акваріума, інтерактивного календаря або зручного погодного інформера. У той час, як деякі з них вирішують корисні завдання та допомагають вам, багато хто просто споживає ресурси, уповільнюючи тим самим продуктивність системи. Тому проведіть ревізію свого Dashboard і відключіть або видаліть усі непотрібні віджети, якими ви не користуєтеся – цим ви звільните пам'ять та збільшите відгук системи.
Всі наведені поради більш актуальні для власників старих маків або машин з недостатнім об'ємом оперативної пам'яті. Ефект уповільнення на нових комп'ютерах буде майже непомітний або відчутний вже на найбільш запущених стадіях (інструменти для моніторингу). Однак у будь-якому разі, профілактика та наведення порядку ще ніколи нікому не заважали. ;)