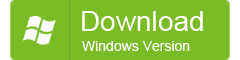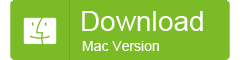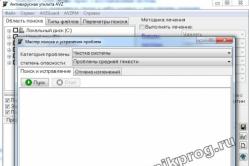Жарознижувальні засоби для дітей призначаються педіатром. Але бувають ситуації невідкладної допомоги за лихоманки, коли дитині потрібно дати ліки негайно. Тоді батьки беруть на себе відповідальність і застосовують жарознижувальні препарати. Що можна давати дітям грудного віку? Чим можна збити температуру у старших дітей? Які ліки найбезпечніші?
Вконтакте
Однокласники
Покупці нових смартфонів Samsung Galaxy S8 та S8+ напевно захочуть перенести на них контакти та дані зі свого колишнього смартфона. У цьому посібнику буде сказано, які дані можна перенести, а які не можна, а також якими методами. Це можна зробити через кабель USB, бездротове підключення Wi-Fi Direct, персональний комп'ютерабо хмара Samsung.
Які дані можна і не можна перенести
У цьому посібнику використовується додаток Samsung Smart Switch, яке встановлено на Galaxy S8 і S8+ для перенесення даних зі старих пристроїв. Ця ж програма встановлена на смартфонах Samsungпочинаючи з моделі Galaxy S6. Це означає, що програма є на апаратах Galaxy S6 Edge, Galaxy S6 Edge Plus, Galaxy Note 5, Galaxy S7, Galaxy S7 Edge, багато інших моделей Galaxy останніх двох років.
Якщо у вас старіший пристрій або смартфон іншого виробника, можна встановити програму Smart Switchз магазину Google Play Store. Для цього потрібна операційна системащонайменше Android 4.0.
За допомогою цієї програми можна перенести багато доступних даних. Цей список містить:
Контакти
Повідомлення
Події календаря Samsung(S Planner)
Нагадування
Логи дзвінків
Налаштування будильника та годинника, якщо ви використовуєте годинник Samsung
Установки браузера Internet
Установки облікового запису електронної пошти Samsung Email
Установки програми Samsung Health
Програми з будь-яких джерел, включаючи магазин Play Store, Amazon Appstore, Galaxy Apps
Дані більшості додатків
Деякі системні налаштування, як Wi-Fi, спеціальні можливості, якщо вони сумісні, і т.д.
Налаштування домашнього екрана, такі як шпалери, папки програм та ярлики, але не віджети
Зображення та відео
Аудіофайли
Документи
Голосові записи
Записи S Note
Не можна перенести такі дані:
Не мультимедійні файли та не документи
Більшість даних та збережень ігор
Дані деяких додатків
Деякі системні налаштування, такі як програми та настройки сповіщень, які використовуються за замовчуванням
Налаштування камери
Налаштування не належать Samsung додатків, начебто браузера Chrome, події календаря Google
Для сторонніх додатків потрібно увійти до їх облікового запису за допомогою логіну та пароля, які також не переносяться.
Використання кабелю USB для передачі даних
Найпростішим способом перенесення даних є підключення старого пристрою Galaxy S8 або S8+ за допомогою USB-кабелю. всі необхідні інструментидля цього входять до комплекту постачання Galaxy S8.
Крок 0. Встановіть Samsung Smart Switch на старі пристрої, якщо програма там не встановлена.
Як сказано вище, цю програму можна встановити з магазину Play Store. На Galaxy S8 та S8+ вона вже встановлена.
Крок 1. Запустіть Smart Switch на Galaxy S8 або S8+
Запустити програму можна у розділі налаштування > хмара та облікові записи > Smart Switch. Програма відсутня на домашньому екрані або списку програм, вона інтегрована в системні налаштування.
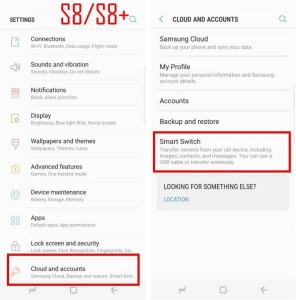

Крок 2. Виберіть режим підключення та під'єднайте старий пристрій до USB-кабелю.
Коли програму запущено на Galaxy S8, з'явиться запит типу підключення. Можна вибрати кабель USB або Wi-Fi Direct. Виберіть кабель USB.
Після цього буде показано, як підключити старий пристрій до Galaxy S8 для передачі даних. Одну сторону кабелю потрібно підключити до роз'єму USB типу C на Galaxy S8, іншу до USB на старому пристрої (який зазвичай має роз'єм micro-USB). З'єднання відображається на зображенні. 
Крок 3. Встановіть Galaxy S8 як приймаючий пристрій
Коли ви виконали фізичне підключення, з'явиться запит на вибір ролі Galaxy S8. Як показано на зображенні, потрібно вказати Galaxy S8 як пристрій, оскільки на нього передаються дані зі старого смартфона. Натисніть кнопку «Отримувати». Після цього Galaxy S8 нагадає про необхідність перевірити налаштування старого пристрою. 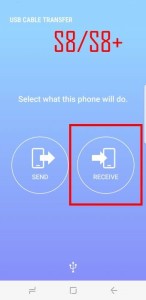
Крок 4. Увімкніть передачу даних між старим пристроєм та Galaxy S8
У даному прикладіяк старий пристрій використовувався Galaxy S7 Edge. На екрані з'явиться вікно сповіщення. Ви повинні натиснути на кнопку «Дозволити», щоб встановити з'єднання з Galaxy S8. Після цього з'явиться напис "Підключено до Galaxy S8". 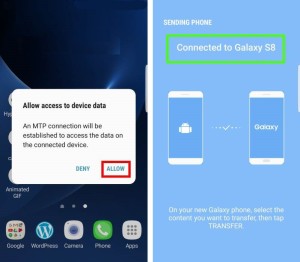
Крок 5. Виберіть дані для перенесення
На Galaxy S8 ви можете вказати, які дані потрібно перенести. Якщо старий пристрій не дуже продуктивний, появи списку чекає кілька хвилин.
Galaxy S8 здійснить оцінку часу для завершення перенесення даних зі старого пристрою та необхідної кількості вільного дискового простору. Ця оцінка базується на виборі даних, що переносяться за умовчанням. Оцінка може бути неточною, особливо оцінка часу перенесення даних.
Вибирати та знімати вибір з даних для перенесення можна окремо.
Можна натиснути кнопку «Все» і перенести всі можливі дані. Зазвичай не потрібно переносити дані з картки пам'яті SD.
Коли ви зробили вибір, час перенесення та обсяг дискового простору будуть оновлені, завдяки чому ви приблизно дізнаєтеся, як довго чекати і скільки флеш-пам'яті буде витрачено на Galaxy S8.
Коли вибір зроблено, натисніть кнопку «Передати» у нижній частині екрана. 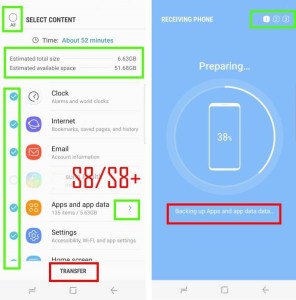
Крок 6. Передача даних
Процес проходить у три етапи:
1. Підготовка. Старий пристрій упаковує дані. Втручання користувача не потрібне.
2. Передача. Запаковані дані переносяться зі старого пристрою на новий.
3. Встановлення та оновлення. Програми встановлюються на новий пристрій та отримують свої дані.
Коли програми встановлені та дані повернуті, буде показано обсяг витраченої флеш-пам'яті. Звичайний третій етап займає найтриваліший час. 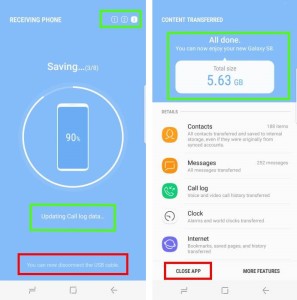
Крок 7. Вимкніть старий пристрій від Galaxy S8
Коли розпочато третій етап перенесення даних, можна вимкнути старий пристрій від нового. На сторінці Smart Switch з'являється повідомлення про від'єднання кабелю USB. На екрані старого пристрою відображається повідомлення «Не від'єднуйте кабель». Коли перенесення даних закінчено, з'явиться сторінка "Все готово". На ній написано, що дані успішно перенесені. Після цього кабель можна вимикати та закривати програму. 
Крок 8. Працюйте з Galaxy S8 з відновленими даними.
Використання для перенесення даних Wi-Fi Direct
Якщо ви не хочете використовувати кабель, потрібно використовувати бездротове підключення. Wi-Fi Direct не потребує доступу в інтернет. Також не потрібний маршрутизатор. Старий пристрій безпосередньо з'єднується із новим.
Процес схожий на описані вище, але є дві помітні відмінності:
1. На Galaxy S8 потрібно запустити програму Smart Switch і вибрати бездротовий режим передачі даних замість кабелю USB.
2. На старому пристрої потрібно запустити програму Smart Switch, вибрати бездротовий режим і задати його як пристрій для відправлення.
Якщо ви оберете USB-кабель, на старому пристрої необов'язково запускати програму Smart Switch. Зв'язок через кабель USB буде встановлено автоматично.
При використанні бездротової передачіданих не важливо, на якому пристрої першим запускати програму Smart Switch, але зазвичай це робиться на Galaxy S8.
Використання для перенесення даних комп'ютераМій світ
Вконтакте
Частина 1: Samsung Galaxy S7 – для роботи та відпочинку
Samsung Galaxy S7 є телефон, підходить для роботи та гри. Телефон можна використовувати для зберігання та надсилання документів клієнтам та колегам, а також відео та фотографії. Деякі файли повинні бути збережені на вашому комп'ютері, щоб очищення пам'яті на вашому пристрої. S7 поставляється з ємністю 32 ГБ, але коли ви маєте справу з великими файлами, такими як відео та інші ділові документи, ви повинні перемістити їх на комп'ютер.
Wondershare TunesGo - це програма, яку можна використовувати для зберігання таких файлів. Його швидкість збігається з Samsung S7 і ви матимете навіть великих файлів, переданих протягом короткого часу. Іти вперед, щоб дізнатися більше про передачу від Samsung Galaxy S7 на ПК.
Частина 2: Прості кроки для передачі файлів від Samsung Galaxy S7 до ПК
Крок 1 Запустіть Wondershare TunesGo і підключіть Samsung Galaxy S7 до ПК.
Оберіть Резервне копіювання фотографій на комп'ютер, один клік для передачі фотографій із Samsung Galaxy S7 на ПК
![]()
Він буде відкривати вікно браузера файлів. Виберіть Зберегти шлях для зберігання фотографій з вашого Android пристроїдо комп'ютера.
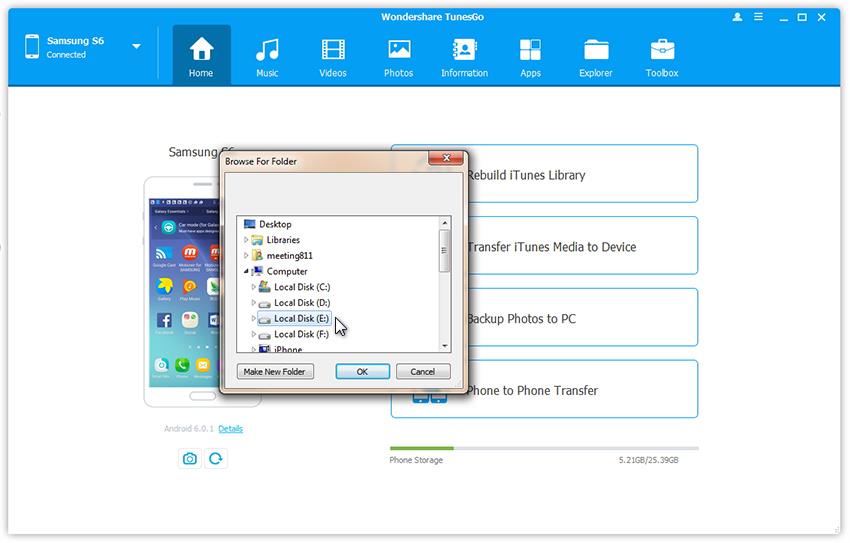
Крок 2 Передача музики із Samsung Galaxy S7 на комп'ютер
Оберіть музикакрана. Після того, як ваші кошти масової інформаціїзавантаження, виберіть пісні, що розшукуються, і виберіть Експорт > Експорту ПК.
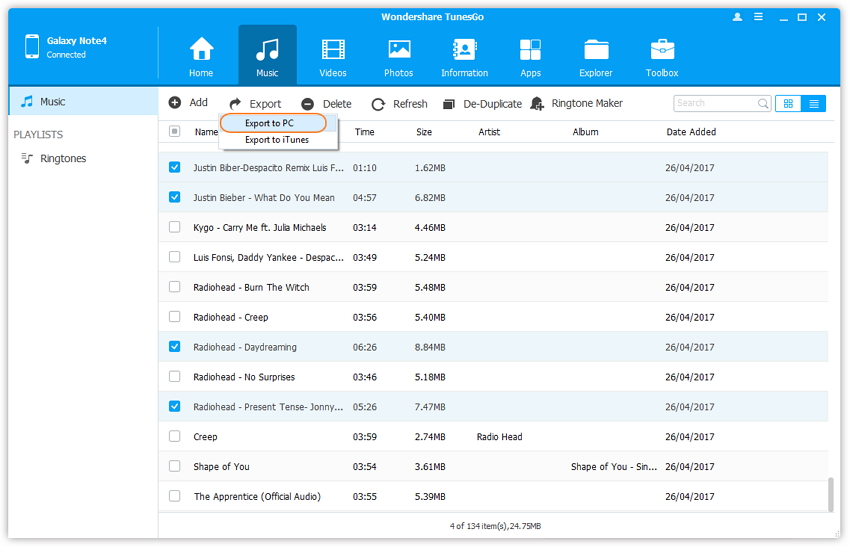
Крок 3 Передача відео з Samsung Galaxy S7 на комп'ютер
На вкладці відеовиберіть потрібне відео та натисніть кнопку Експорт > Експорт у ПК.

Крок 4 Перенесення контактів із Samsung Galaxy S7 на ПК
На вкладці відомості. Виберіть розділ контактів і перенесіть його з Samsung Galaxy S7 на ПК або будь-якого іншого пристрою.
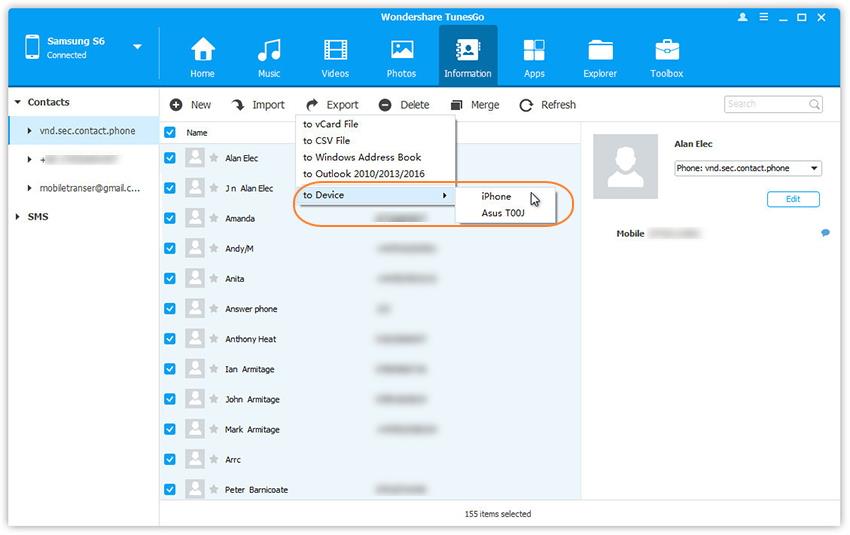
Ви також можете використовувати засіб передачі файлів Samsungдля керування файлами на вашому Samsung, HTC, Sony, Huawei, Google Nexus, Lenovo, ГПВ...
На закінчення
Переміщення декількох форматів файлів на ваш комп'ютер може бути дуже стомлюючим, якщо ви використовуєте їх індивідуальні експортні можливості. За допомогою функції передачі файлів на TunesGo можна вибрати ці різні типифайлів і відправити їх на та з вашого комп'ютера з натисканням кнопки. Це робить його дуже легко очистити пам'ять на вашому пристрої шляхом видалення великих файлів з одним легким процесом.
Крім передачі файлів від Samsung Galaxy S7 на ПК це все-в-одному Samsung Galaxy S7 файл передачі інструмент також дозволяє вам:
- Додавання та редагування контактів інформація з комп'ютера, як посада, домашня адреса, електронна адреса та назва компанії;
- Імпорт та експорт контактів: Імпорт контактів з Outlook, Windows Live Mail, адресна книга Windows або файл vCard та навпаки;
- Надсилати та отримувати текстові повідомлення з комп'ютера: легко читати, писати та відправляти текстові повідомлення з комп'ютера на одну або декілька осіб;
- Конвертувати відео та аудіо: імпорт та конвертувати будь-які несумісні аудіо та відео файлів для Samsung S6 дружніх одні;
- Організувати програми для Android: Встановлення, видалення, експорт та спільне використаннядодатків без особливих зусиль;
- Резервне копіювання та відновлення даних: резервне копіювання та відновлення додатків, контактів, календарів, текстових повідомленьі багато іншого.
Перенесення фотографій з вашого мобільного пристрою на комп'ютер, не так складно, як ви думаєте, це буде. Це досить легко за допомогою програмного забезпечення TunesGo від Wondershare. Якщо ви все ще не знаю про це дивовижне програмне забезпечення, Тоді дозвольте мені сказати вам, що TunesGo пропонує Wondershare, що відомо за надання великої лінії програм, які можуть зробити ваш технологічний життя легко. З TunesGo, Перенесення фотографій з вашого смартфона на ПК є вітер. Так, Якщо ви хочете Передача фотографій із Samsung Galaxy S7 краю до ПК, Потім ви можете зробити це за допомогою TunesGo. І, Чому тільки фотографії, Ви також можете надсилати аудіо, відео, Контакти, журнали дзвінків, повідомлення, Мобільні програми, і багато іншого з мобільного пристрою до комп'ютера Використання .
Говорячи про Samsung Galaxy S7 Edge мобільний пристрій, це великий телефон з видатним OLED вигнутий екран. Плюс, Вона також має виняткову камеру, яка дозволяє натиснути красиві картинки. З ефектами в камері Samsung Galaxy S7 Edge, можна клацнути зображення в різних умовах та кольорів теж. З Samsung Galaxy S7 Edge, Ви можете натиснути чіткі знімки з великою легкістю. Функції камери цього смартфону дозволяють створювати спеціальні ефекти під час натискання відео або фотографії. Плюс, його камера також здатна знімати бездоганні зображення низької освітленості оточення і середовищ. Це означає, що ви будете приймати багато фотографій з Samsung Galaxy S7 Edge, завдяки своїй дивовижній камери і ефектів. Тому це вимагатиме від вас зберегти всі ваші фотографії, десь безпечно, як ваш комп'ютер. Для цього вам потрібно буде перенести фотографії з Samsung Galaxy S7 край ПК.
Як сказано вище, Ви можете легко і швидко зробити це за допомогою TunesGo з Wondershare. Але, перш ніж ми заглибимося далі в це, Дозвольте мені розповісти вам деякі з унікальних особливостей TunesGo від Wondershare.
Деякі унікальні характеристики Wondershare TunesGo – Android & iOS, передачі даних
Є одним з кращих програм управління Samsung Galaxy S7 Edge. Це одна зупинка відповісти, всі передачі та резервного копіюванняфайлів на вашому Samsung Galaxy S7 край. Нижче наведено деякі з унікальних характеристик Wondershare TunesGo.
- TunesGo дозволяє користувачам резервне копіювання їх музика, фотографії, Контакти, відео, повідомлення, і т.д.. до їх комп'ютера як відновити їх легко і швидко
- Управління, експорт, та імпортувати повідомлення та контакти, Видалення дублікатів контактів, та відповідати на повідомлення через ПК
- з одним натисканням кнопки, таким чином, щоб вони могли мати повний контроль на смартфоні
- Передавати свої дані телефону, включаючи музику, фотографії, Контакти, відео та повідомлення, з одного мобільного пристрою на інший
- Програмне забезпечення повністю сумісне з iPhones, а також Android смартфонів
- Диспетчер програм дозволяє користувачам встановлювати, видалити, Резервне копіювання, або імпортуйте їх мобільних додатківу пакеті
- Вона дозволяє користувачам створювати GIF-файли з їх фотографії, відео та фотографії руху
- Програма дозволяє користувачам мобільного пристрою або передавати їх музику з їх Android смартфон на iTunes
- Він підтримує більш ніж 3,000 Android мобільних пристроїв, починаючи з Android 2.2 для Android 7.0 версії, включаючи відомі бренди, як Samsung, LG, Huawei, Motorola, HTC, Sony, та багато іншого

Тепер, Вам потрібно знати, яким чином можна перенести фотографії з Samsung ГалактикаКраї S7 до ПК за допомогою Wondershare TunesGo. Ви можете перенести всі свої фотографії, тільки деякі фотографії, або весь фотоальбом із вашого Samsung галактики S7 краю до комп'ютера.
Тому, Ми розділили цю статтю в трьох частинах, а саме, як передавати всі ваші фотографії, ви Samsung Galaxy S7 край для ПК, Як перенести вибрані фотографії з вашого Samsung галактики S7 краю до ПК, і як перенести свій фотоальбом з вашого Samsung галактики Краї S7 до ПК.
Частина 1: Як перенести всі фотографії з вашого Samsung Galaxy S7 край ПК
У першій частині, Ви можете дізнатися, як перенести всі ваші фотографії з Samsung Galaxy S7 краю до комп'ютера з тільки одним натисканням кнопки, за допомогою TunesGo, запропонованих Wondershare. Вам просто потрібно слідувати наведених нижче кроки, щоб зробити це.
Крок 1:Першим кроком є почати Wonershare в TunesGo. Потім, необхідно підключити комп'ютер із Samsung Galaxy S7 краю за допомогою USB-кабелю. Тепер, виберіть варіант ‘ Резервне копіювання фотографій на комп'ютер' TunesGo.

Крок 2:Це викликає вікно браузера файлів Фото. Необхідно вибрати пункт призначення, де ви хочете зберегти ваші фотографії з Samsung Galaxy S7 краю до ПК.

Частина 2: Як перенести вибрані фотографії з вашого Samsung галактики S7 краю до ПК
У другій частині, Ви отримаєте дізнатися, як ви можете передати вибрані фотографії з Samsung Галактика S7 краю вашого ПК за допомогою Wondershare TunesGo. Для цього виконайте наведені нижче дії.
Крок 1:Перший, Вам потрібно відкрити програму Wondershare TunesGo. Потім, необхідно підключити комп'ютер із Samsung Galaxy S7 краю за допомогою USB-кабелю. Програмне забезпечення TunesGo тепер визначатиме і відображатиме мобільний пристрій Samsung на екрані ПК.
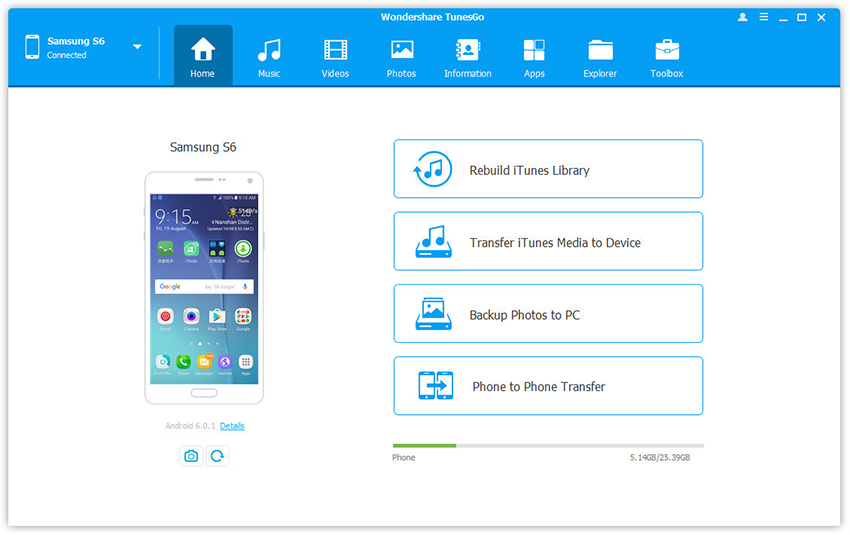
Крок 2:Тепер, натисніть на опцію "Фотографії" у верхньому рядку меню екрана вашого комп'ютера. Ви побачите всі ваші фотографії, які є у вашому Samsung Galaxy S7 Edge. З цих, Виберіть фотографії, які ви хочете передати з вашого мобільного пристрої Samsungдо комп'ютера. Після цього, натисніть на опцію "Експорт", показані вище фотографії, а потім виберіть "Експорт в ПК" варіант всередині нього.
У житті може статися всяке. Наприклад, необхідність змінити свій iPhone на смартфон із серії Samsung Galaxy. У такому разі перед користувачем постає закономірне питання: як швидко перекинути свої дані зі старого телефону на новий при мінімумі витраченого часу та зусиль? Зручний та швидкий варіант вирішення цього завдання пропонує спеціальна утиліта Smart Switch, яка за 10 хвилин, наприклад, прямо в магазині, перенесе дані з вашого старого смартфона на придбаний щойно Samsung Galaxy.
Треба сказати, що утиліта вміє переносити інформацію на смартфон Galaxy не лише з мобільних. пристроїв Apple, але з будь-якого Android-пристрою, а також вміє пов'язувати Galaxy і PC. Крім того, підтримується завантаження резервної копії iPhoneз iCloud. Тобто розробники зробили все, щоб користувачі могли безболісно перенести свої дані на Galaxy практично з будь-чого, дуже швидко і максимально просто. У цьому матеріалі ми розглянемо спосіб перенесення інформації, який вимагає з'єднання двох смартфонів за допомогою кабелю OTG, комп'ютер вам не знадобиться.
Для виконання цієї операції вам знадобляться: два смартфони (у нашому випадку – iPhone 6 та Samsung Galaxy) та OTG-кабель.
1. Зарядіть батарею Galaxy хоча б до 50% – це мінімум, при якому ми радимо розпочинати операцію з перенесення даних.
3. Переконайтеся в наявності необхідного об'єму пам'яті на внутрішньому накопичувачі смартфона Galaxy. Утиліта Smart Switch робить це самостійно, користувачеві шукати статистику не потрібно.
4. При першому запуску утиліта запропонує вибрати спосіб передачі - завантажувати резервну копію з iCloud або імпортувати безпосередньо з iOS-пристрою через кабель. Виберіть другий варіант.
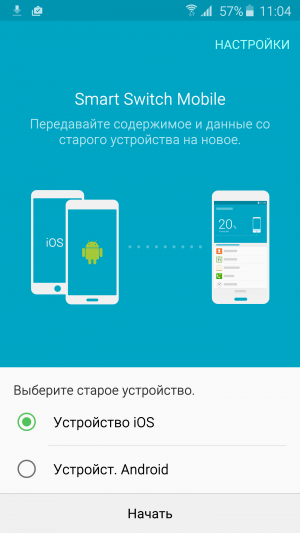

5. Візьміть обидва смартфони та підключіть їх один до одного за допомогою кабелів Lightning ⇔ USB (з боку iPhone 6) та USB ⇔ OTG (з боку Samsung Galaxy). Зв'язок встановиться за 10-15 секунд.
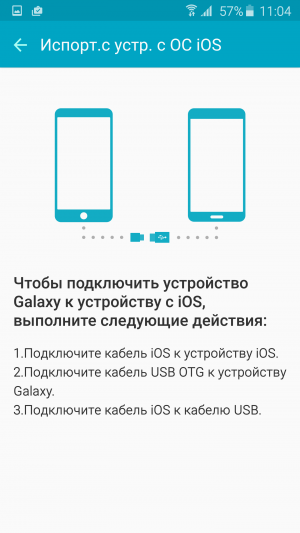
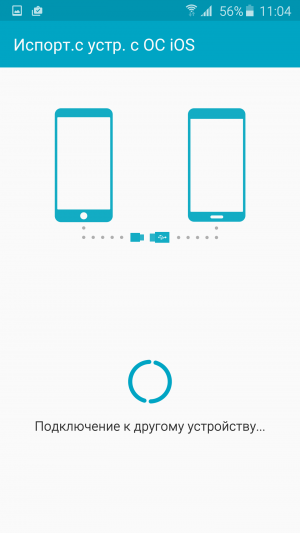
6. Виберіть потрібні вам розділи - можна включити або вимкнути (окремо) імпорт повідомлень, контактів, галереї, відеозаписів, журналу викликів, нотаток, будильника і т. д. Тобто, якщо вам не потрібно копіювати всі дані, а потрібно просто перенести адресну книгу зі старого апарата на новий Smart Switcher підійде і для цього.
Є одне обмеження: музика, куплена в iTunes, не буде скопійована.

7. Від запуску процесу до повного завершення імпорту проходить щонайбільше десять хвилин. Galaxy за цей час може втратити помітну частину заряду батареї (не дарма на самому початку ми попереджали про необхідність зарядити її як мінімум до 50%), але це відбувається здебільшого через те, що Galaxy по кабелю OTG заряджає смартфон-донор від акумулятора.
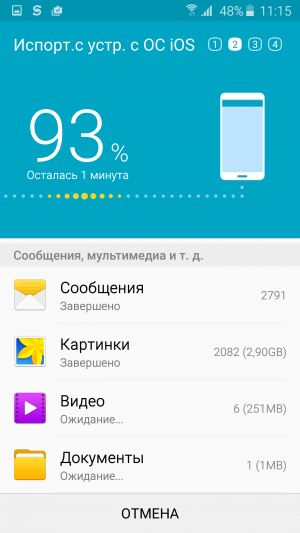

Процес перенесення даних відбувається досить швидко, навіть якщо у вас у колекції багато фото- та відеофайлів. Як ви переконалися, ця процедура, до того ж, є максимально простою.
Щоб змінити новий телефоніноді є велике рішення для людей, які зберегли багато важливих файлів на їх старий телефон. Щоб змінити телефон означає, що вони можуть втратити всі файли перед. Але насправді це більше не є проблемою тепер, Користувачі можуть знайти багато способів передачі своїх даних в новий телефон. Ця стаття написана для Windows користувачівтелефонів, які хочуть змінити Samsung Galaxy S7 (Край). У цій статті, Я збираюся показати вам три способи Надсилання контактів з телефону Windows SamsungГалактика S7 край.
Частина 1. Використовувати обліковий запис Google для перенесення контактів з Windows Phone на Галактика S7 (Край)
Перший метод полягає у використанні облікового запису Google передати контакти від Windows телефон SamsungГалактика S7. Але потрібно спочатку Синхронізувати телефон Windows з обліковим записом Майкрософт.
Крок 1.Після синхронізації даних телефону Windows з облікового запису Майкрософт, Відкрийте програмне забезпечення Outlook на вашому комп'ютері, Потім увійдіть обліковий записМайкрософт.
Крок 2. Натисніть кнопку на верхній лівій стороні інтерфейсу, а потім виберіть “Люди” параметр. Потім ви можете відзначити контакти людей, які ви хочете перенести. Як тільки ви закінчили, Натисніть кнопку в правому верхньому куті “Керування” кнопку та виберіть “Експорт” параметр. Контакти, вибрані перед тим буде збережено на бажаний пункт призначення як файл на вашому комп'ютері. Назва файлу буде “WLMContacts.csv”.
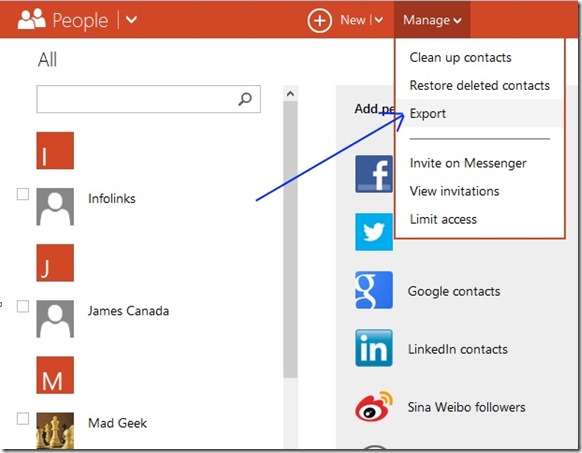
Крок 3Коли файл буде створено успішно, Тепер перейдіть на сайт Gmail і увійдіть обліковий запис Googleпрямо зараз.

Крок 4.Після введення вашого облікового запису Gmail, є кнопки на верхній лівій стороні інтерфейсу, Натисніть на неї і виберіть “Контакти” можливість відкрити контакти інтерфейс. Потім натисніть на "Більше" кнопку в центрі верхньої частини екрана і виберіть "Імпорт" можливість вибрати файл створений перш ніж імпортувати до Gmail.
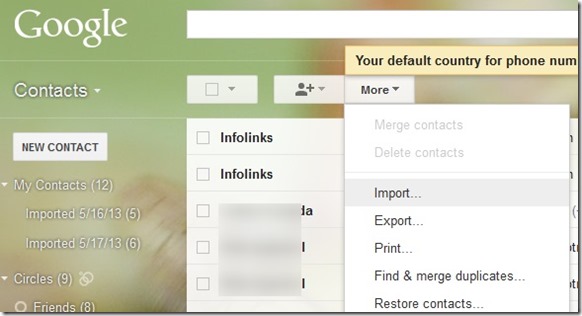
Крок 5.Тепер контакти, які ви хочете від вашого телефону Windows, були імпортовані в контактах Googleвже.
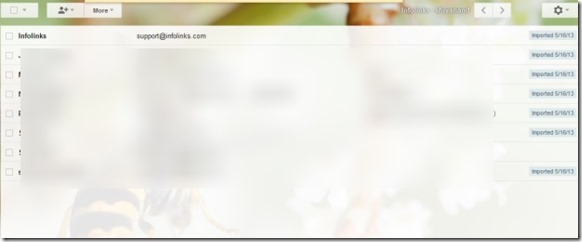
Крок 6Відкрийте Samsung Galaxy S7 і введіть “Налаштування” інтерфейс, торкніться “Обліковий запис та синхронізація” Кнопка.

Крок 7.Натисніть “Додати обліковий запис” опції на екрані телефону, потім виберіть “Google” щоб додати існуючий обліковий запис Google та увійти до свого облікового запису Google на вашому Galaxy S7.

Крок 8Торкніться облікового запису Google, тільки тепер на екрані, Ви можете побачити синхронізацію даних, синхронізовані до. Тут ви обираєте параметр “Синхронізація контактів”. Швидко контакти з телефону Windows буде синхронізувати з вашого Samsung Галактика S7.

Частина 2. Використання телефону Swapprto копіювання контактів з Windows Phone для Samsung Галактика S7 (Край)
Телефон Swappr - це програма передачі даних, що ви обидва можете отримати від магазину Windows та Google Play. На цей корисний app, Ви можете передати ваші контакти Windows телефон Samsung Галактика S7 дуже легко і швидко. Перед передачею, Вам необхідно завантажити та встановити додаток на вашому Windows phoneта Samsung Галактика S7.
Крок 1.Відкрийте Телефон Swappr на вашому Windows phone і натисніть кнопку “Синхронізація контактів” на екрані.
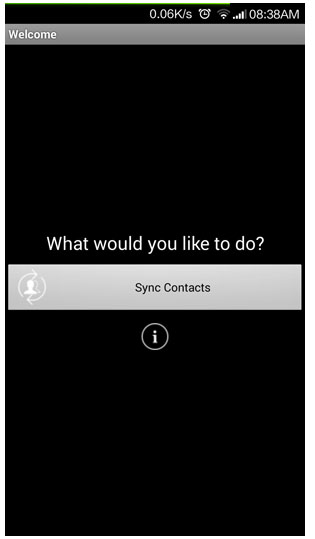
Крок 2Потім на екрані з'явиться запитання, “Що ви хотіли б зробити з вашими контактами?” Тут натисніть верхній варіант “Надіслати контакти хмара”, щоб дозволити програмі експортувати контакти телефону Windows у хмарі та зберегти їх там.

Крок 3Потім підтвердіть натяк з'явиться на екрані телефону. Натисніть кнопку “Так”, щоб продовжити. Тут необхідно помітити, що ваші контакти зберігатимуться на хмарі лише протягом 7 днів. Після періоду дійсні, контакти будуть очищені і вам потрібно знову надіслати ваші контакти в хмару.

Крок 4.Тепер ви можете бачити іде процес синхронізації, і це займе деякий час, який залежить від кількості ваших контактів. Зачекайте до синхронізації вниз.
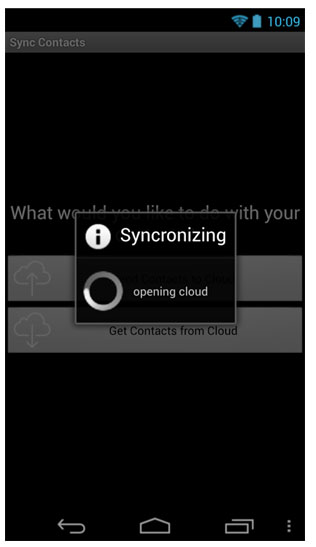
Крок 5.Коли цей процес не працює, буде завершення натяк на екрані. Що важливо СІН у центрі екрану. Не забудьте записати його, так що ви можете ввести хмари, коли вам потрібно завантажити контакти.
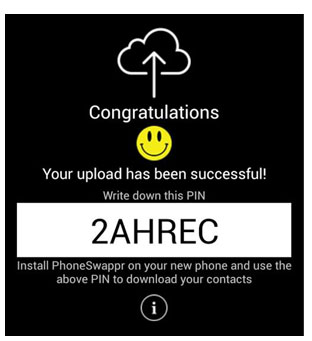
Крок 6Відкрийте телефон Swappr на Samsung Galaxy S7. Натисніть “Отримати контакти з хмари” на екрані.

Як тільки ви натиснете опцію, Контактний номер запитуючи натяк показуватиме на екрані. Тепер ви вводите PIN-код, який ви записали перед. Після того, як ви підтвердите PIN-код, контакти будуть автоматично завантажені з хмари ваш Samsung Galaxy S7. До цих пір, завершення передачі контактів із телефону Windows для вашого Samsung Галактика S7.
Частина 3. Використовувати MobileTrans для синхронізації контактів Windows Phone з Галактикою S7 (Край)
Wondershare MobileTransодин клацання передачі програмне забезпечення, яке може передавати всі важливі дані, які ви хочете від одного пристрою до іншого. Тут “дані” означає всі ваші музичні, Контакти, SMS, фотографії та майже всі файли чи документи, які ви зберегли на вашому пристрої. І пристрій означає всі телефони, таблетки та iPods. Що таке більше, версії та підтримки системи вашого пристрою може бути Android, Apple IOS, Windows, та навіть Nokia Symbian системи. Цей потужний передачі інструмент може бути сумісні з усіма з моделей всіх вищезгаданих версій. Так що MobileTrans є також одним із найкращих інструментів для передачі ваших контактів з телефону Windows на ваш новий SamsungГалактика S7.
Але перш ніж ми використовуємо MobileTrans передати контакти від Windows телефон Samsung Галактика S7, нам потрібно синхронізувати контакти наших Windows phone на наш рахунок OneDrive спочатку. Виконайте нижченаведені кроки для завершення синхронізації:
Крок 1.Відкрийте Windows phone і з'ясувати, “Параметри” варіант у “Всі програми” екран.
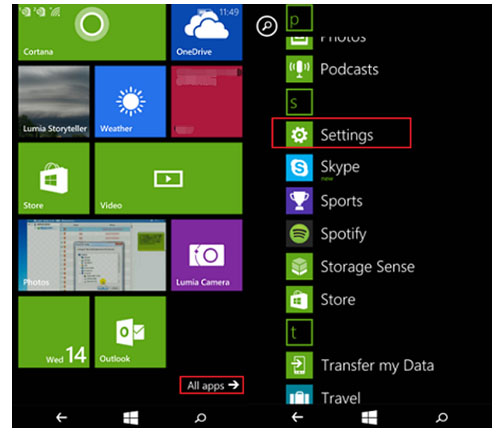
Крок 2Натисніть “Надіслати по електронній пошті+ облікові записи” Кнопка, а потім натисніть “Додати обліковий запис” параметр.

Крок 3Натисніть “Outlook.com” параметр, Потім увійдіть до облікового запису Майкрософт. І ваш обліковий запис Microsoft буде збережено на вашому Windows phone.

Крок 4.З вашого облікового запису Майкрософт, Ви можете автоматично резервне копіювання ваших даних, включаючи контакти з OneDrive. Коли вам буде запропоновано створити резервну копію, натисніть “Так”, щоб продовжити.
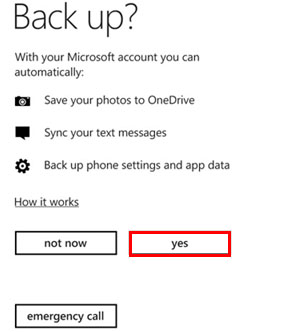
Після всіх вище підготовки, Ми можемо почати використовувати MobileTrans для передачі наші контакти з телефону Windows тепер Samsung Галактика S7. Діють як такі кроки:
Крок 1.Тепер завантажте відповідну версію Wonershare MobileTrans програмного забезпечення для вашого комп'ютера, а потім встановити його і запустити його.
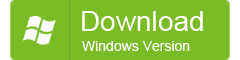
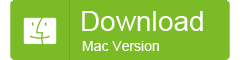
Тут, якщо ви хочете передати інші дані, як фотографії, музики або відео, Ви можете безпосередньо вибрати “Переклад телефону”, щоб передати ці файли безпосередньо. Але, тому що ми хочемо зробити це передати контакти, які не включені в типи файлів вище, Ми повинні вибрати “ Відновлення з резервних копій ” параметр. І виберіть “ OneDrive” параметр.
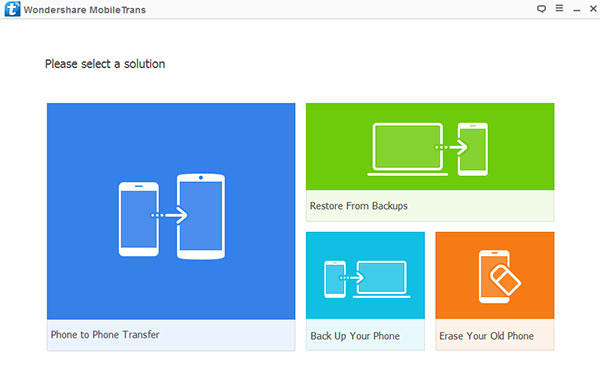
Крок 2Коли ми вступаємо до новий інтерфейс, Ми повинні використовувати відповідний USB-кабель для підключення вашого Samsung Галактика S7 з комп'ютером. І одного разу він виявлений на комп'ютері, Ваша S7 Галактика буде показувати в правій колонці інтерфейсу програми як цільовий пристрій для передачі резервних копій файлів.
Потім, натисніть кнопку “Увійти” Кнопка на лівій стороні для OneDrive для входу до вашого облікового запису Microsoft, який ви використовуєте для резервного копіювання контактів телефону Windows перед.
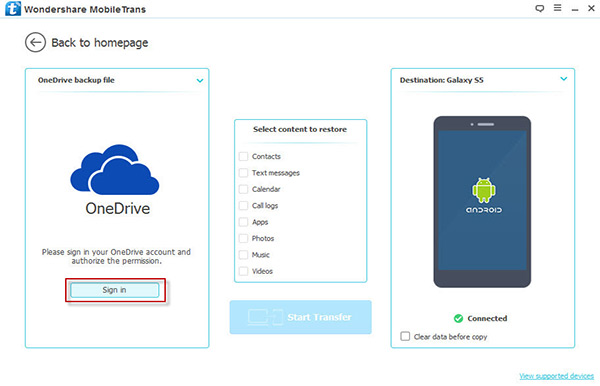
Крок 3Після того як ви успішно увійшли у ваш OneDrive, даних, резервного копіювання вашого телефону Windows буде визнаватись автоматично програмою, і вони будуть перераховані у вікні центр інтерфейсу. Тут ви позначите “Контакти” варіант та натисніть на “Початок передачі” кнопку, щоб продовжити.
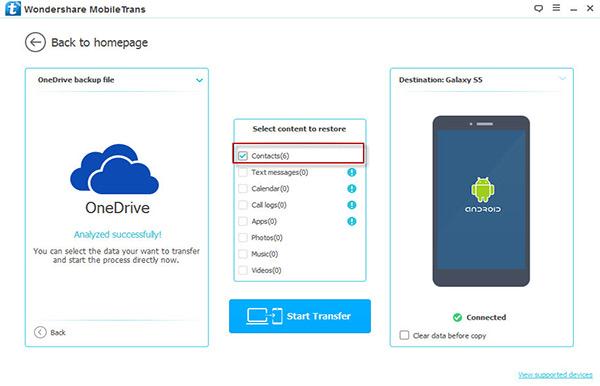
Крок 4.Процес передачі може тривати кілька хвилин. Зачекайте, доки успішне повідомлення ляскає вгору на інтерфейсі. Процес передачі даних робиться і зараз успішно зберігаються всі ваші контакти на телефоні Windows phone у новий Samsung Галактика S7.

Яке ваше почуття зараз? Надсилання контактів з телефону Windows S7 Галактики Samsung дуже легко на цих трьох методів, правда? Так що не чекайте більше, Якщо ви хочете відмовитися від вашого застарілого телефону Windows, щоб змінити новий фантастичний Samsung Галактика S7 (Край), Просто зроби це. Ці способи, Вам не потрібно турбуватися про те, як мати справу з даними на старому телефоні більше. Особливо це може допомогти вам не тільки передачі контактів, але і всі інші файли. Зрештою, сподіваюся, що ви все подобається ця стаття, якщо це допоможе вам.