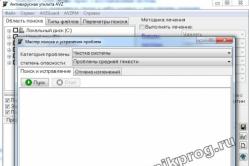Жарознижувальні засоби для дітей призначаються педіатром. Але бувають ситуації невідкладної допомоги за лихоманки, коли дитині потрібно дати ліки негайно. Тоді батьки беруть на себе відповідальність і застосовують жарознижувальні препарати. Що можна давати дітям грудного віку? Чим можна збити температуру у старших дітей? Які ліки найбезпечніші?
 Іноді корисно, щоб програма мала більше прав, ніж решта. Наприклад до таких програм можна віднести ті, які підтримують вашу безпеку в системі, тобто це будь-які утиліти для перевірки комп'ютера на віруси.
Іноді корисно, щоб програма мала більше прав, ніж решта. Наприклад до таких програм можна віднести ті, які підтримують вашу безпеку в системі, тобто це будь-які утиліти для перевірки комп'ютера на віруси.
Але що дає запуск від адміністратора? Більше прав. А вся суть у тому, що віруси можуть зробити так, що вони будуть запускатися від імені Системи, тоді ви їх навіть у Диспетчері завдань не зможете видалити взагалі ніяк, тому що у вас на це просто не буде правий. А програми, які ви запускаєте, мають такі ж права, як і ви, тому в Диспетчері завдань і написано що запущено від вашого імені (вірніше користувача).
Що робити? Все дуже просто, давайте уявимо, що ми хочемо, щоб браузер Mozilla Firefox завжди запускався з розширеними правами, що робитимемо? Відкриваємо властивості ярлика:
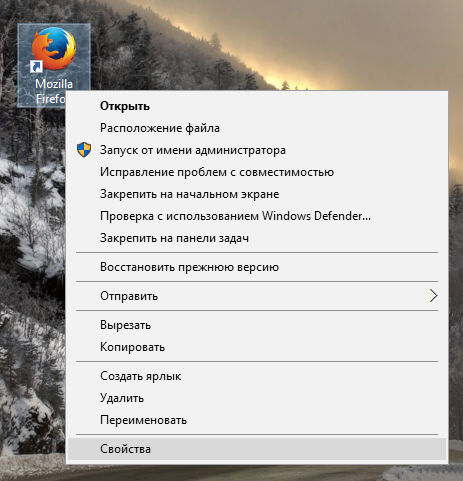
Тепер у цьому вікні переходимо на вкладку Сумісність, там унизу буде галочка з приводу запуску від імені Адміністратора, відповідно ставимо її та натискаємо ОК:
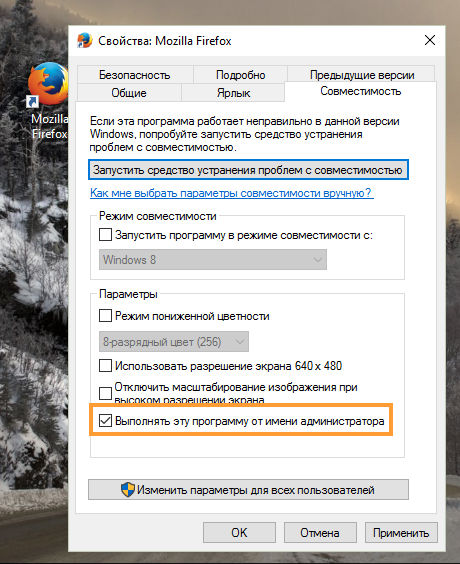
Тепер, коли ви запускатимете Mozilla Firefox, він завжди працюватиме від імені Адміністратора.
Але це просто приклад, зрозуміло, що для браузера така фішка ні до чого, а ось для утиліт, які видаляють рекламні віруси — якраз. Але є і Зворотній бік, не завжди так потрібно робити, наприклад якщо ви любите грати в ігри, то напевно знаєте що таке трейнери, ось якраз їх ні в якому разі не можна запускати від імені Адміністратора, і якщо чесно, то ці трейнери часто містять віруси (втім як і всякі кейгени). Не дарма на них лаються багато антивірусів, мовляв, це потенційно небезпечне ПЗ.
Як знайти програми та компоненти у Windows 10?
Ну і ось я думаю, потрібно написати ще й про те, як відкрити це вікно, де встановлений весь софт. Ну, тобто вікно Програми та компоненти. Сподіваюся, що комусь ця інформація все-таки стане в нагоді
Отже, дивіться, тут все просто - вам потрібно натиснути по значку Пуск правою кнопкою, там буде менюшка, ось тут зверху вибираємо пункт Програми та компоненти:
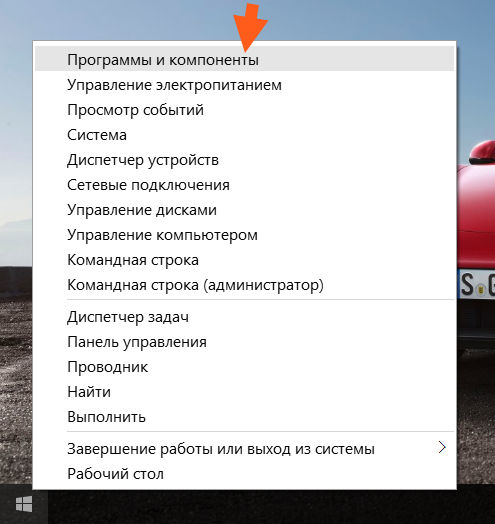
До речі, це меню можна викликати і кнопками Win + X! Ось затискаєте їх та меню з'являється!
Після цього відкриється вікно з таким списком:
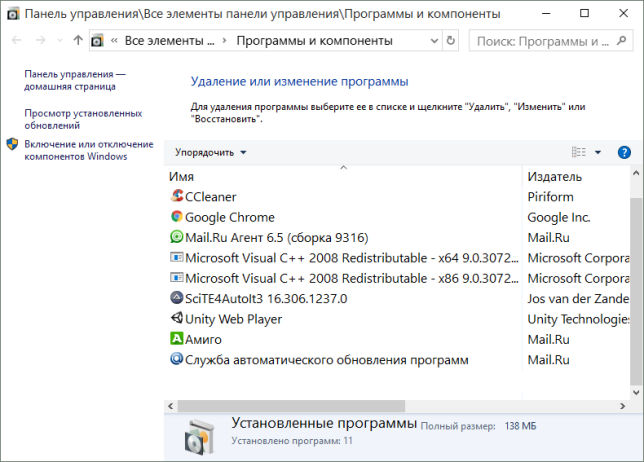
Ось бачите, все що тут є, це все ваш софт. Просто так тут нічого я не раджу видаляти, бо це, ну можуть бути серйозні глюки. Також, якщо ви раптом більш-менш просунутий користувач, то я вам рекомендую використовувати для видалення утиліту
Для деяких програм і для запуску певних команд потрібні права адміністратора. Windows 7 і Windows 8 пропонують кілька способів, які можна використовувати для цього. Я знайшов 5 способів, а якщо ви знаєте інші, поділіться з нами в коментарях нижче.
Як запускати програми від імені адміністратора з початкового екрана Windows 8
Знайдіть ярлик програми, яку потрібно запустити і клацніть правою кнопкою миші на ньому. Це викликає контекстне меню у нижній частині екрана.
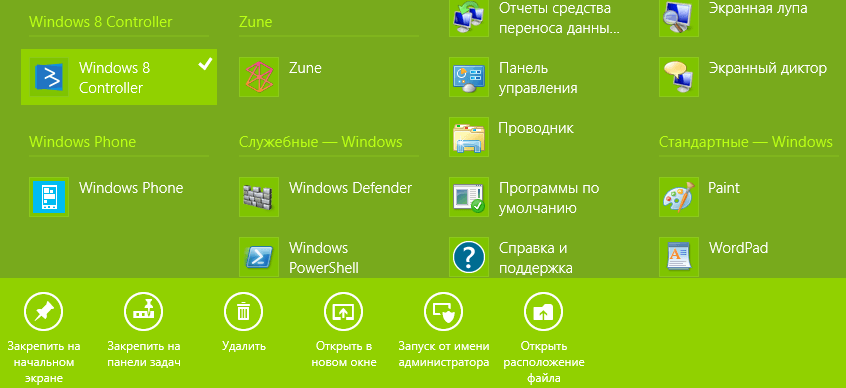
Серед опцій контекстного меню кнопка під назвою «Запуск від імені адміністратора». Натисніть на цю кнопку та вибрана програма буде запущена. Якщо ви спробуєте запустити програму з-під облікового запису без прав адміністратора, вам буде запропоновано ввести пароль адміністратора. Якщо ви не вкажіть пароль, програма не буде запущена.
Програми, встановлені з Windows Store, не можна запустити з правами адміністратора. Тільки настільні програми можуть працювати з такими привілеями.
Як запускати програми від імені адміністратора з робочого столу або у провіднику
Якщо ви знаходитесь на робочому столі або в провіднику (у Windows 8 або 7), існує ще один спосіб запустити будь-яку програму з правами адміністратора.
По-перше, знайдіть програму (це може бути файл або ярлик, що виконується), яку ви хочете запустити. Потім натисніть правою кнопкою миші та виберіть "Запуск від імені адміністратора".
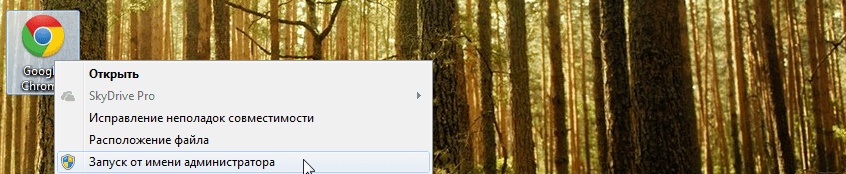
Як зробити, щоб програма завжди запускалася з правами адміністратора
Що робити, якщо програма завжди запускалася від імені адміністратора? Вихід є.
Знайдіть програму, яку ви хочете запустити (знову ж таки, це може бути ярлик або файл, що виконується). Натисніть правою кнопкою миші, щоб відкрити контекстне меню та виберіть пункт «Властивості».

У вікні «Властивості» перейдіть на вкладку «Сумісність». У нижній частині активуйте опцію «Виконувати цю програму від імені адміністратора» та натисніть кнопку OK.

Після застосування цього параметра програма завжди запускатиметься від імені адміністратора.
Вищезгаданий спосіб підходить як для ярликів програм, так і для файлів, що виконуються. Але у властивостях ярликів є ще одна опція, що дозволяє зробити так, щоб програма завжди запускалася від імені адміністратора.
У вікні властивостей ярлика на вкладці «Ярлик» натисніть кнопку «Додатково».
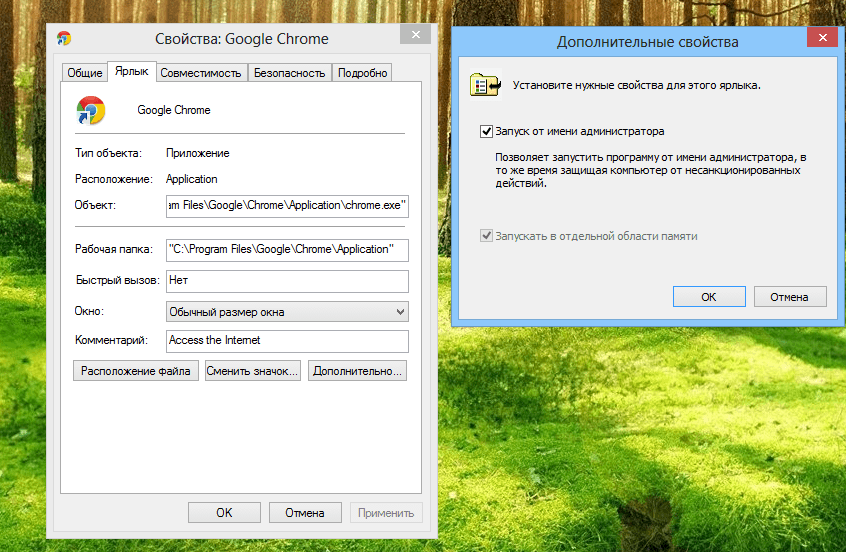
Активуйте опцію «Запуск від імені адміністратора» та натисніть кнопку OK. Потім ще раз натисніть кнопку OK у вікні «Властивості».
Висновок
Чудового Вам дня!
Як зробити, щоб встановлювані програми були доступні всім користувачам?
Запитання:
Зробив у Windows 2000 кілька користувачів. При цьому деякі програми (photoshop, microsoft offise, winrar, winzip, finereader), встановлені на комп'ютері, видно у всіх користувачів. А деякі доводиться встановлювати кожного користувача, увійшовши під його ім'ям. Наприклад, THE BAT, flash get, punto switcher. Я ж хочу, щоб усі програми, які встановлюються адміністратором, були доступні кожному користувачеві. Чи можна зробити так, що всі програми, які встановлюються адміністратором, було видно іншим, коли вони заходять під своїми іменами? Конкретно, як зробити, щоб THE bat був доступний всім, і кожен міг там створити обліковий запис?
Відповідь:
Таке часто буває від того, що програми в принципі призначені для
роботи різних користувачів, тобто. один не повинен бачити роботу іншого. Наприклад, у The Bat! не повинен один користувач бачити ящик іншого (зазвичай). Тому і ставиться програма індивідуально. Але реально зазвичай достатньо лише зробити цього користувача ярлики в меню, на робочому столі і т.п. Це зробити легко: треба з профілю користувача, який встановив програму, скопіювати іншим або у профіль "All users" або у профіль "Default User".
Ще один момент. Якщо прога прописується під користувача, то в реєстрі в розділі HKCU \ Software вона створює свою гілку параметрів (зазвичай вона називається ім'ям проги або виробника). Цю гілку можна скопіювати в розділ HKU\.Default\Software, і тоді при створенні профілю нового користувача при 1-му його вході в систему ці параметри скопіюються в реєстр нового користувача. Але! Це то, можливо шкідливим, т.к. налаштування одного користувача будуть повторені в інших (тобто налаштування ящика The Bat! потраплять до іншого користувача).
Програми типу Microsoft Office під час встановлення використовують ці прийоми, тобто. створюють свої розділи в реєстрі під HKU\.Default\Software та створюють ярлики у профілі "All users" для робочого столу та меню. Крім того, ці проги використовують ще й розділ реєстру HKLM\Software, який зберігає настройки, загальні всім користувачів комп'ютера.